Introducción 2022-09-13
RPA Manager es el aplicativo donde podemos administrar bots, máquinas, tokens o accesos y visualizar los reportes de cada bot.
Los siguientes botones llevan directo al sitio de alojamiento de los archivos de instalación del aplicativo y al sitio donde se accede a RPA Manager y RPA Studio:
Instaladores
RPA Manager
RPA Studio
Requisitos del sistema
- Sistema operativo: Windows 10 (o más recinete) de 64 bits .
- Tipo de usuario: El usuario del sistema operativo donde deseas operar wolkvox RPA deberá ser el administrador del dispositivo.
- Procesador: Mínimo un Core i3 o superior.
- Memoria RAM: Mínimo 4GB.
- Espacio en disco: Mínimo 2GB de espacio libre.
- Navegador web: Para operar wolkvox Studio se recomienda usar Google Chrome.
Requisitos del sistema
- Sistema operativo: Windows 10 (o más recinete) de 64 bits .
- Tipo de usuario: El usuario del sistema operativo donde deseas operar wolkvox RPA deberá ser el administrador del dispositivo.
- Procesador: Mínimo un Core i3 o superior.
- Memoria RAM: Mínimo 4GB.
- Espacio en disco: Mínimo 2GB de espacio libre.
- Navegador web: Para operar wolkvox Studio se recomienda usar Google Chrome.
Instalar archivos requeridos
Una vez entres en la carpeta donde están los instaladores en Google Drive, puedes descargar uno a uno dando clic derecho sobre cada uno y seleccionando la opción de "Descargar"
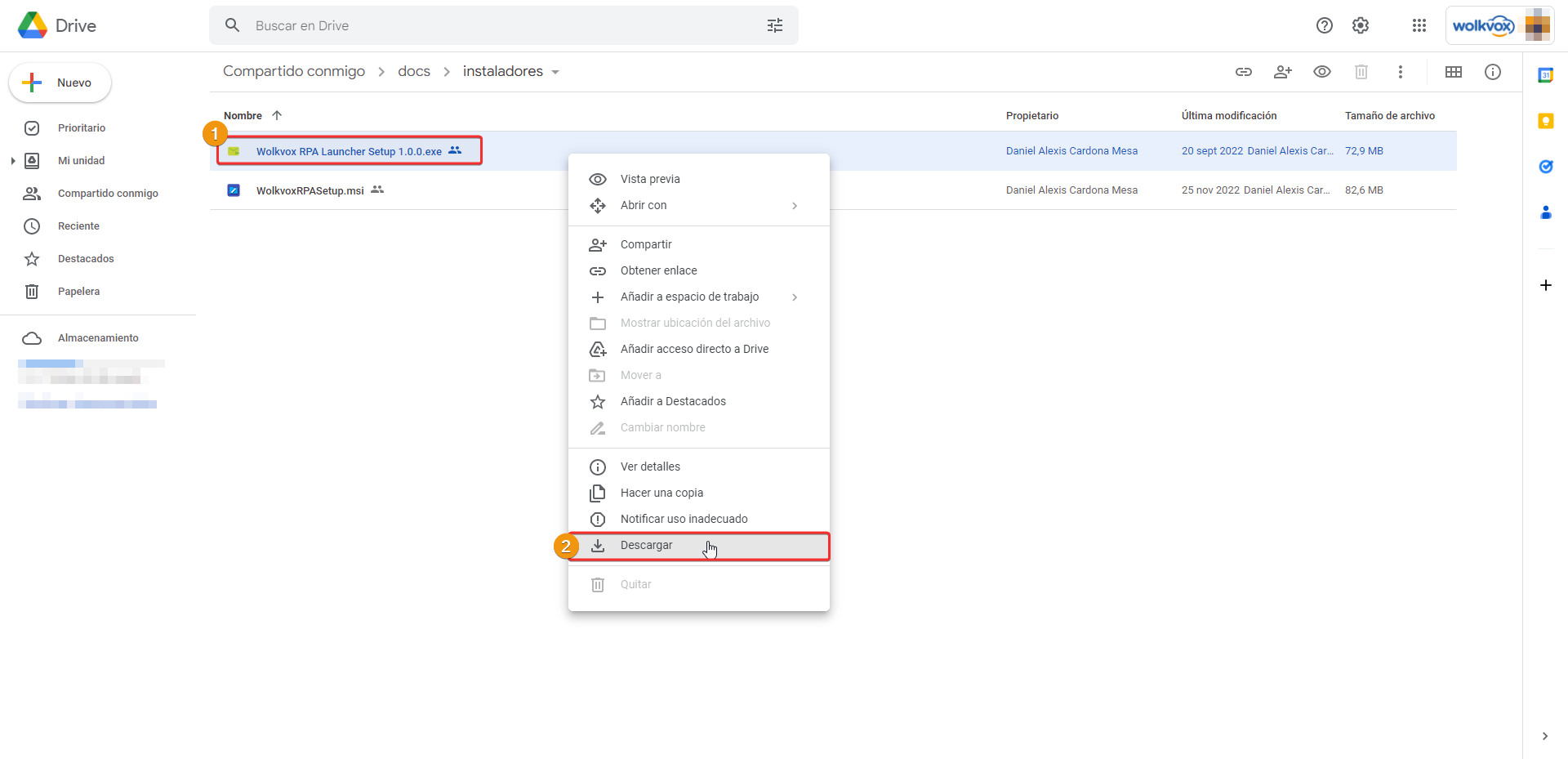
No te preocupes si te muestra el siguiente mensaje, este aparece frecuentemente cuando se descargan archivos EXE. Da clic en "Descargar de todos modos".
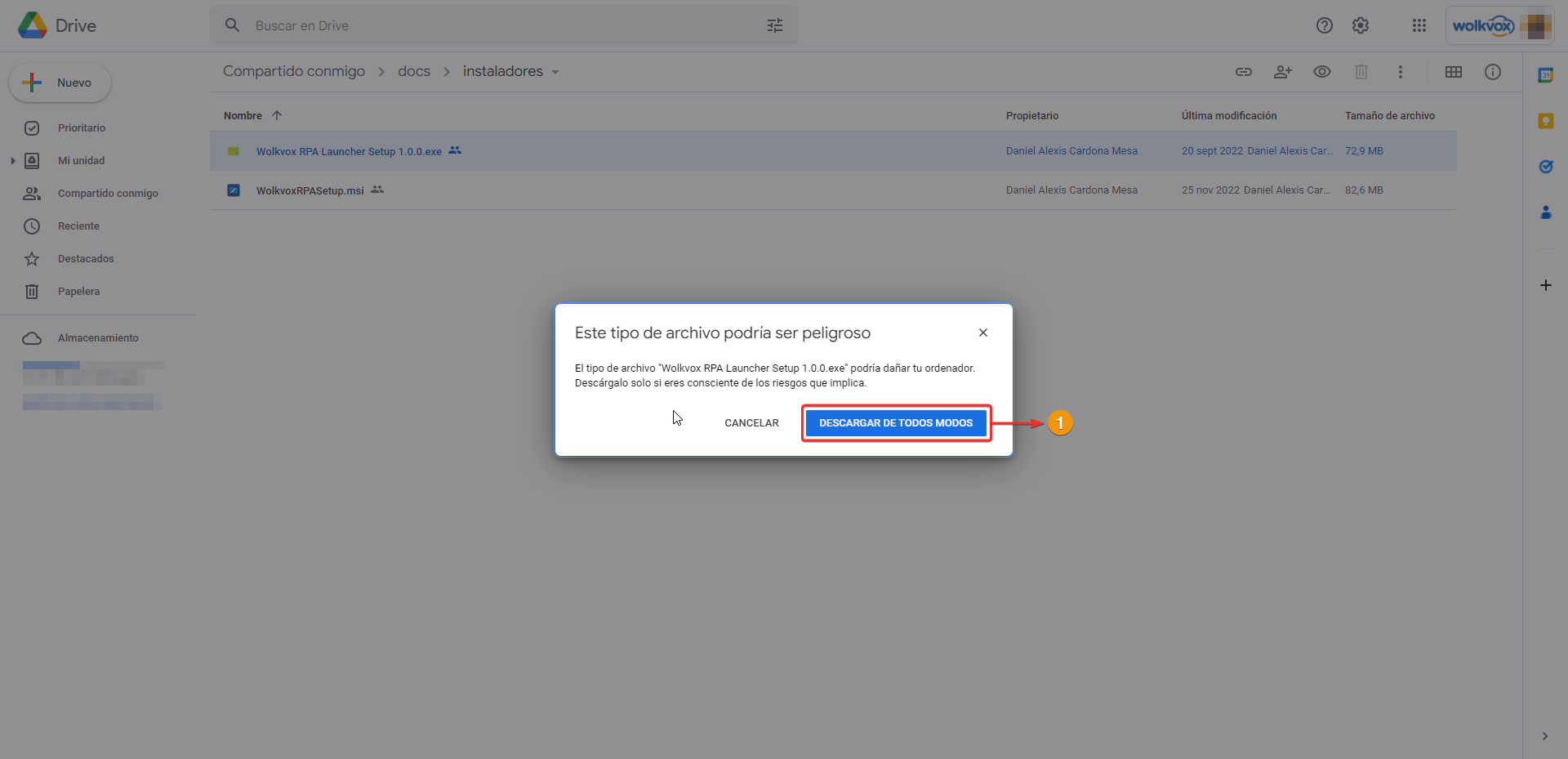
También puedes descargar los archivos de instalación en conjunto. Esto hará que se compriman en formato ZIP y no mostrará mensaje de error.
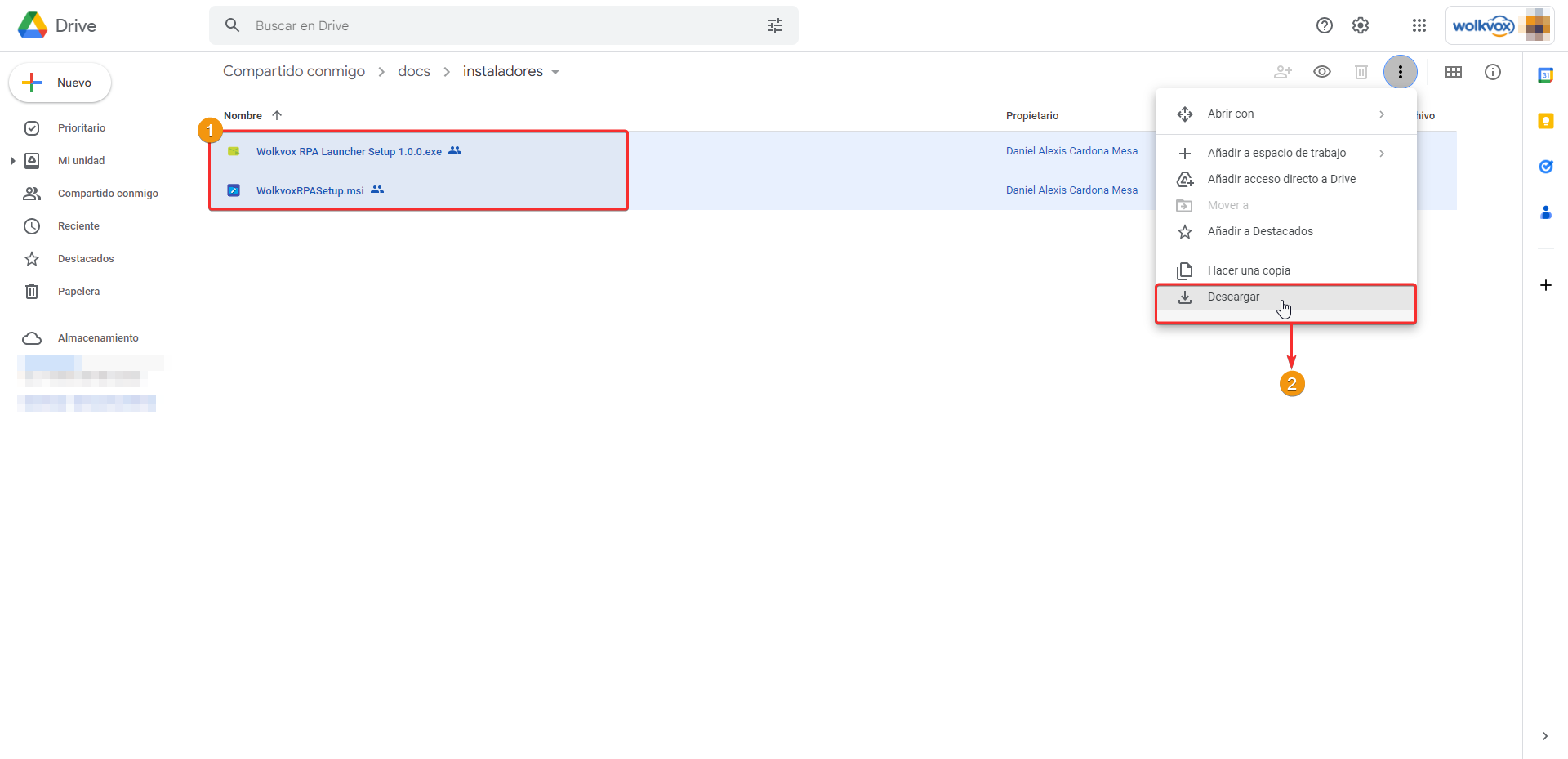
Identifica el archivo de instalación de RPA Launcher con el ícono resaltado en la siguiente imagen.
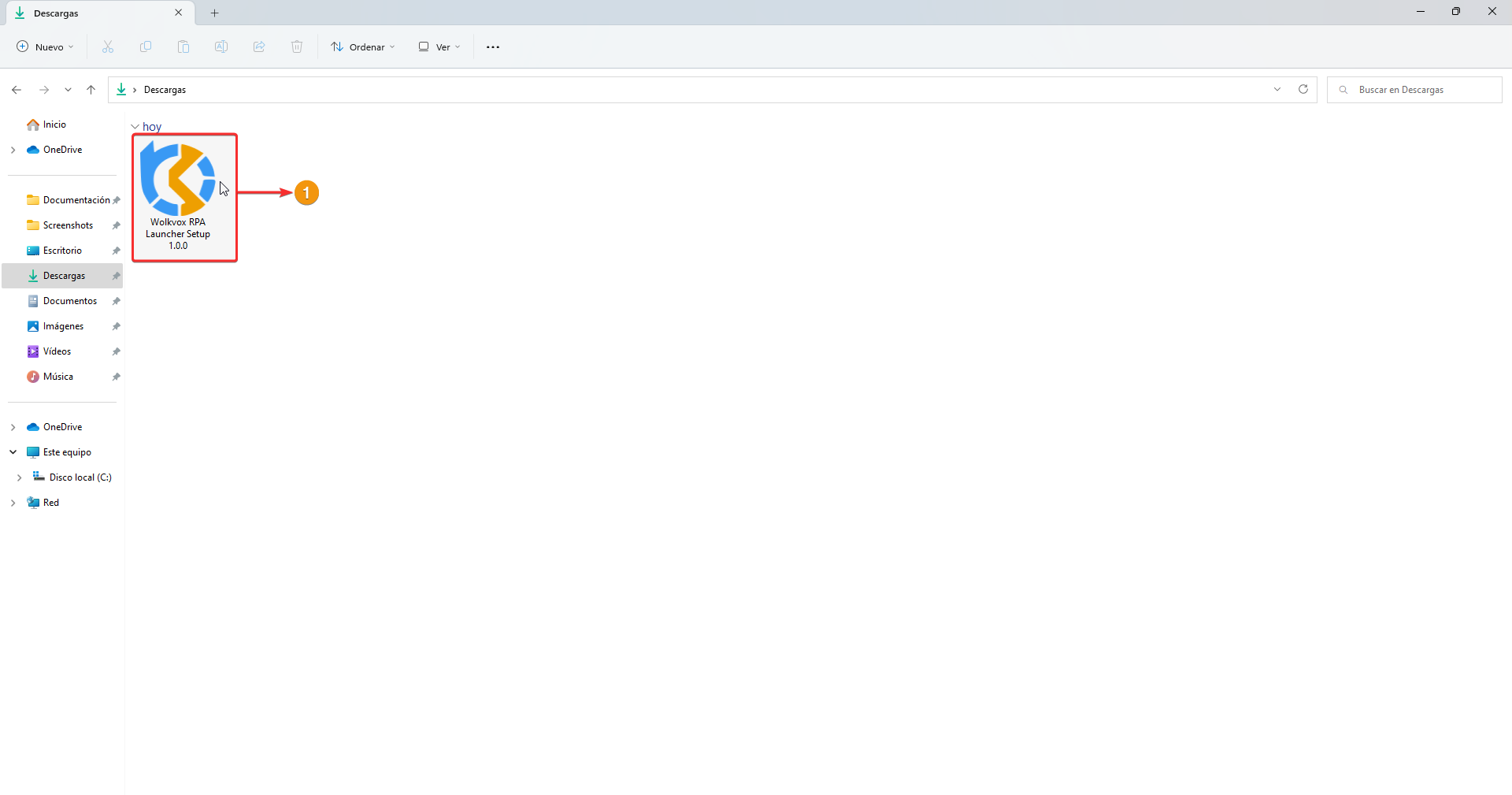
Si te sale la siguiente ventana debes dar clic en "Más información".
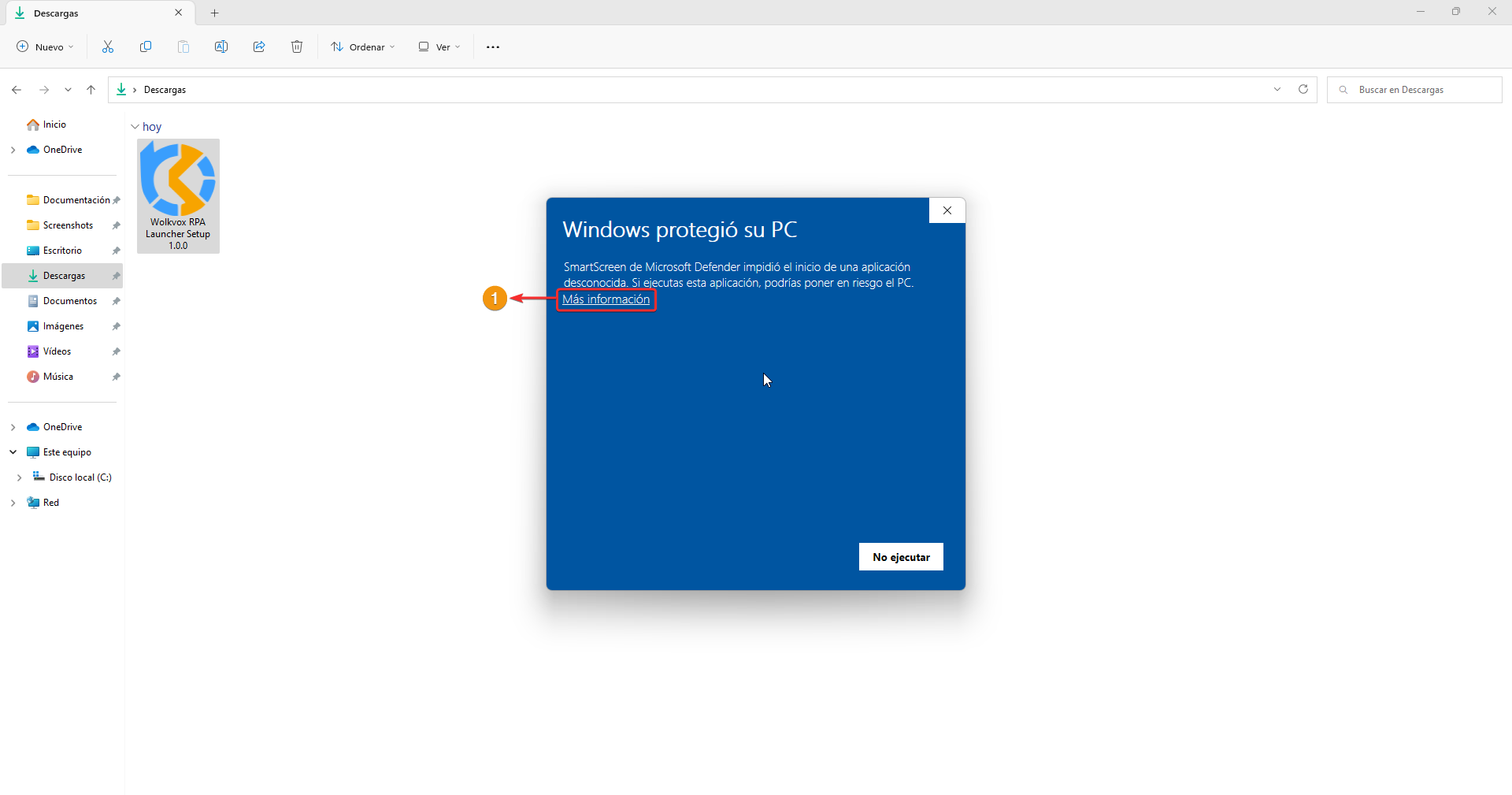
Da clic en el botón "Ejecutar de todas formas".
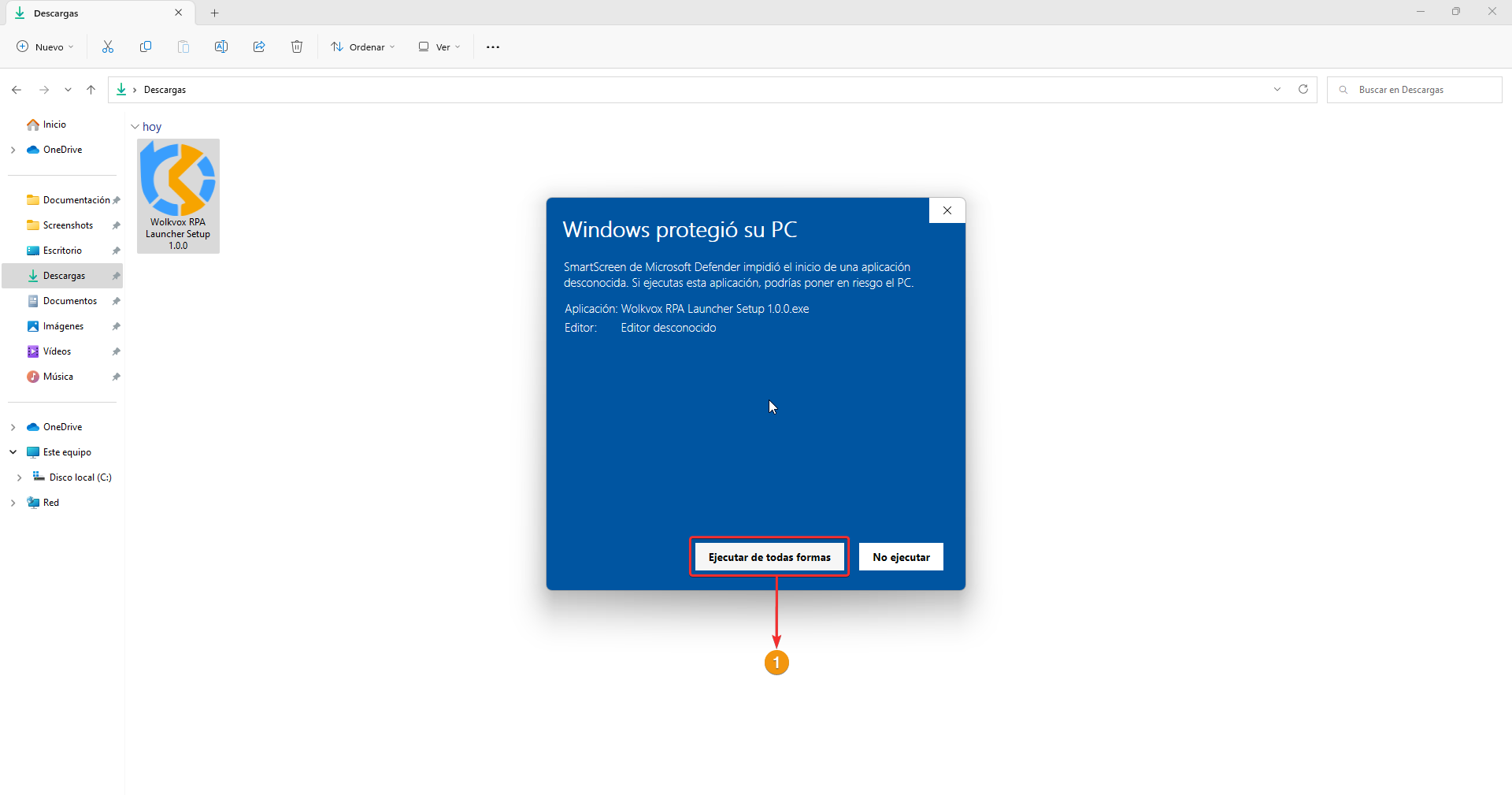
En la ventana de instalación se te pregunta primeramente a qué usuario del sistema operativo le deseas instalar el aplicativo. Se recomienda dar clic en "Cualquiera que utilice este ordenador" para mayor seguridad de una correcta instalación.
Tenga en cuenta que el sistema le pedirá otorgarle el permiso al aplicativo para hacer cambios en su computadora. Deberá dar clic en "Sí".
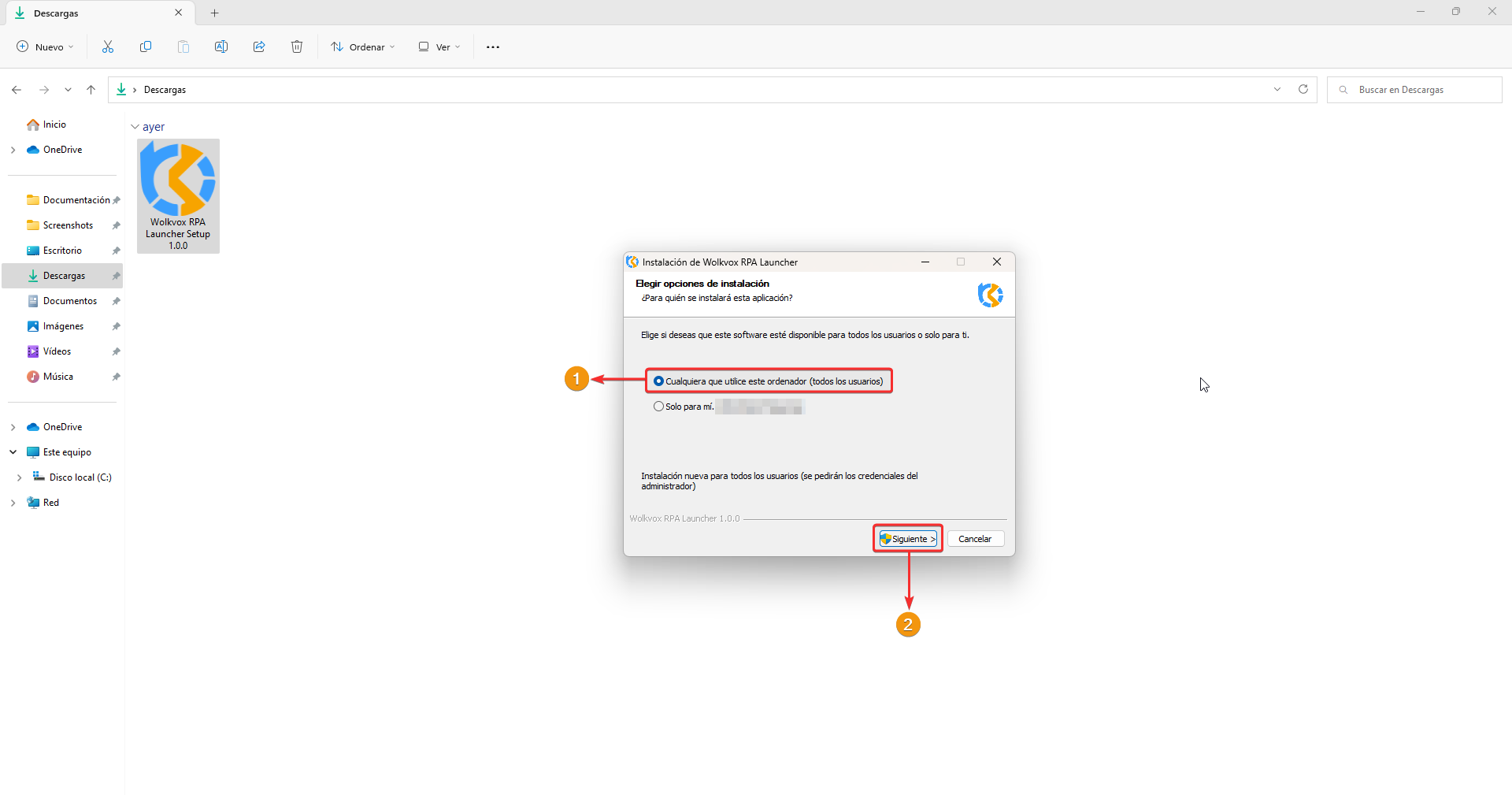
En esta parte se te pide establecer la ruta de destino o carpeta donde instalar los archivos del aplicativo. Se recomienda dejar la ruta predeterminada para mayor seguridad en el buen funcionamiento del aplicativo.
Da clic en "Instalar" y comenzará a instalarse el aplicativo.
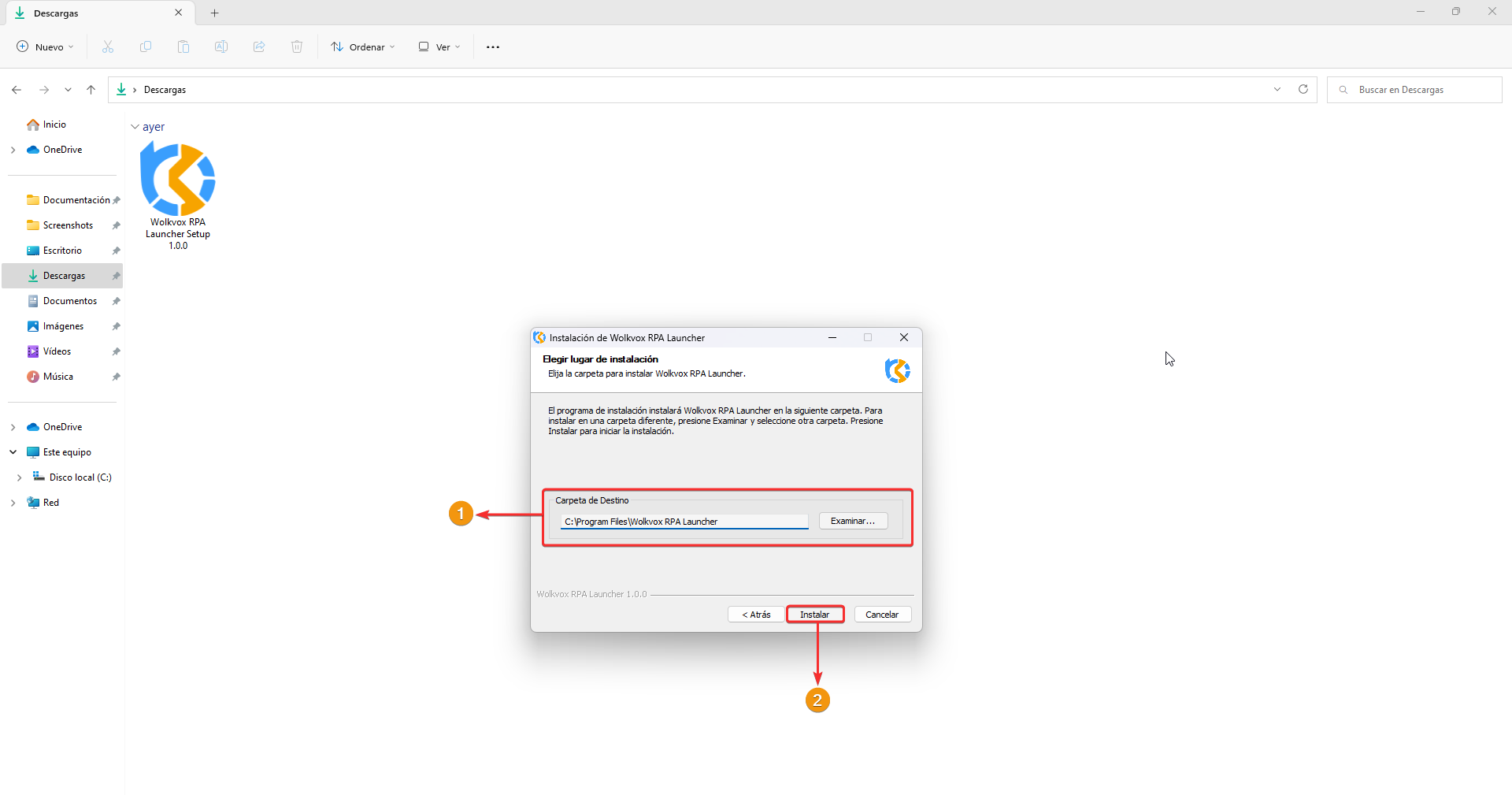
Desactiva la casilla "Ejecutar wolkvox RPA Launcher" para que no se ejecute el programa al terminar la instalación.
Da clic en "Terminar" para finalizar el proceso de instalación.
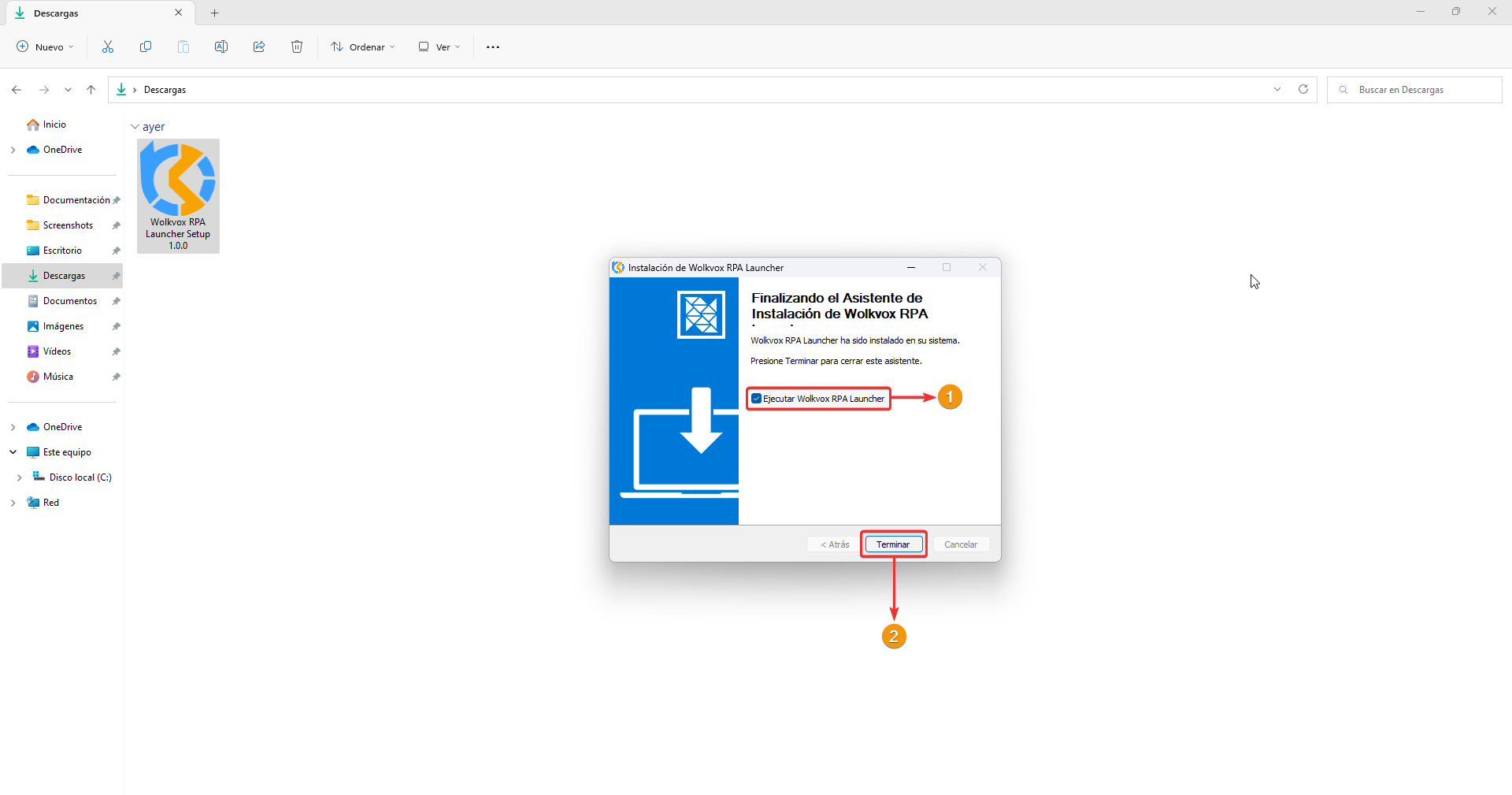
Continúa con la instalación del otro archivo.
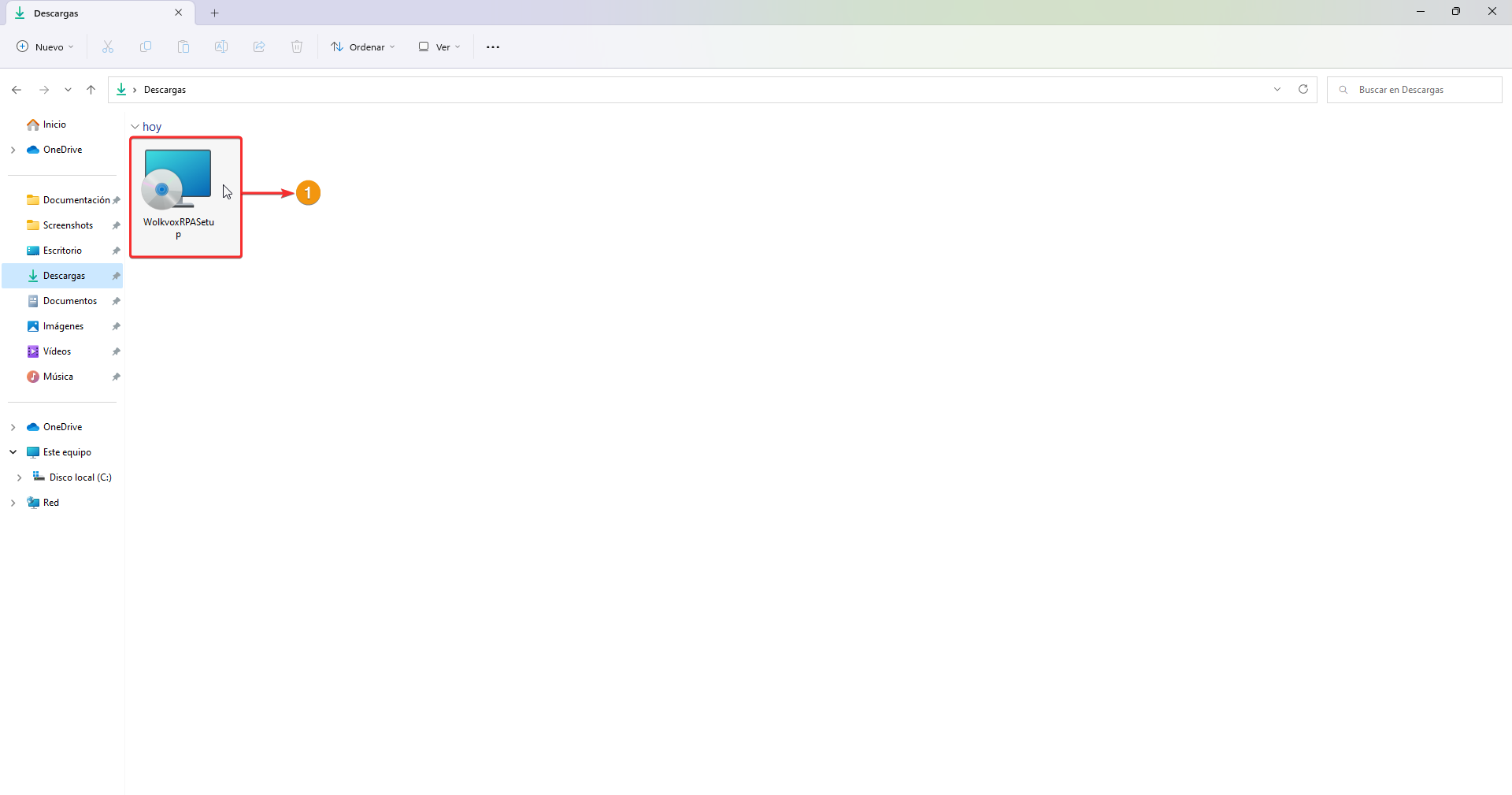
Al abrir el archivo puede aparecer la siguiente imagen.
Debes dar clic en "Más información".
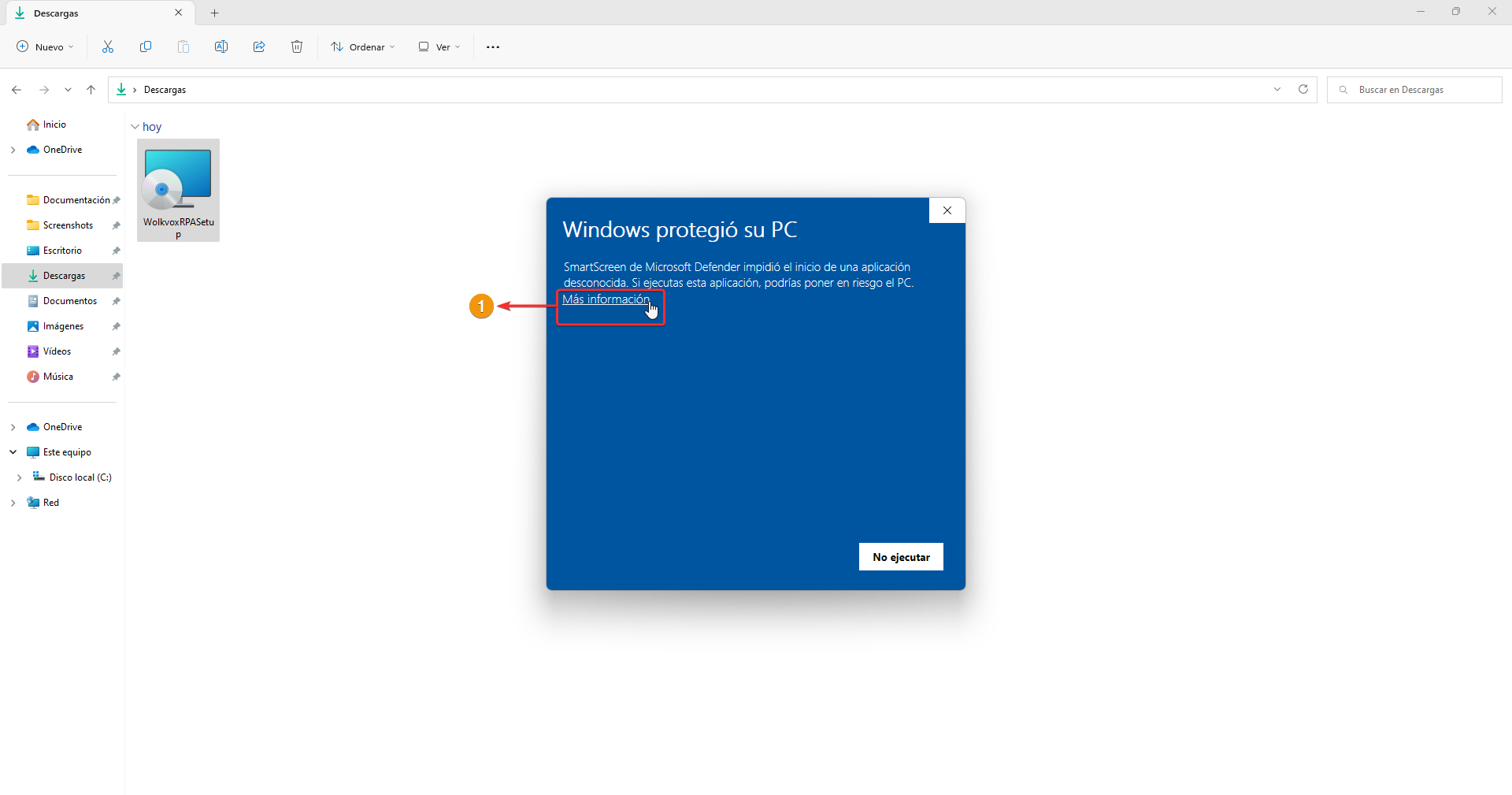
Da clic en el botón "Ejecutar de todas formas".
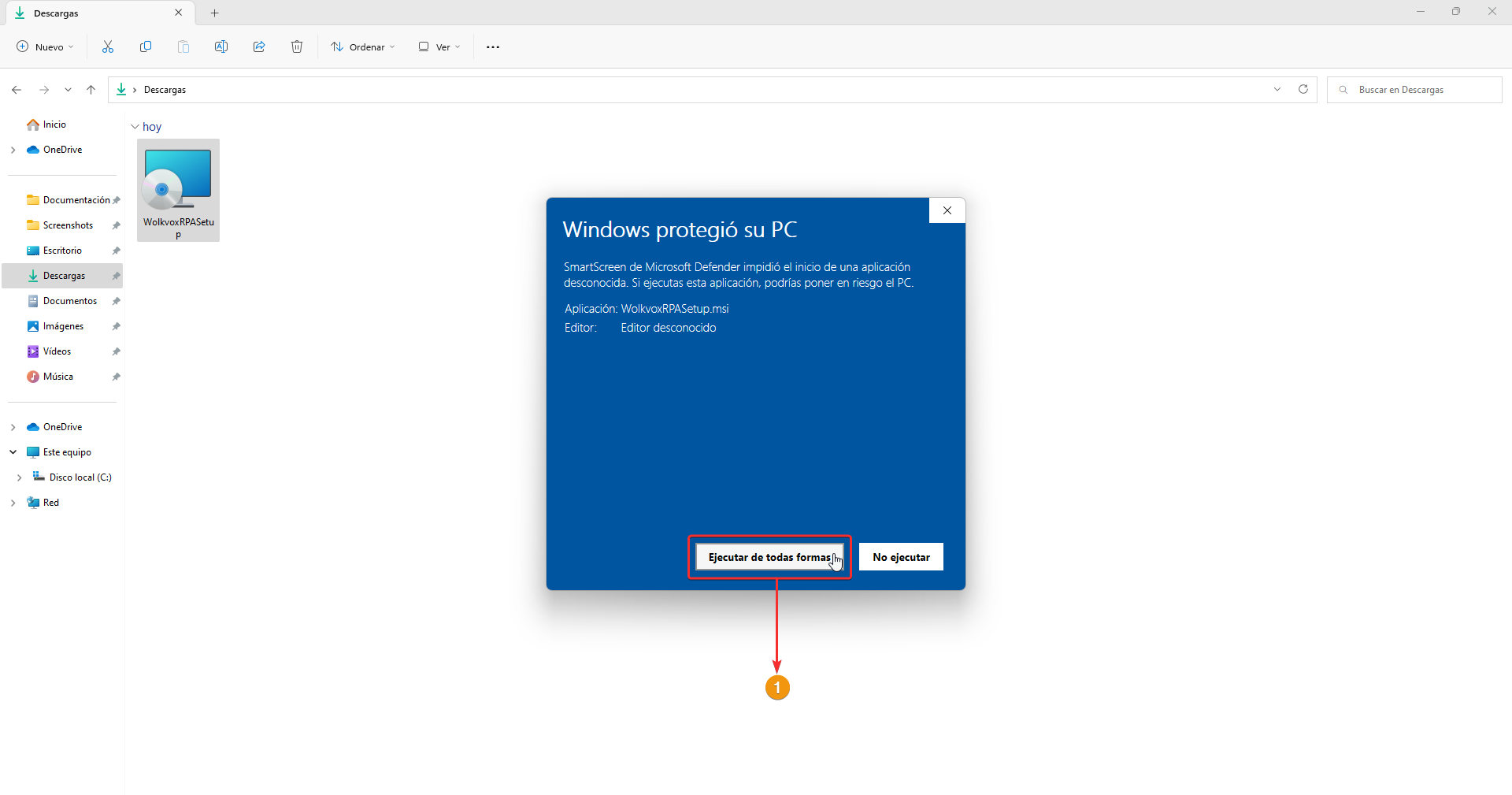
Se abre la ventana del instalador. Da clic en "Siguiente".
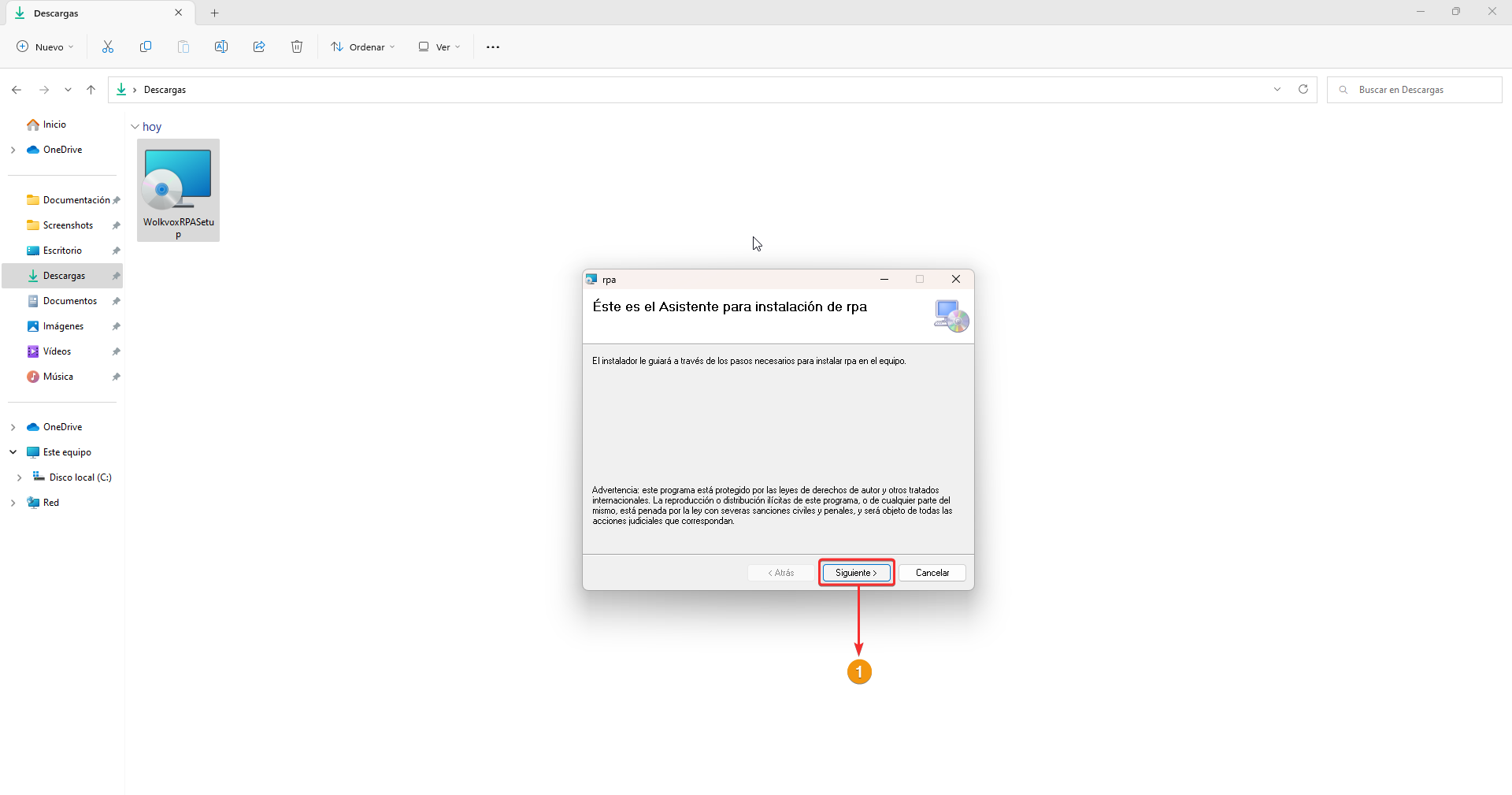
Se abre la ventana del instalador. Da clic en "Siguiente".
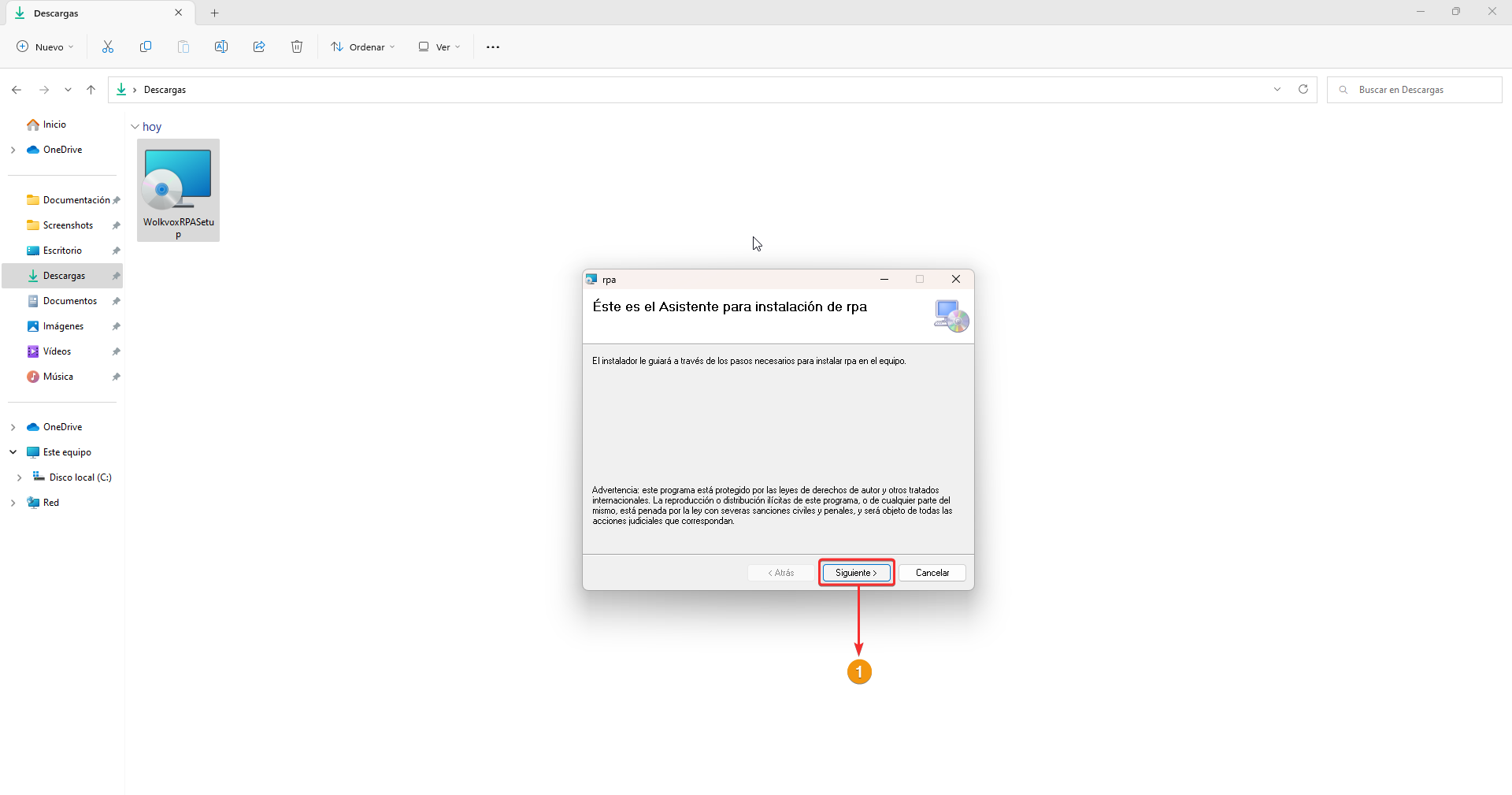
En esta parte el instalador pregunta en qué ruta instalar los archivos.
Se recomienda instalar en la carpeta predeterminada y seleccionar la opción "Para todos los usuarios" con el fin de evitar problemas futuros.
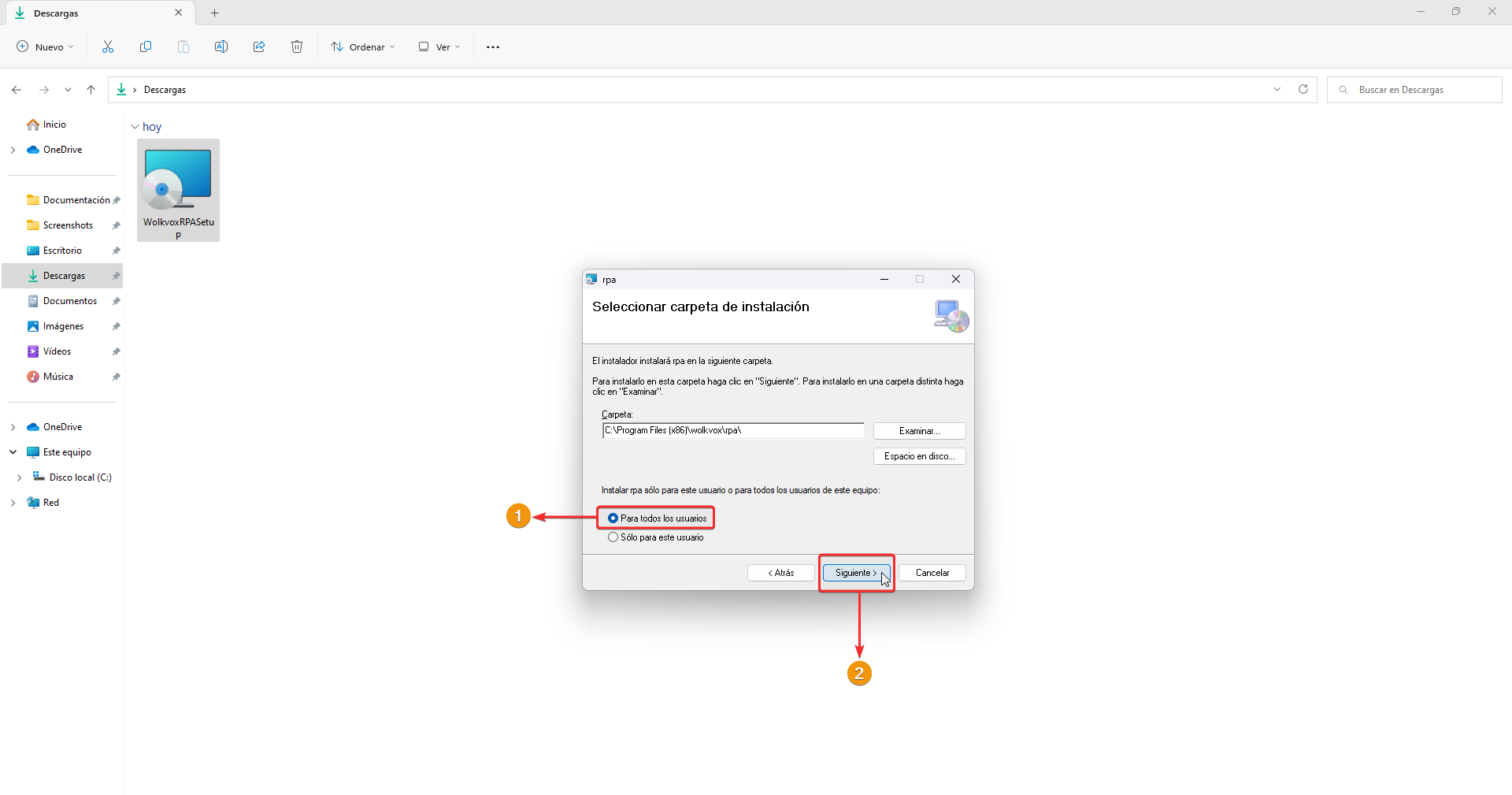
Aquí el instalador muestra un mensaje de que está listo para comenzar con la instalación. Una vez das clic en "Siguiente" el sistema operativo pregunta si deseas otorgarle el permiso al aplicativo de que pueda realizar cambios en el equipo. Das clic en "Sí".
Luego, se comienza con la instalación del aplicativo.
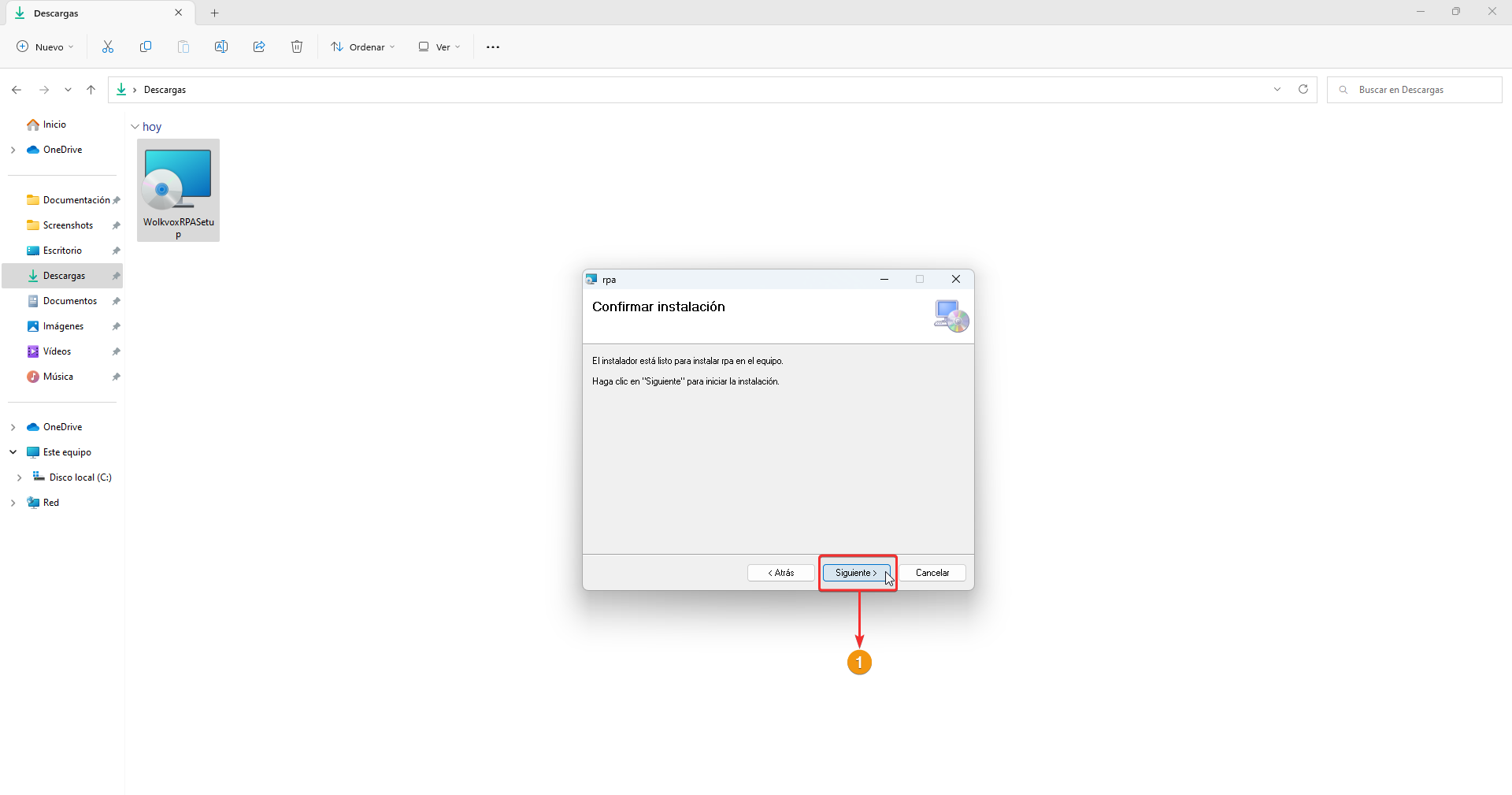
En la ventana de mensaje de instalación correcta debes dar clic en "Cerrar".
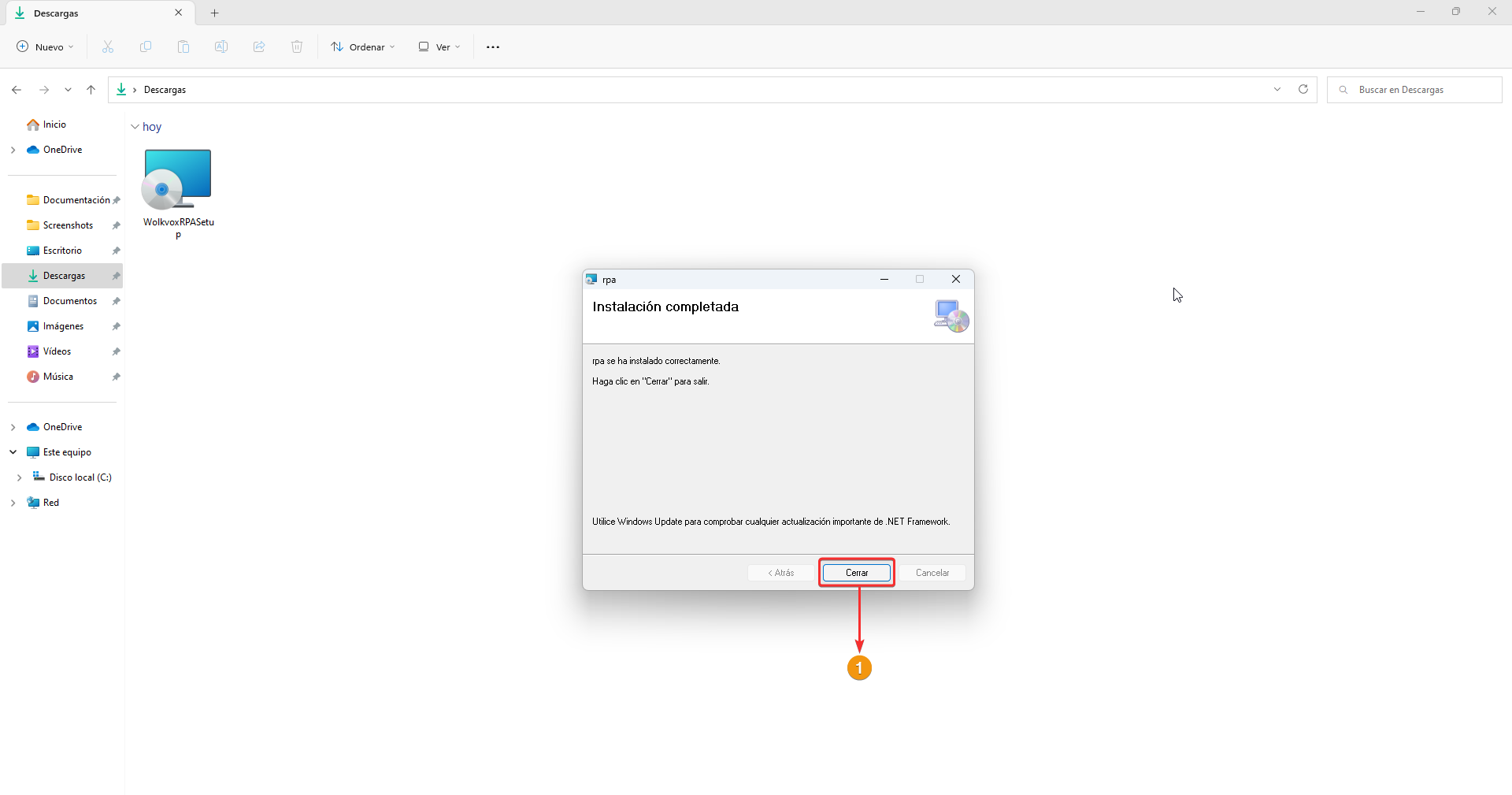
Videotutorial
Extensión wolkbox RPA Inspector
wolkvox RPA Inspector es una extensión para el navegador web la cual ayudará al funcionamiento de la aplicación wolkvox RPA, ayudándola a reconocer la posición de los elementos a capturar.
Nota
Preferiblemente debemos usar Google Chrome, pero esta extensión se puede instalar en navegadores que permitan usar extensiones de Google Web Store como Microsoft Edge o Vivaldi Browser.
Para instalar esta extensión debes ir al buscador de extensiones de Google Chrome. Da clic aquí para ir.
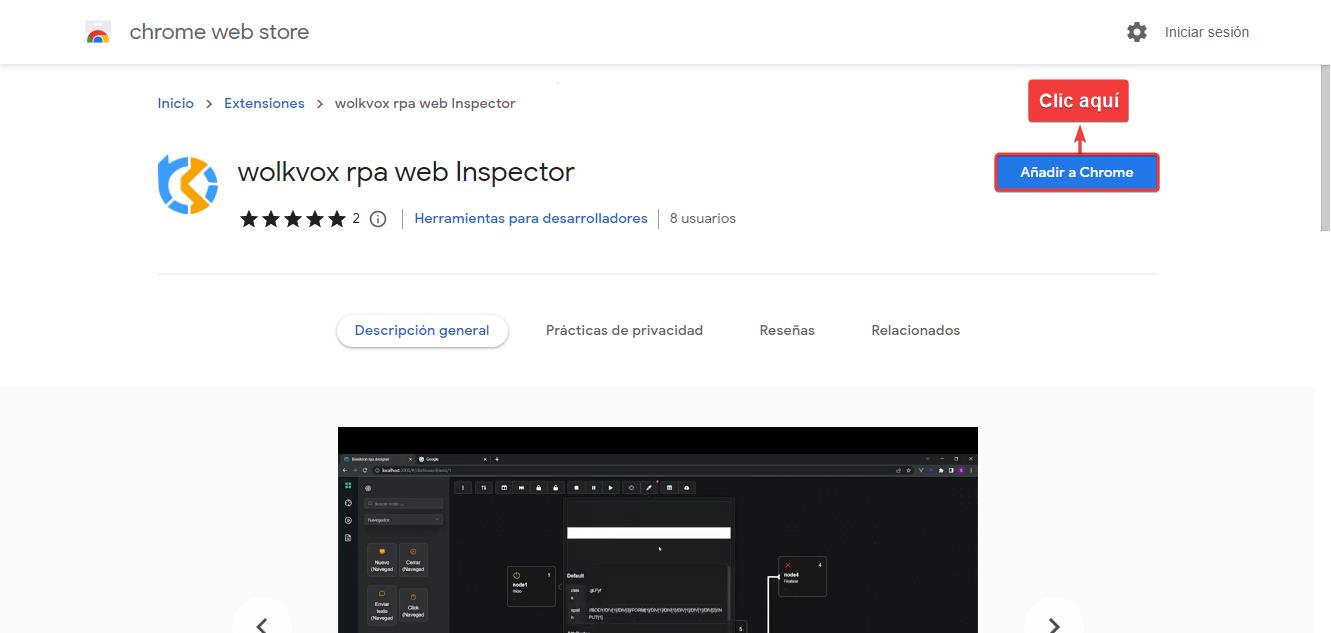
En el menú lateral nos encontramos con las siguientes opciones:
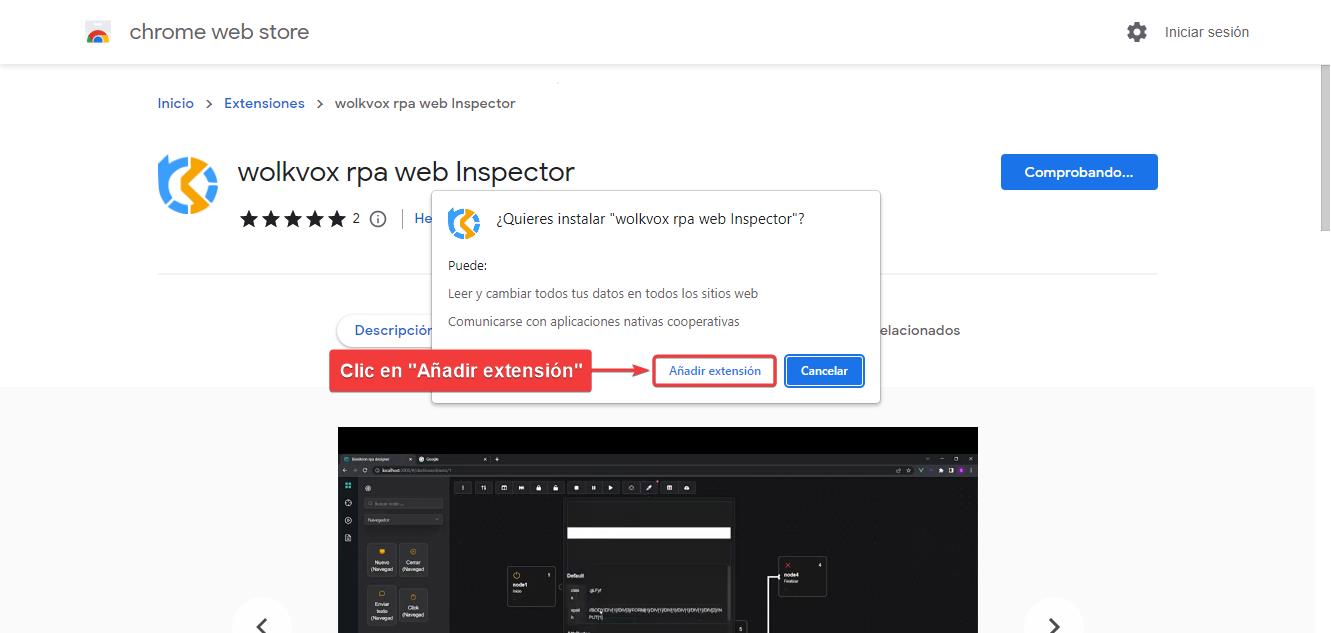
Solución a posibles errores
Carpetas sin los permisos requeridos
Si al abrir el aplicativo RPA Launcher te muestra el siguiente error, significa que no has otorgado los permisos necesarios en las carpetas del aplicativo para su correcto funcionamiento.
Sigue los siguientes pasos para otorgar dichos permisos.
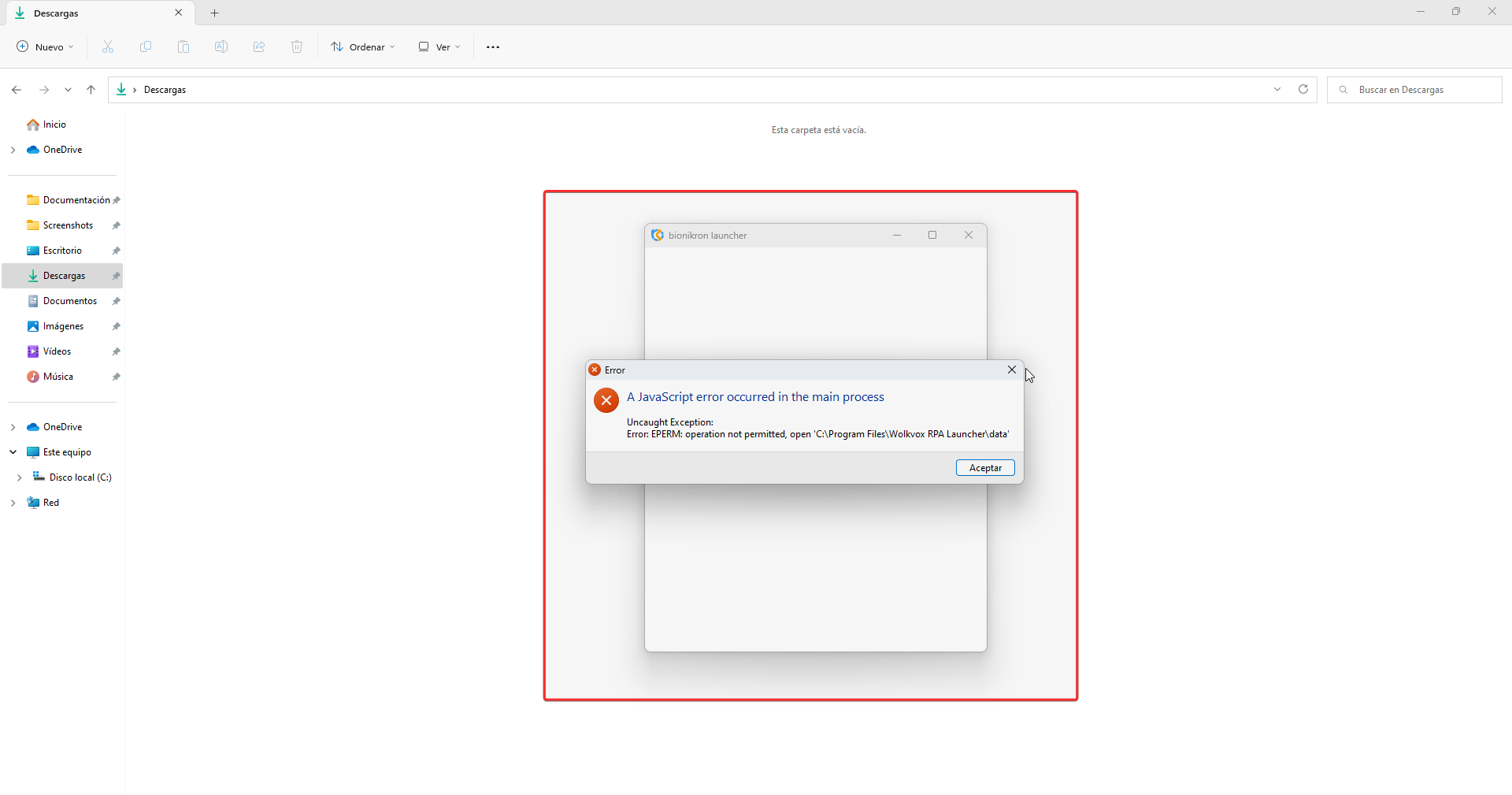
Entra en la siguiente ruta: C:\Program Files\Wolkvox RPA Launcher. Da clic derecho sin seleccionar ningún elemento y selecciona la opción propiedades.
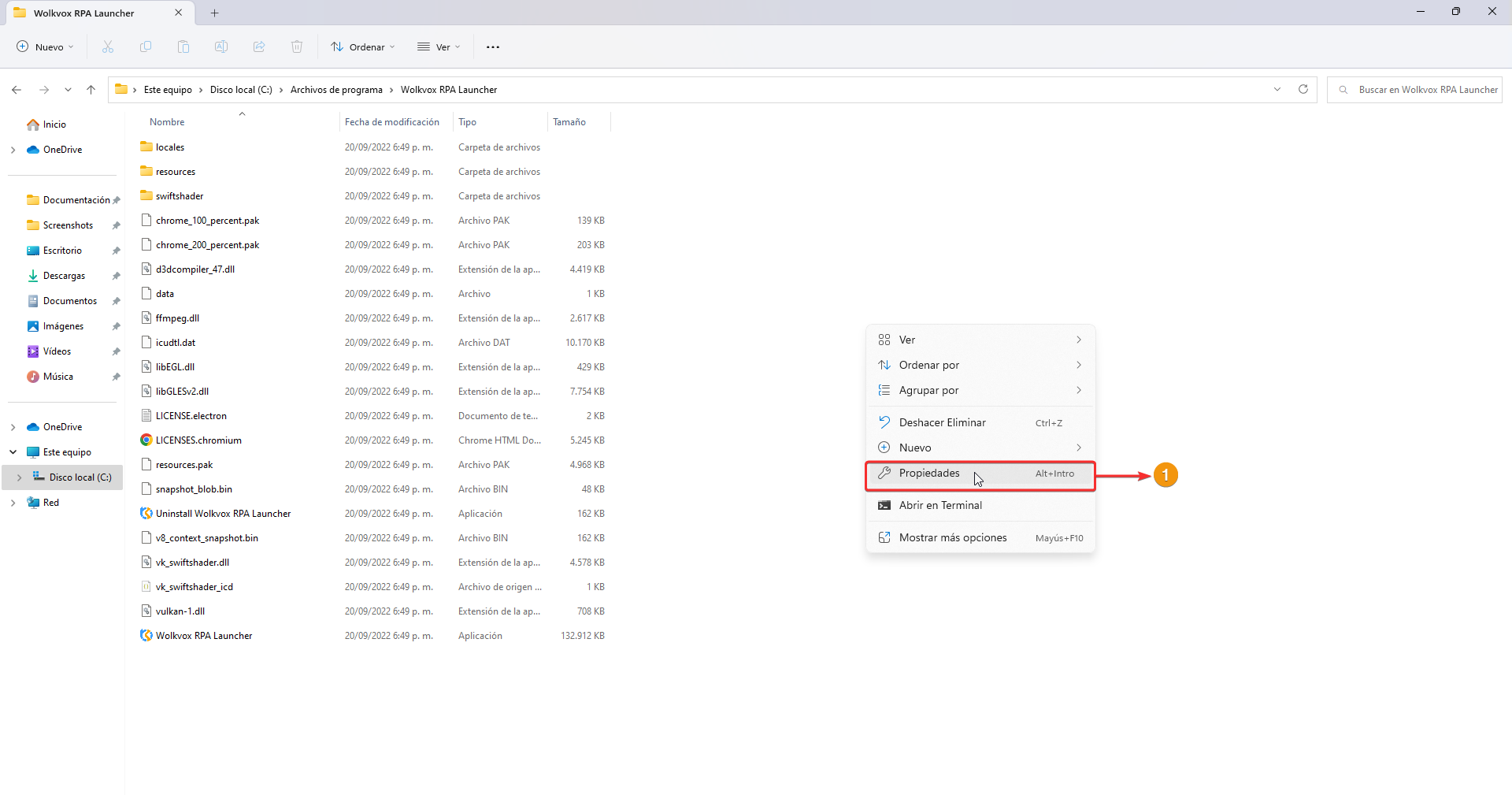
En la ventana de propiedades de la carpeta entra en la pestaña "Seguridad". Luego, da clic en "Editar".
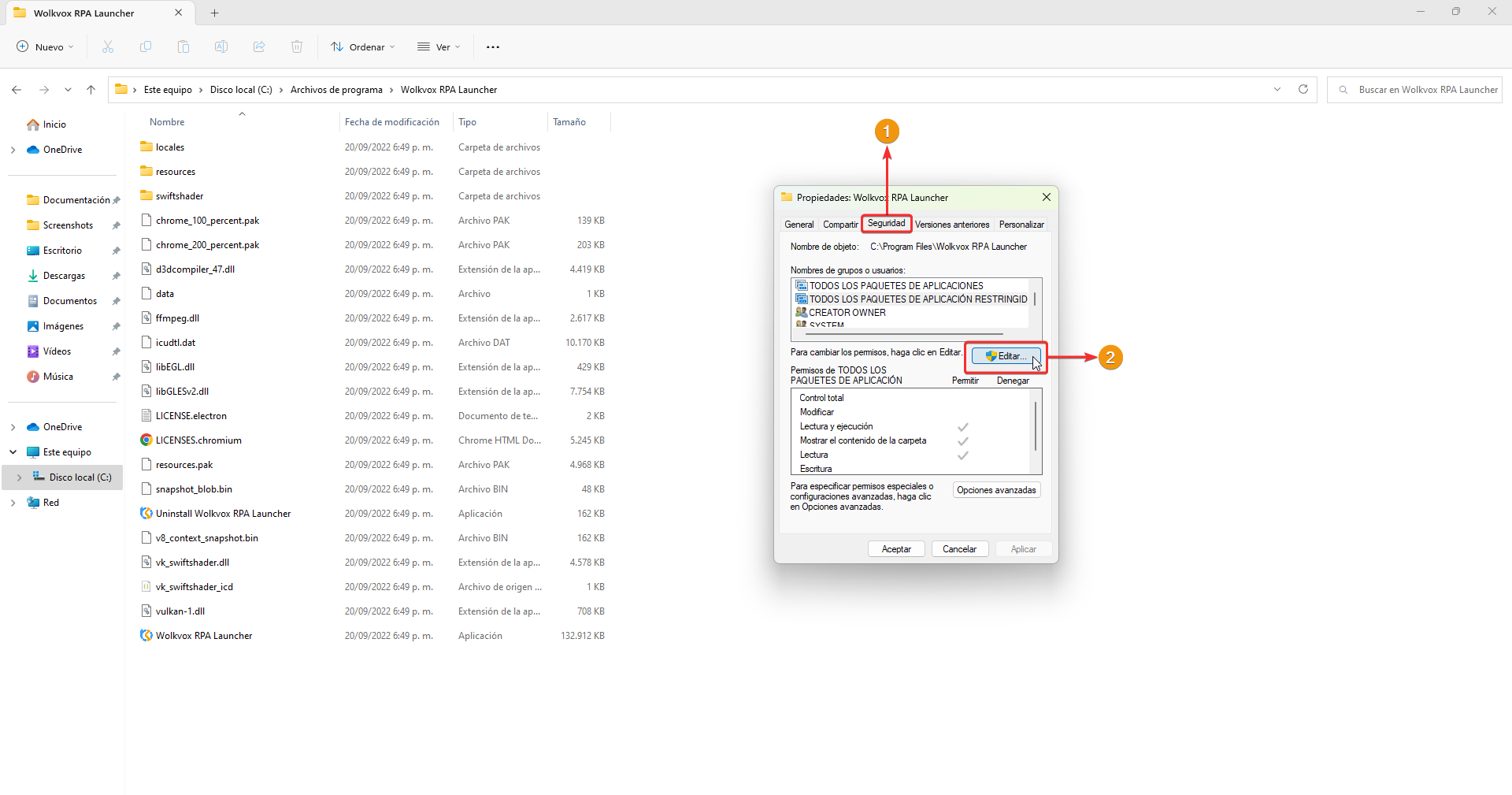
Se abre otra ventana donde debes otorgar permiso de control total en cada uno de los elementos que aparecen en "Nombres de grupos o usuarios".
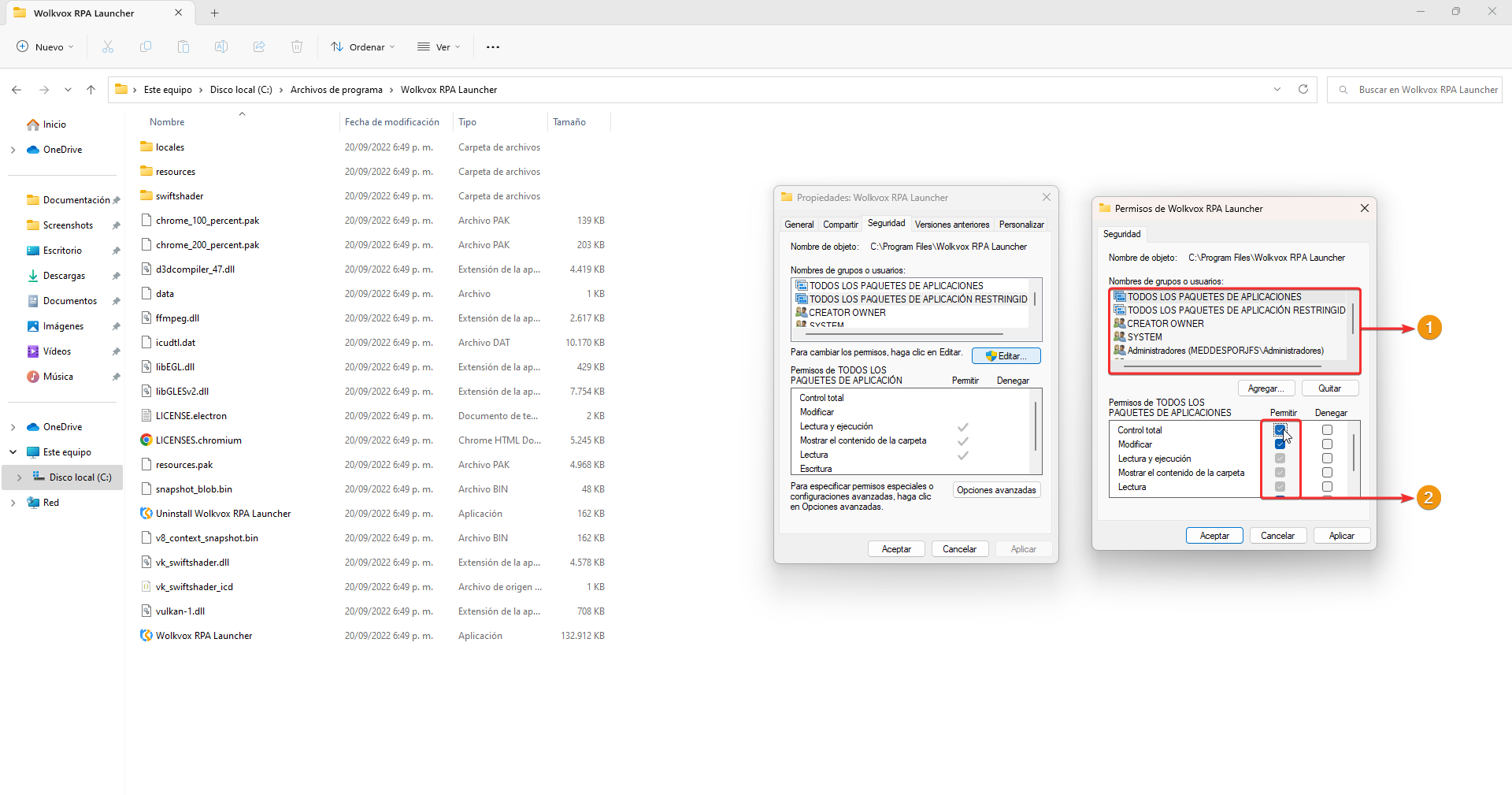
Una vez termines de otorgar control total a todos los grupos o usuarios da clic en "Aplicar" y luego en "Aceptar".
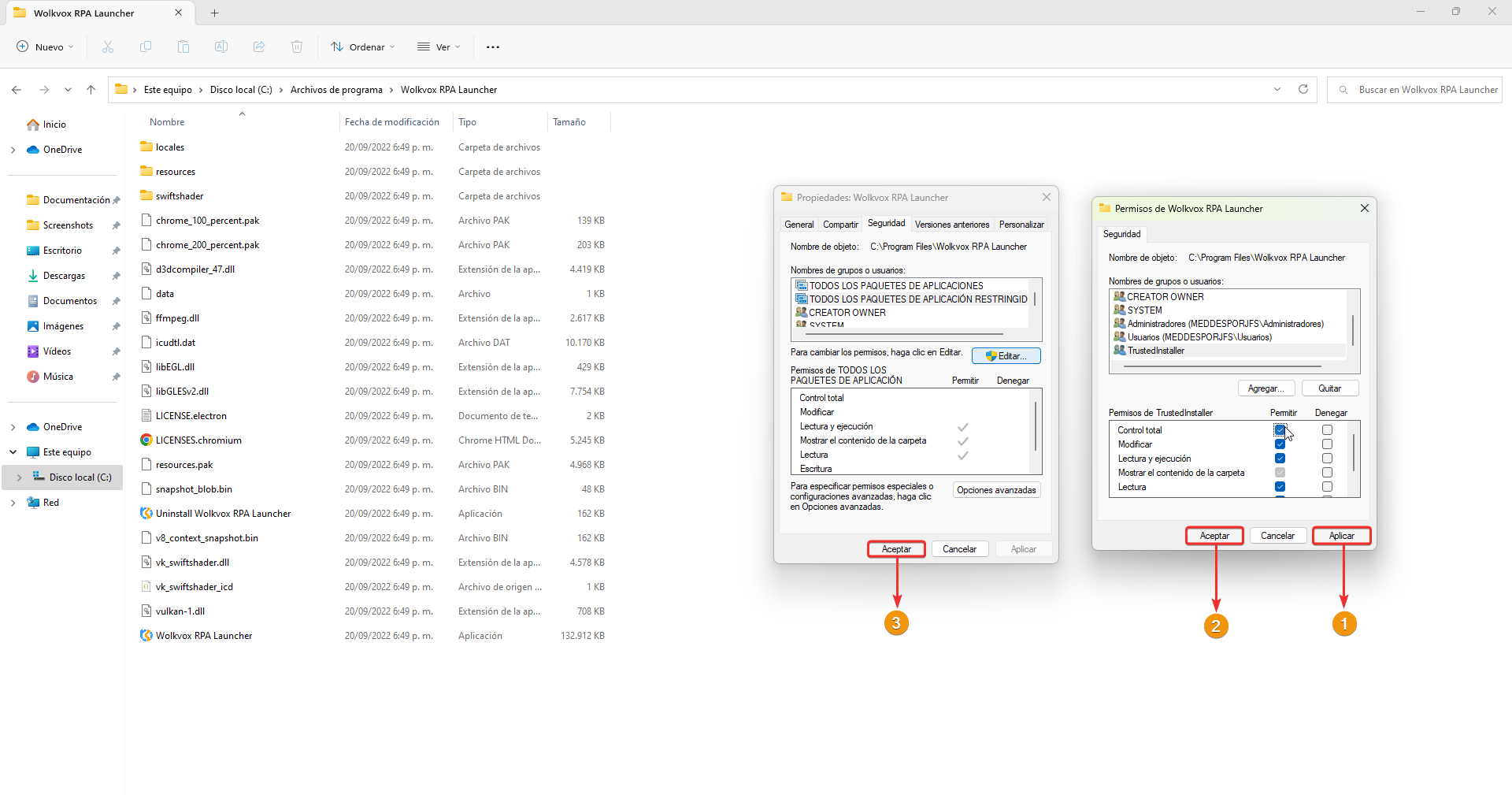
Ahora, también debes otorgar permisos de control total en la siguiente ruta: C:\Program Files (x86)\wolkvox\rpa. Una vez estés en dicha ruta, da clic derecho sin seleccionar ningún elemento y selecciona la opción propiedades.
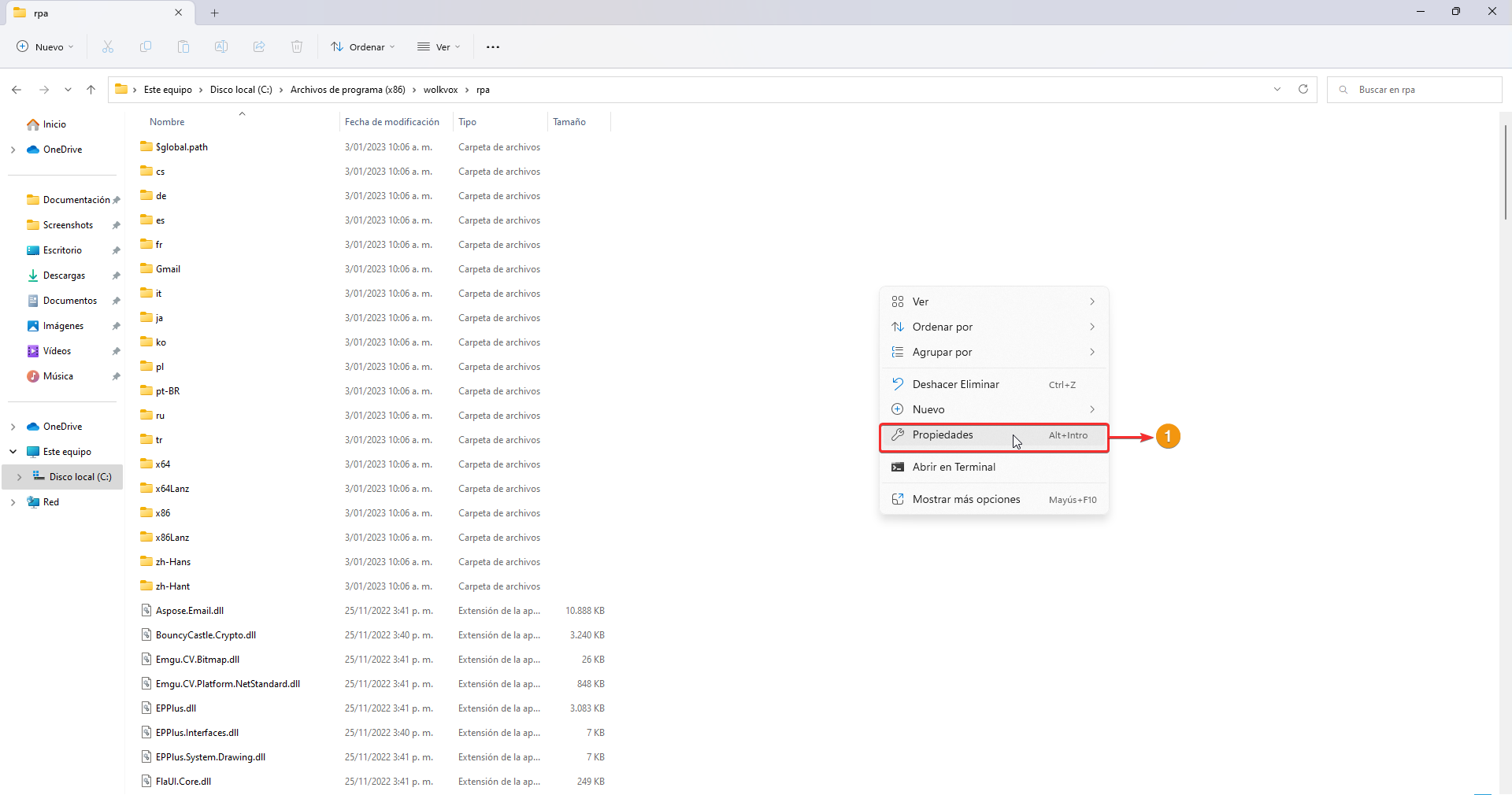
Luego de entrar en las propiedades de la carpeta, da clic en la pestaña "Seguridad" y clic en "Editar".
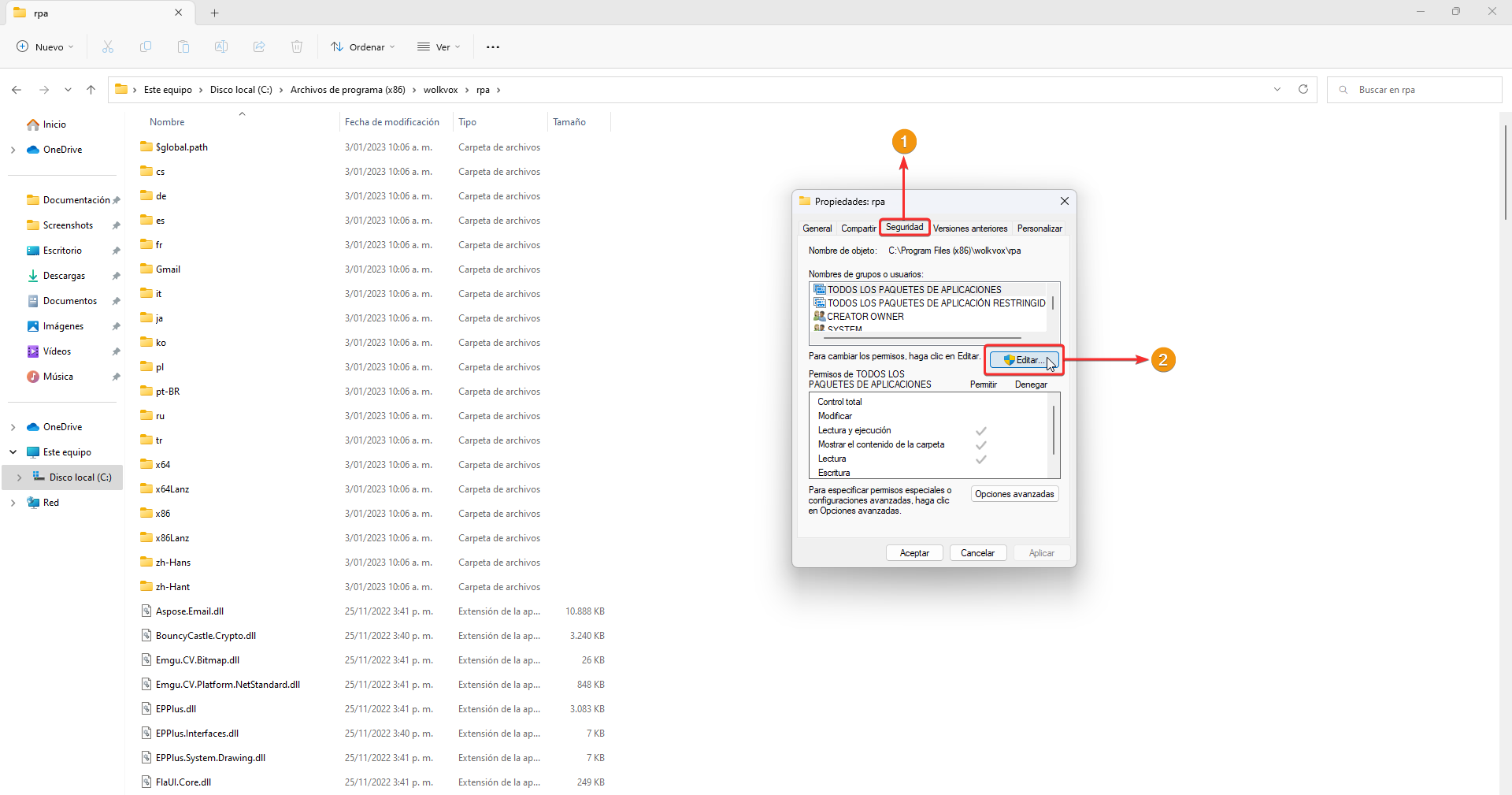
En la nueva ventana selecciona cada uno de los elementos de "Nombres de grupos o usuarios" y selecciona la casilla "Control total" para que se activen los permisos a cada uno de ellos.
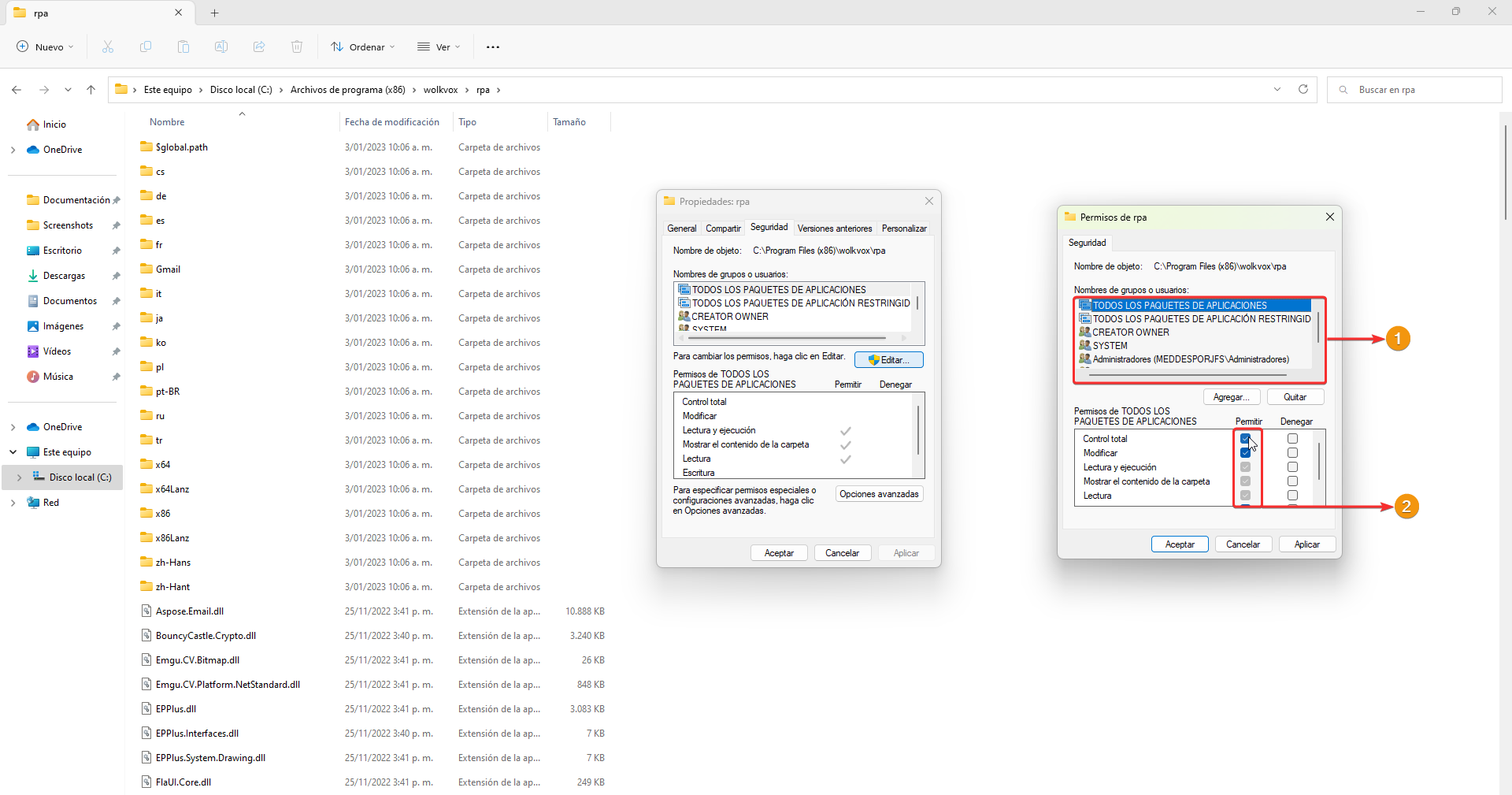
Una vez termines de otorgar todos los permisos a cada uno de los nombres de grupos o usuarios, da clic en "Aplicar" y luego en "Aceptar".
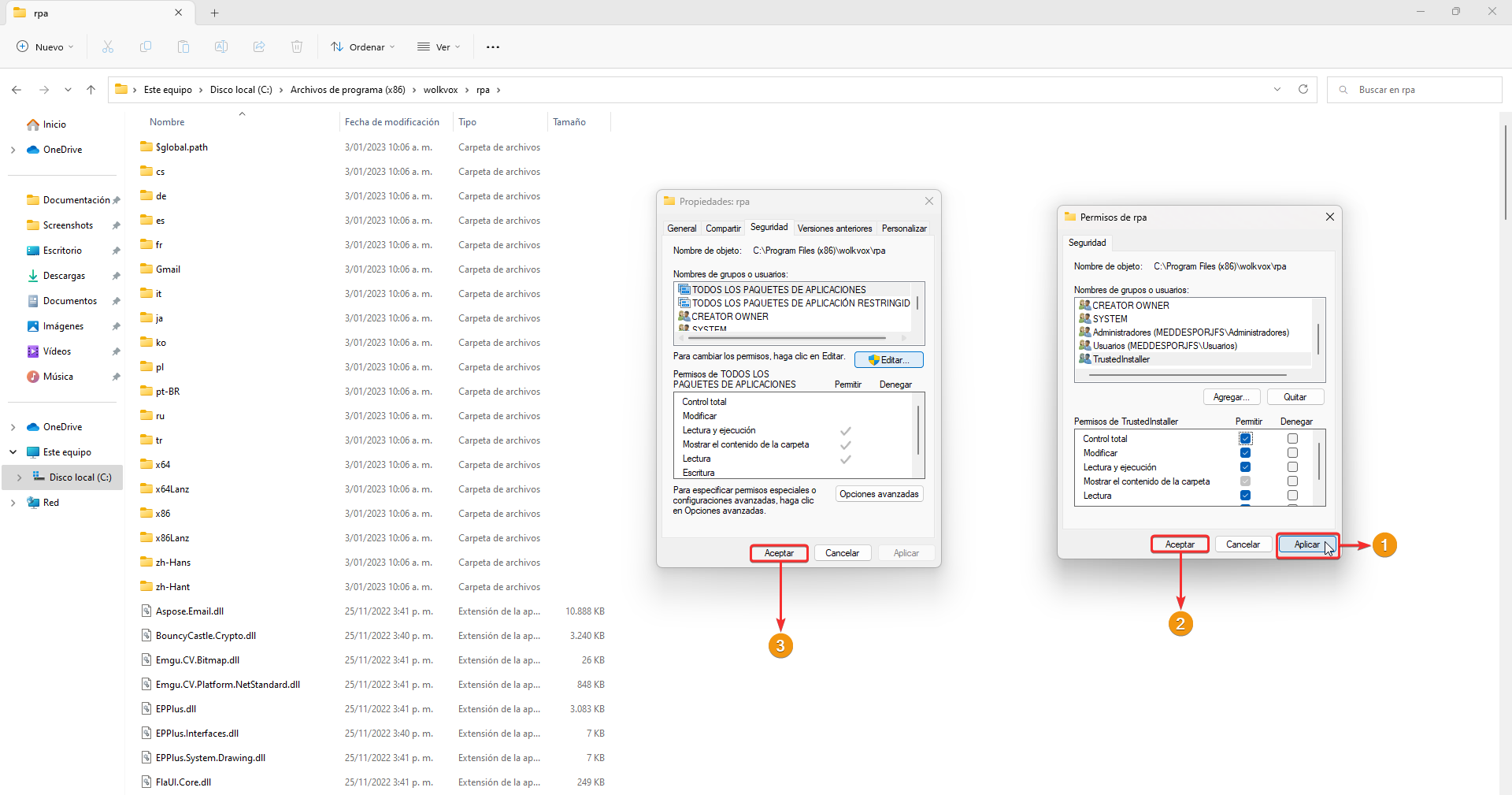
Si otorgaste todos los permisos correctamente, no aparecerá el error de Javascript al abrir RPA Launcher.
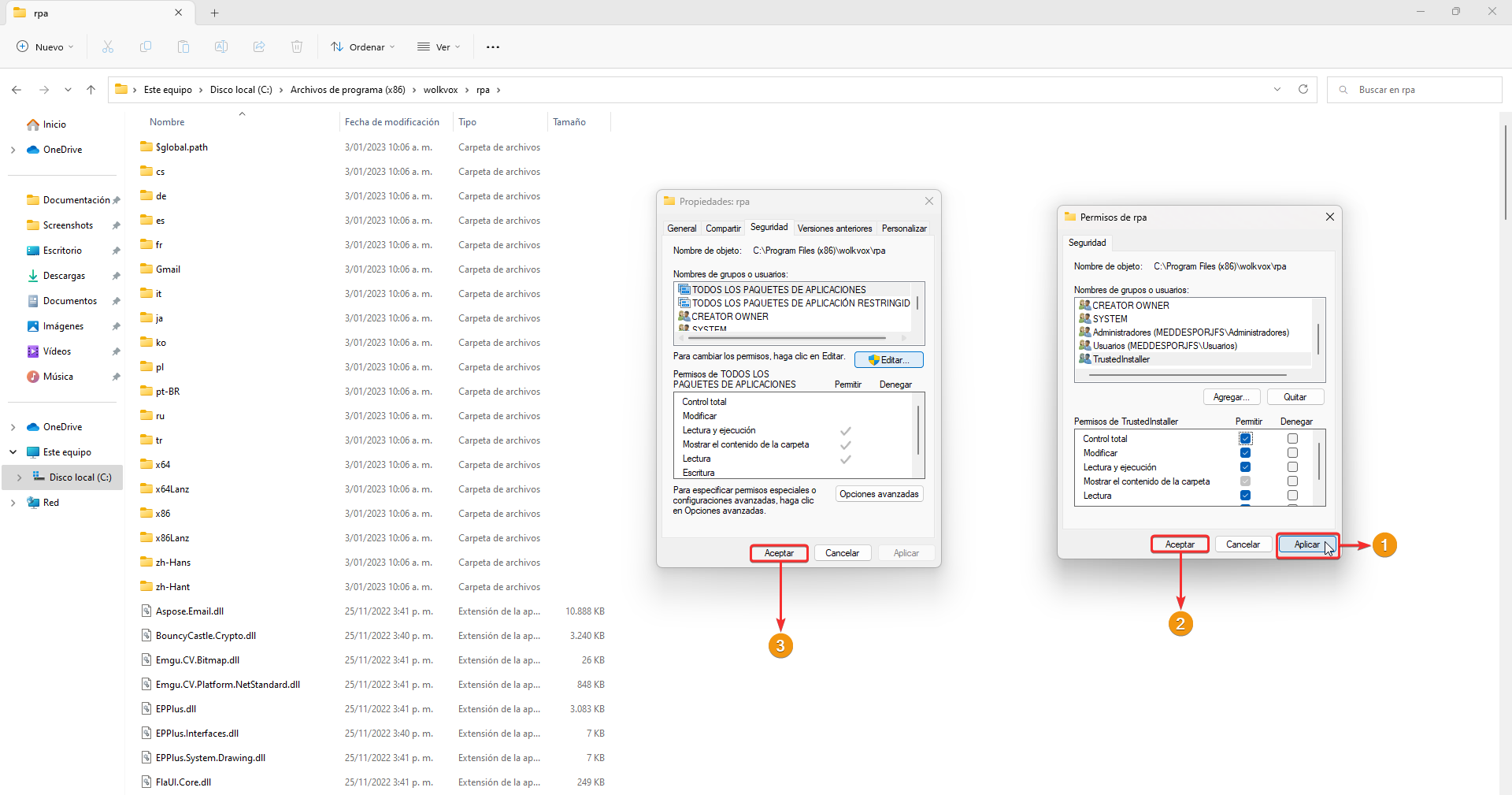
Máquinas y/o bots sin etiquetas iguales
Si al abrir RPA Launcher aparece el siguiente error podría tratarse de que no has vinculado las máquinas con los bots mediante las etiquetas.
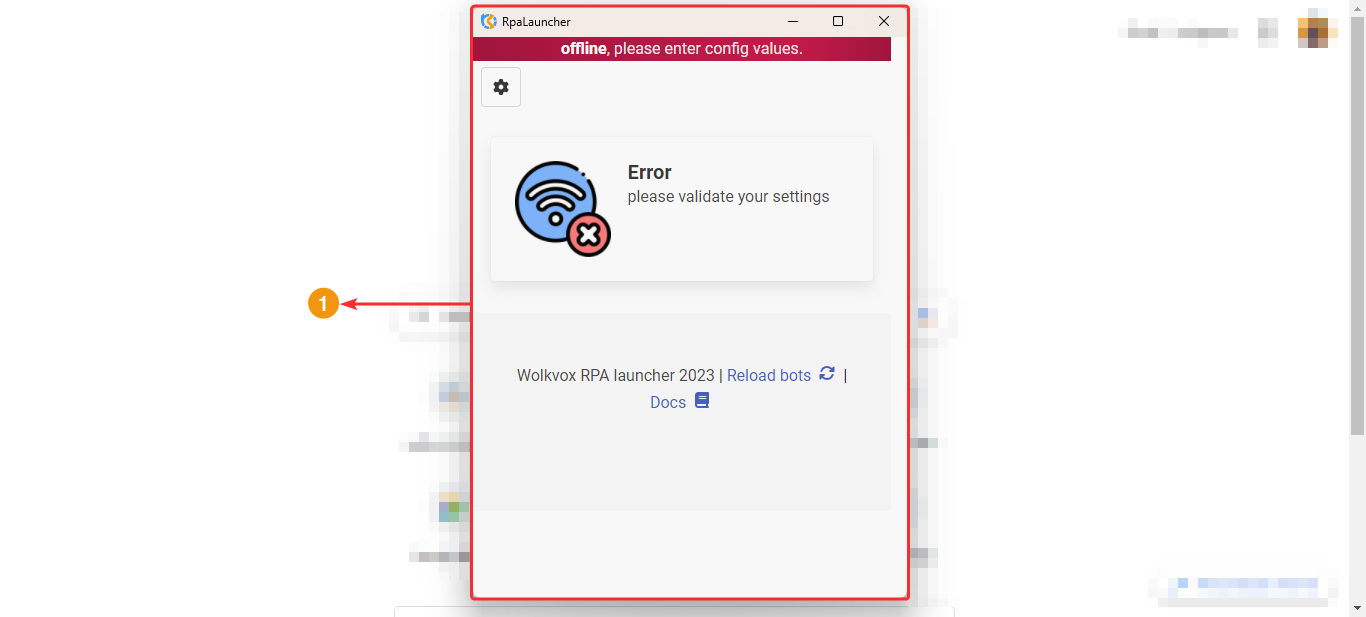
Recuerda que la vinculación de bots con máquinas y visceversa se realiza mediante el uso de etiquetas. Los bots que desees que se ejecuten en una máquina deberán tener al menos una etiqueta con el mismo nombre.
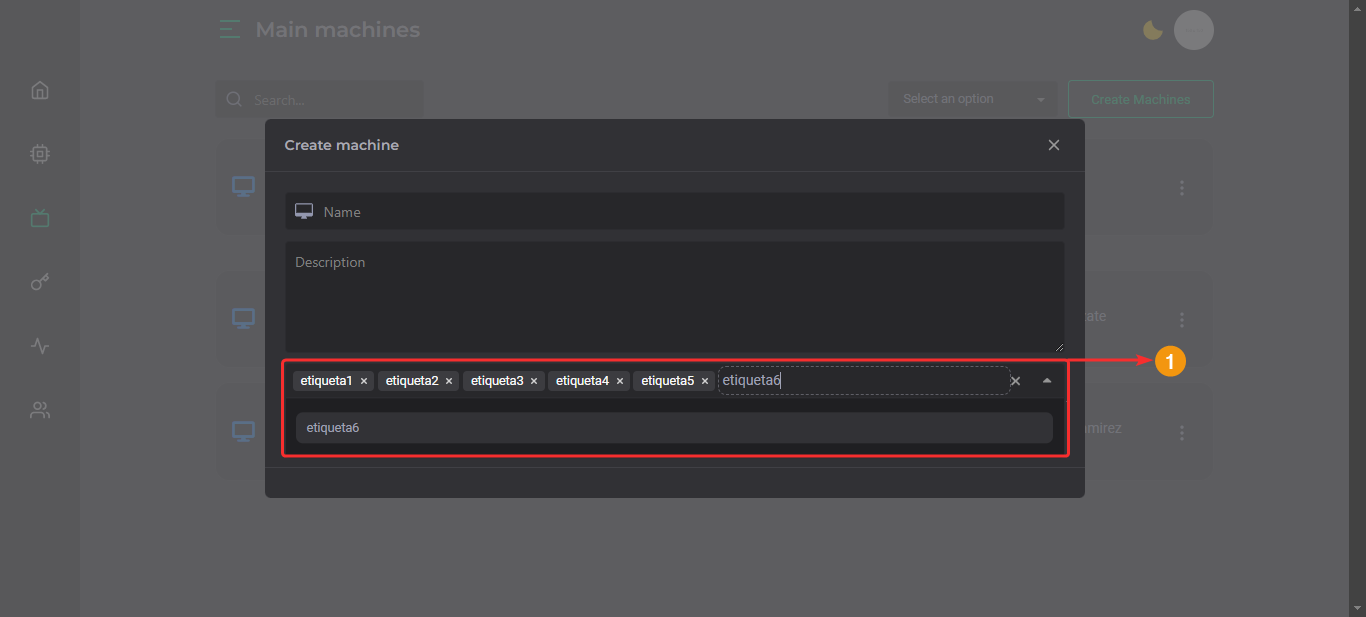
Verifica que el bot que desees usar en una máquina tenga al menos una etiqueta con el mismo nombre de alguna que hayas colocado en el listado de etiquetas de la máquina.
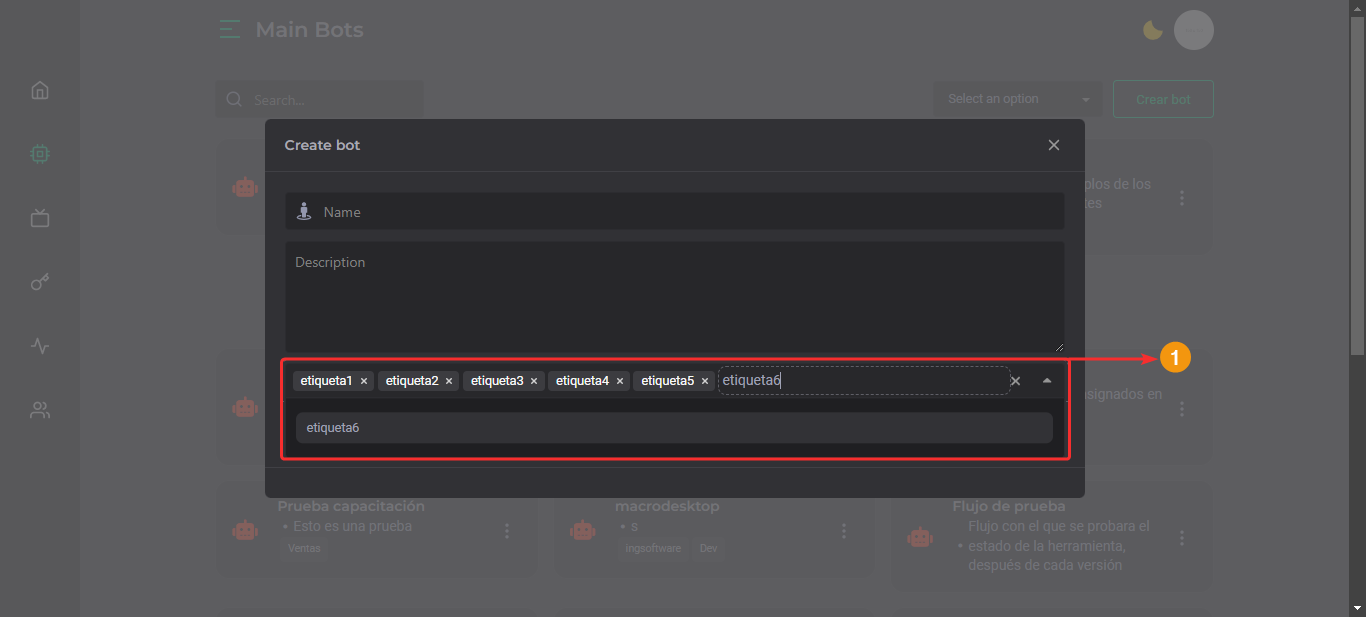
Carpeta de instalación del aplicativo sin los permisos necesarios para actualizarse
Si al momento en que el aplicativo abra la ventana de actualización, se muestra el siguiente error, quiere decir que la carpeta donde está instalado el RPA no tiene los permisos necesarios.
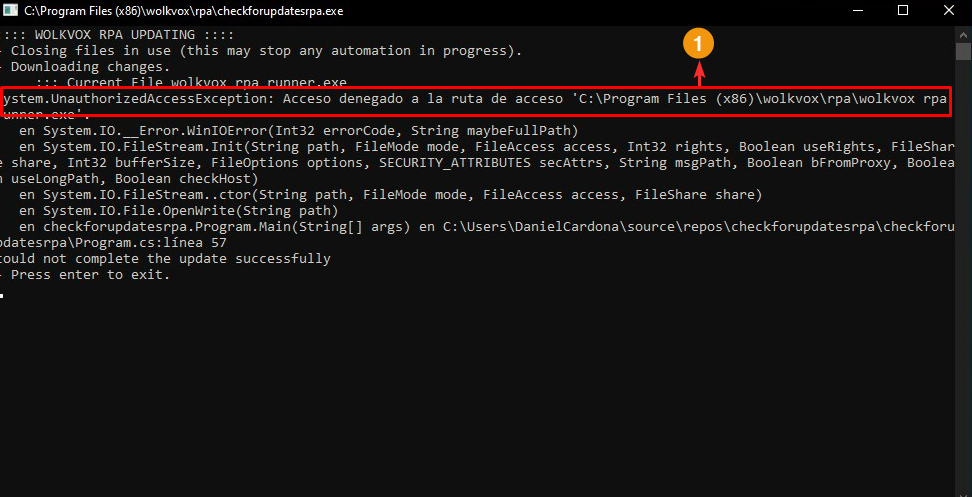
Ingresa a la ubicación donde está la carpeta principal del aplicativo wolkvox RPA.
- Da clic derecho en la carpeta y seleccionas la opción "Propiedades".
- Se abre una nueva ventana donde debes dar clic a la pestaña "Seguridad" y luego en el botón "Editar", justo al lado del texto "Para cambiar los permisos, haga clic en "Editar".
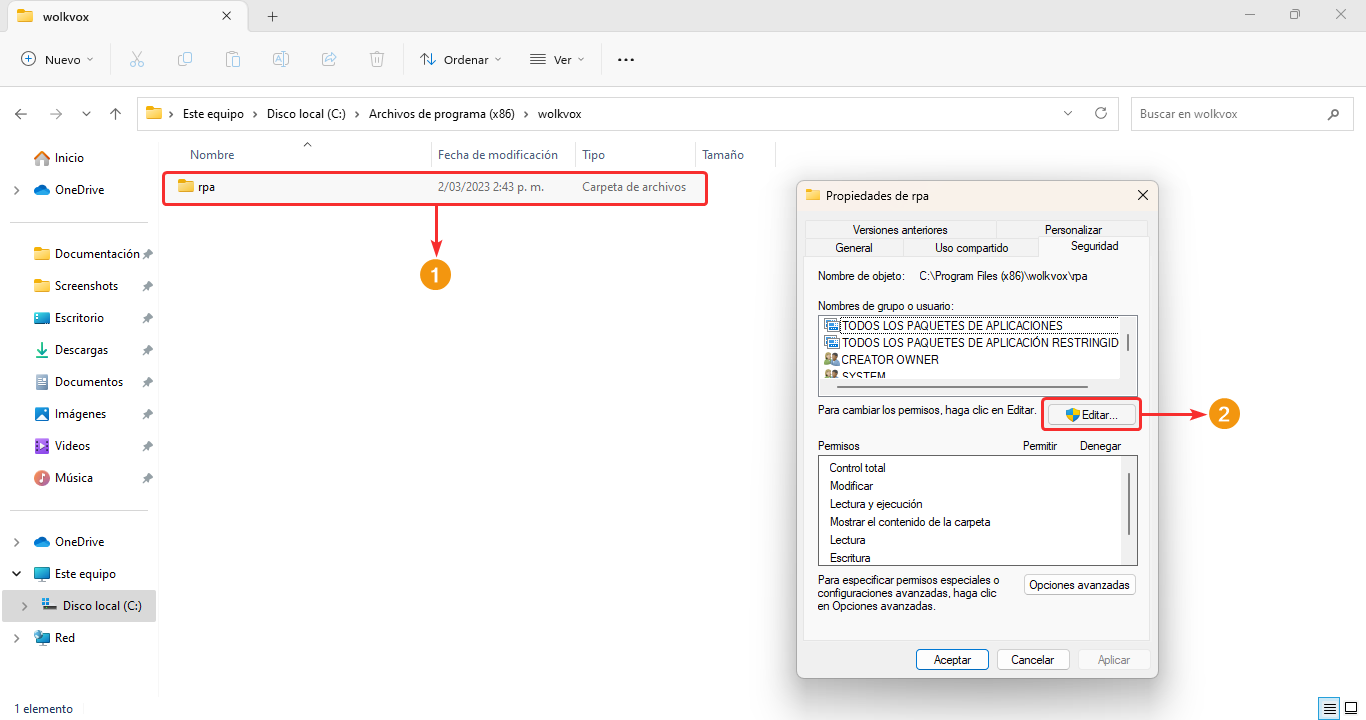
- En "Nombres de grupo o usuario" debes seleccionar cada elemento y otorgarle los permisos totales que se dan en las casillas ubicadas en la parte inferior y en la columna "Permitir".
- Puedes seleccionar permiso por permiso o activar la casilla "Control total" de la columna "Permitir".
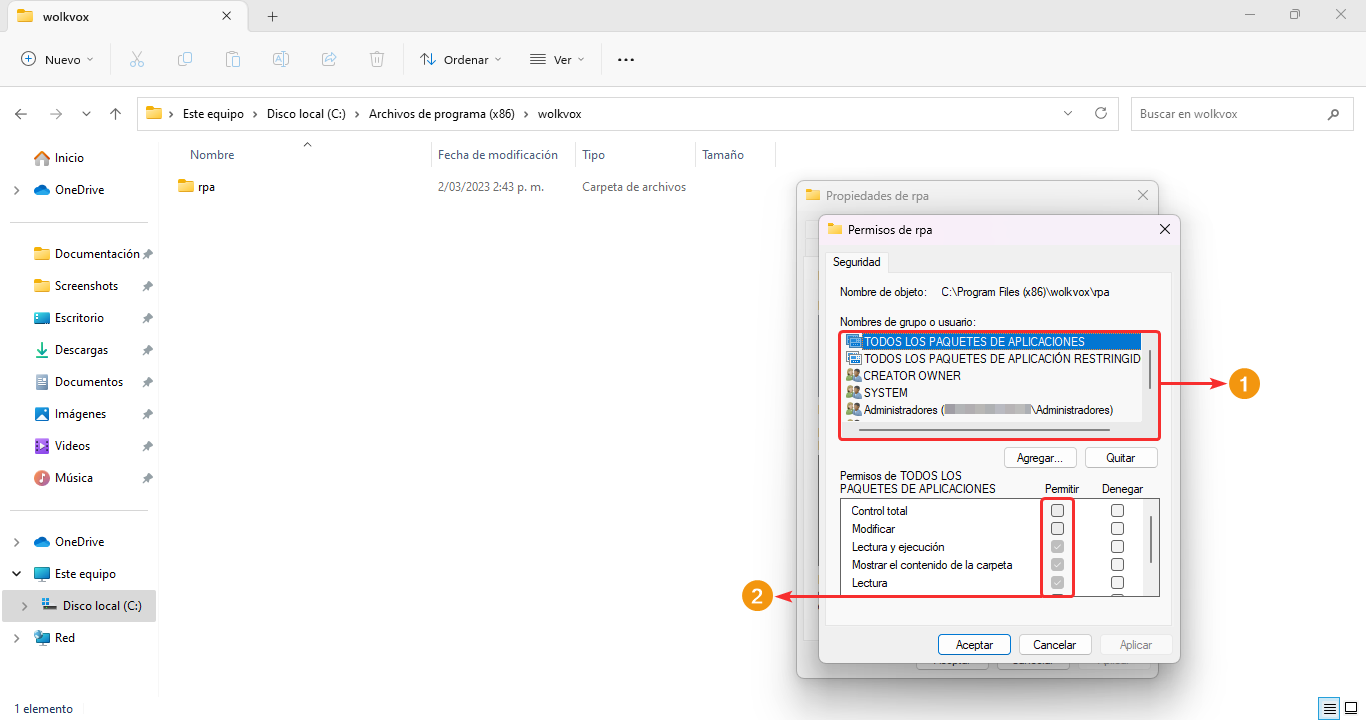
- Da clic en el botón "Aplicar".
- Da clic en "Aceptar".
- Vuelve a dar clic en "Aceptar".
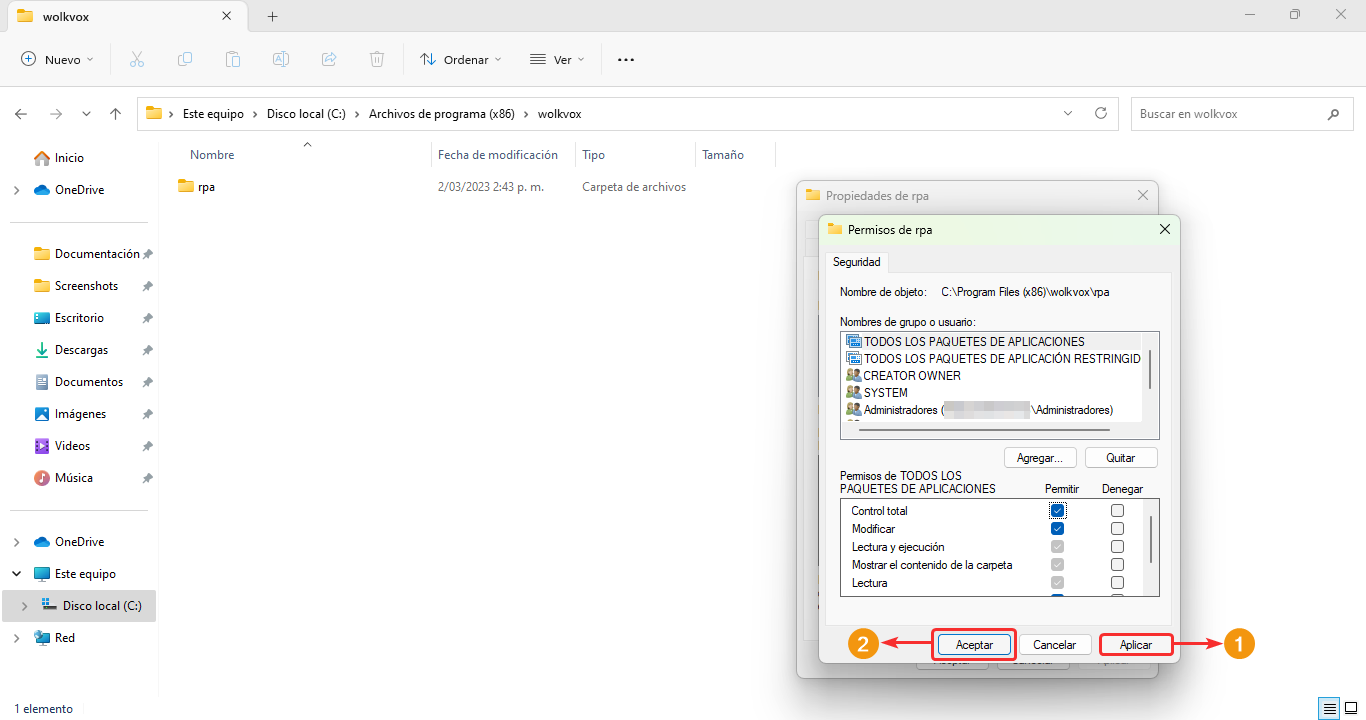
Actualización del aplicativo
Primeramente deberás desinstalar la versión de Wolkvox RPA Runner que tengas instalado en tu computadora. Puedes desinstalar rápidamente la versión actual entrando en el Panel de Control de Windows, sección de desinstalación de programas y dando clic derecho al programa "RPA".
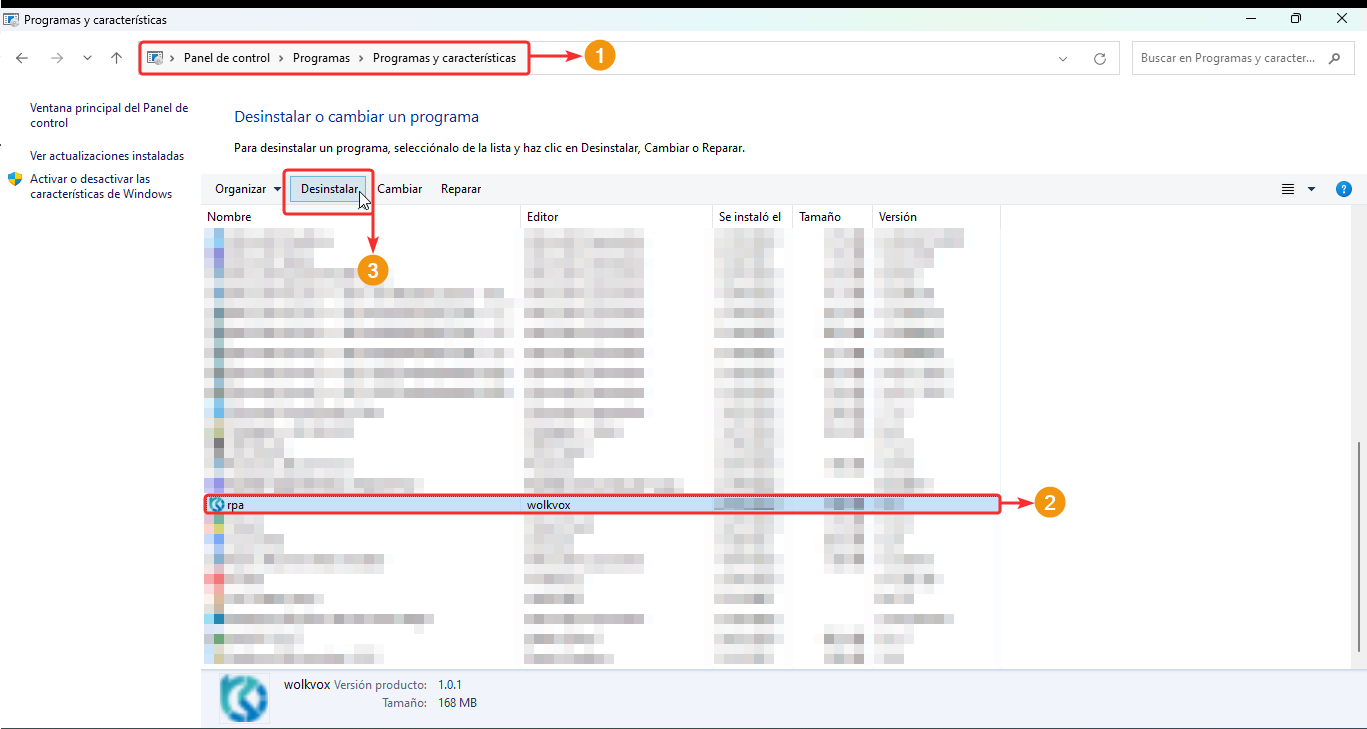
Luego, ingresa al sitio de alojamiento de los archivos de instalación de wolkvox RPA y descarga el archivo "WolkvoxRPASetup.msi", señalado en la siguiente imagen.
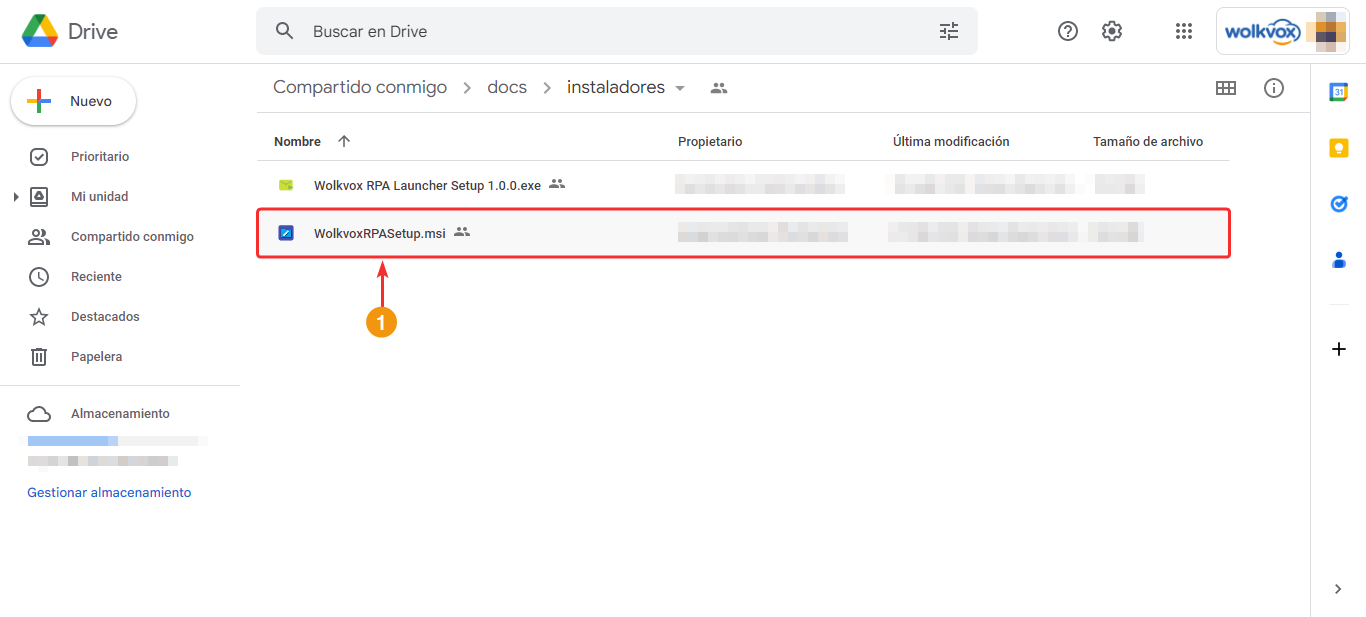
Instala el programa, ejeutando el archivo descargado en el primer paso.
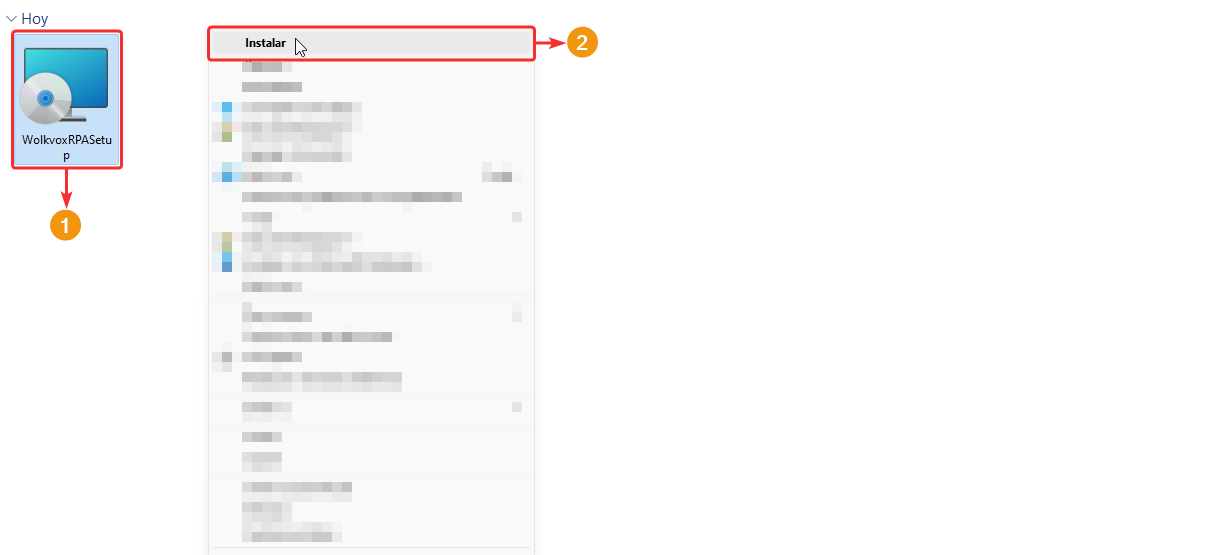
Al ejecutar un bot en wolkvox RPA Studio, si hay una actualización pendiente por instalar, se abrirá la consola de Windows y comenzará con la aplicación de la actualización. Una vez termine de actualizarse presiona la tecla "Enter".
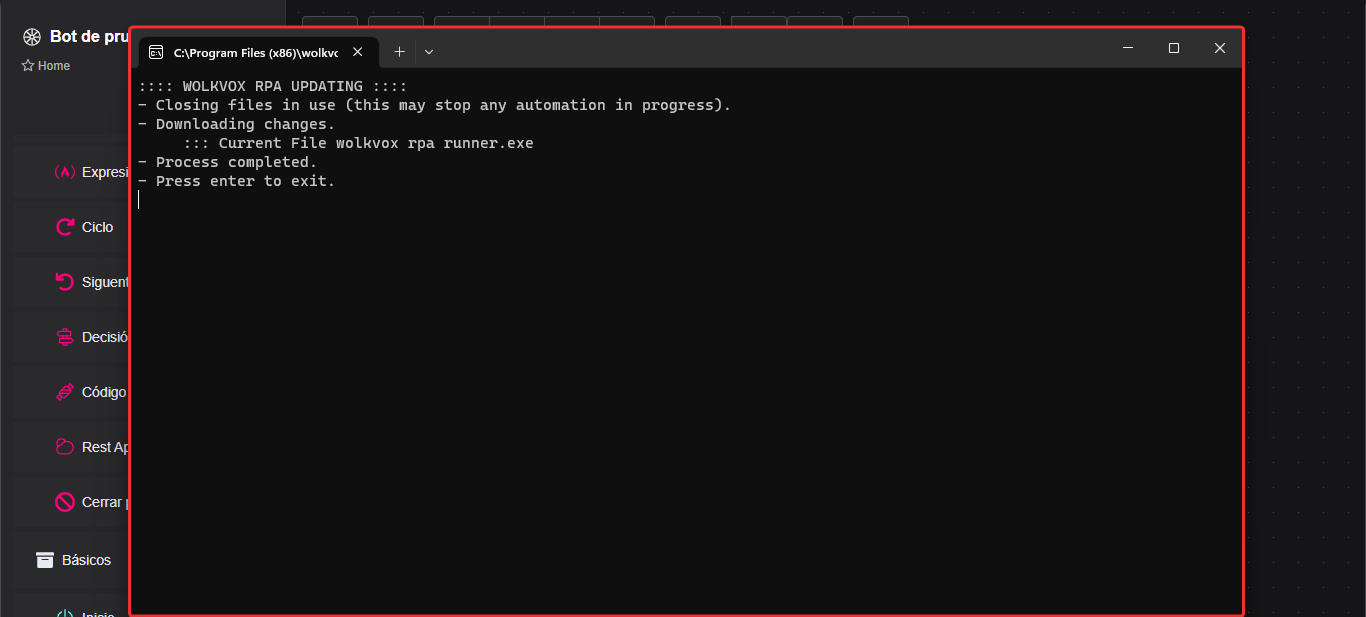
Requisitos del sistema
- Sistema operativo: Windows 10 (o más recinete) de 64 bits .
- Tipo de usuario: El usuario del sistema operativo donde deseas operar wolkvox RPA deberá ser el administrador del dispositivo.
- Procesador: Mínimo un Core i3 o superior.
- Memoria RAM: Mínimo 4GB.
- Espacio en disco: Mínimo 2GB de espacio libre.
- Navegador web: Para operar wolkvox Studio se recomienda usar Google Chrome.
Requisitos del sistema
- Sistema operativo: Windows 10 (o más recinete) de 64 bits .
- Tipo de usuario: El usuario del sistema operativo donde deseas operar wolkvox RPA deberá ser el administrador del dispositivo.
- Procesador: Mínimo un Core i3 o superior.
- Memoria RAM: Mínimo 4GB.
- Espacio en disco: Mínimo 2GB de espacio libre.
- Navegador web: Para operar wolkvox Studio se recomienda usar Google Chrome.
Instalar archivos requeridos
Una vez entres en la carpeta donde están los instaladores en Google Drive, puedes descargar uno a uno dando clic derecho sobre cada uno y seleccionando la opción de "Descargar"
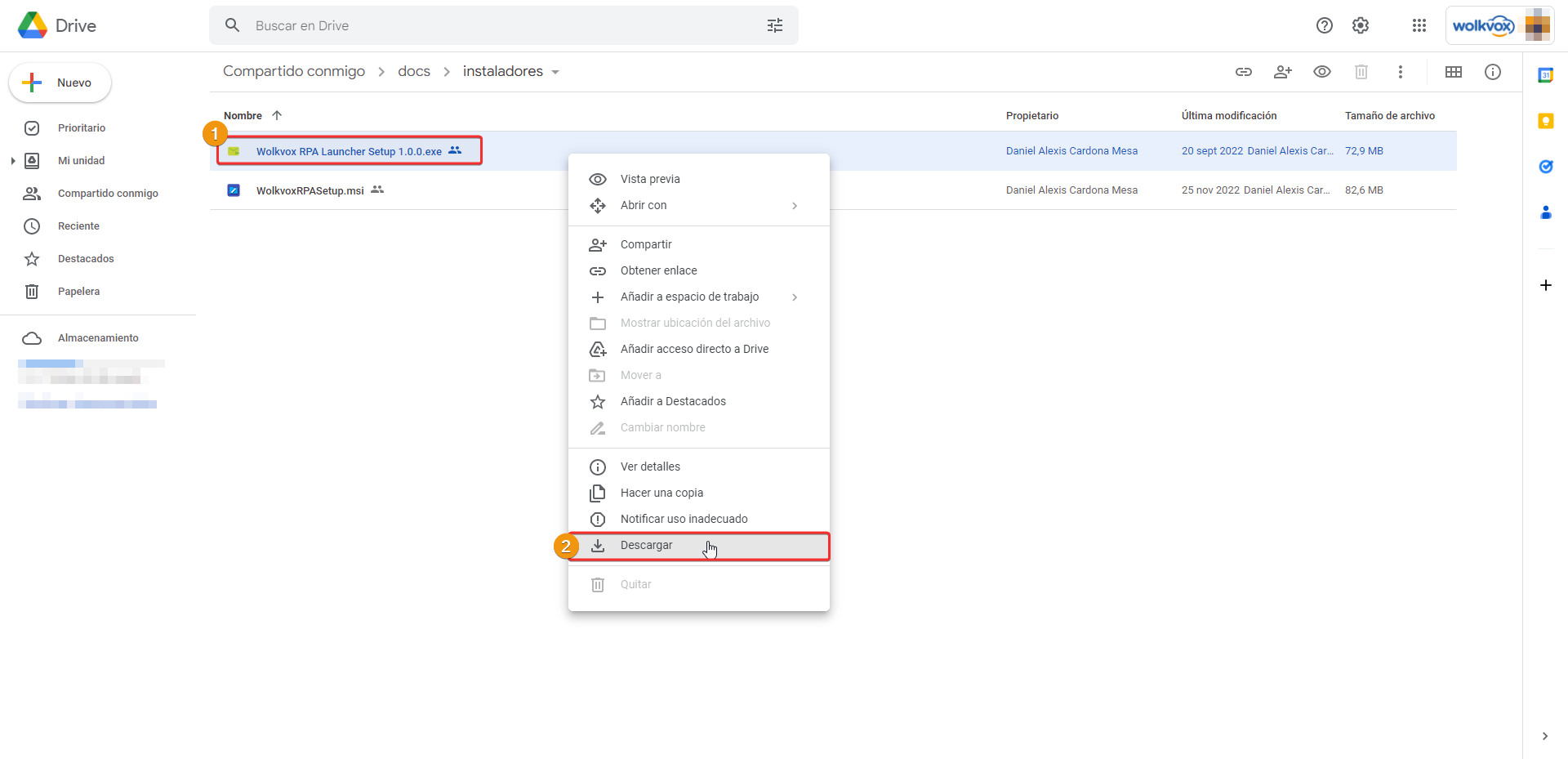
No te preocupes si te muestra el siguiente mensaje, este aparece frecuentemente cuando se descargan archivos EXE. Da clic en "Descargar de todos modos".
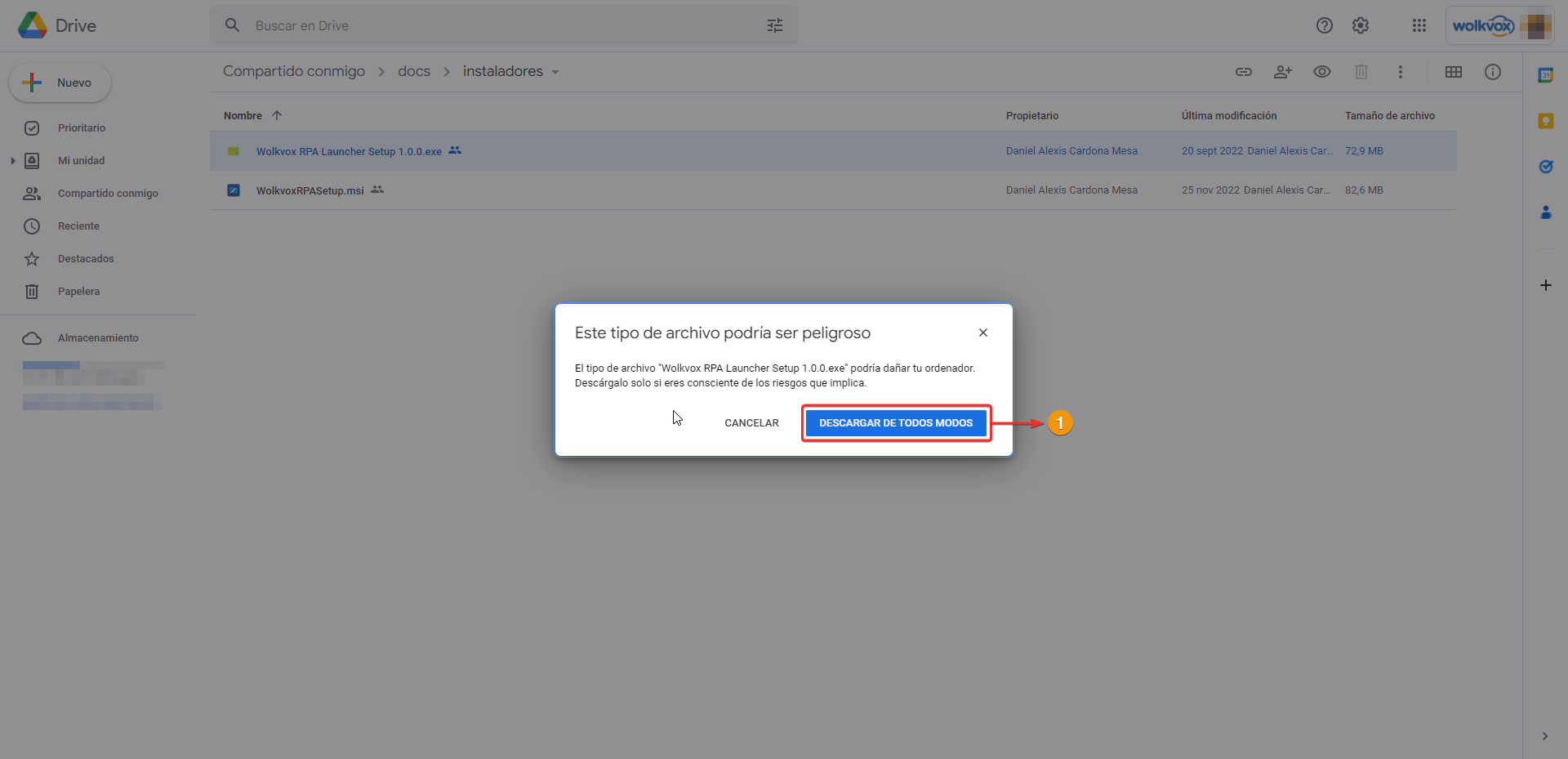
También puedes descargar los archivos de instalación en conjunto. Esto hará que se compriman en formato ZIP y no mostrará mensaje de error.
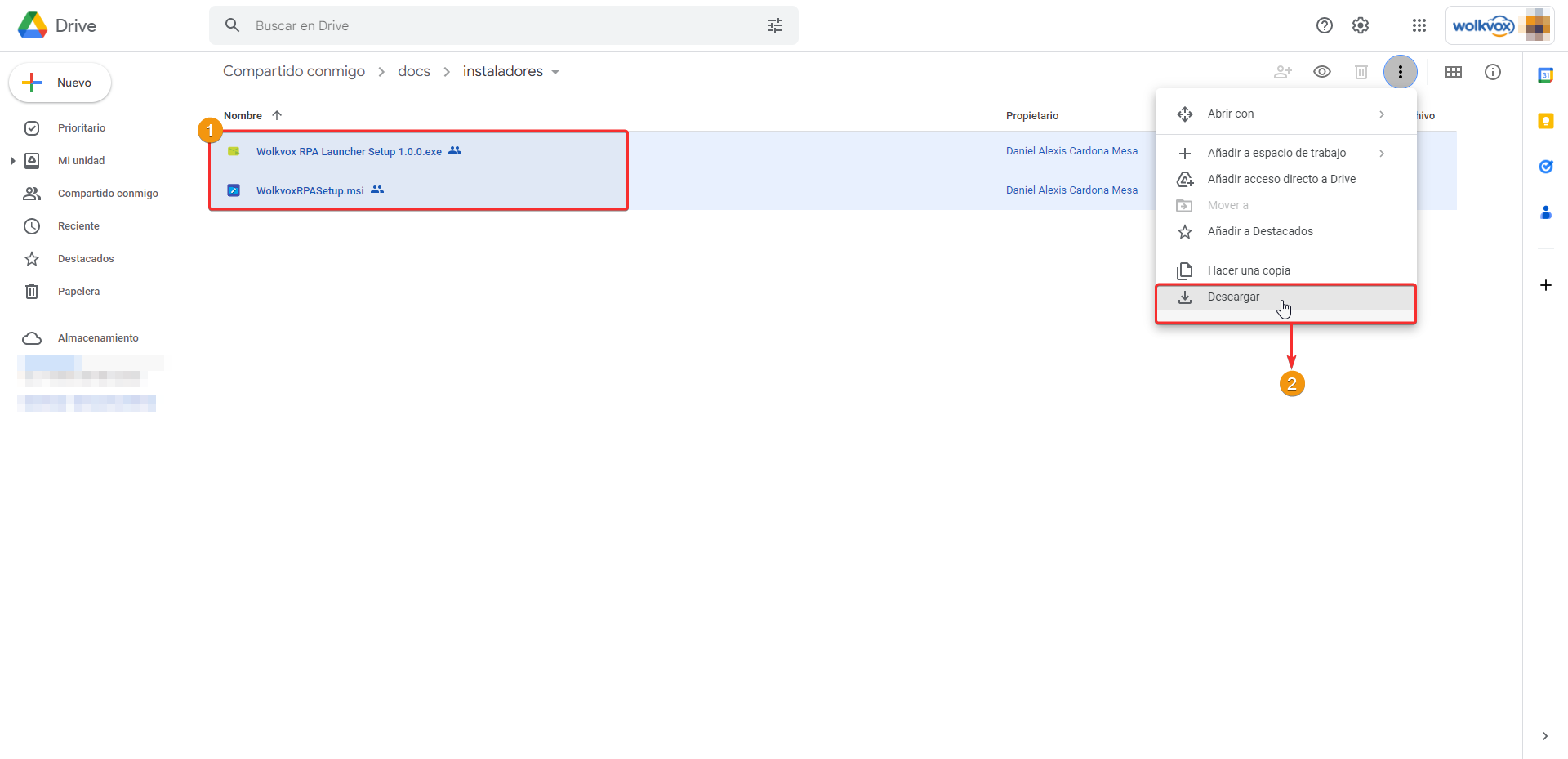
Identifica el archivo de instalación de RPA Launcher con el ícono resaltado en la siguiente imagen.
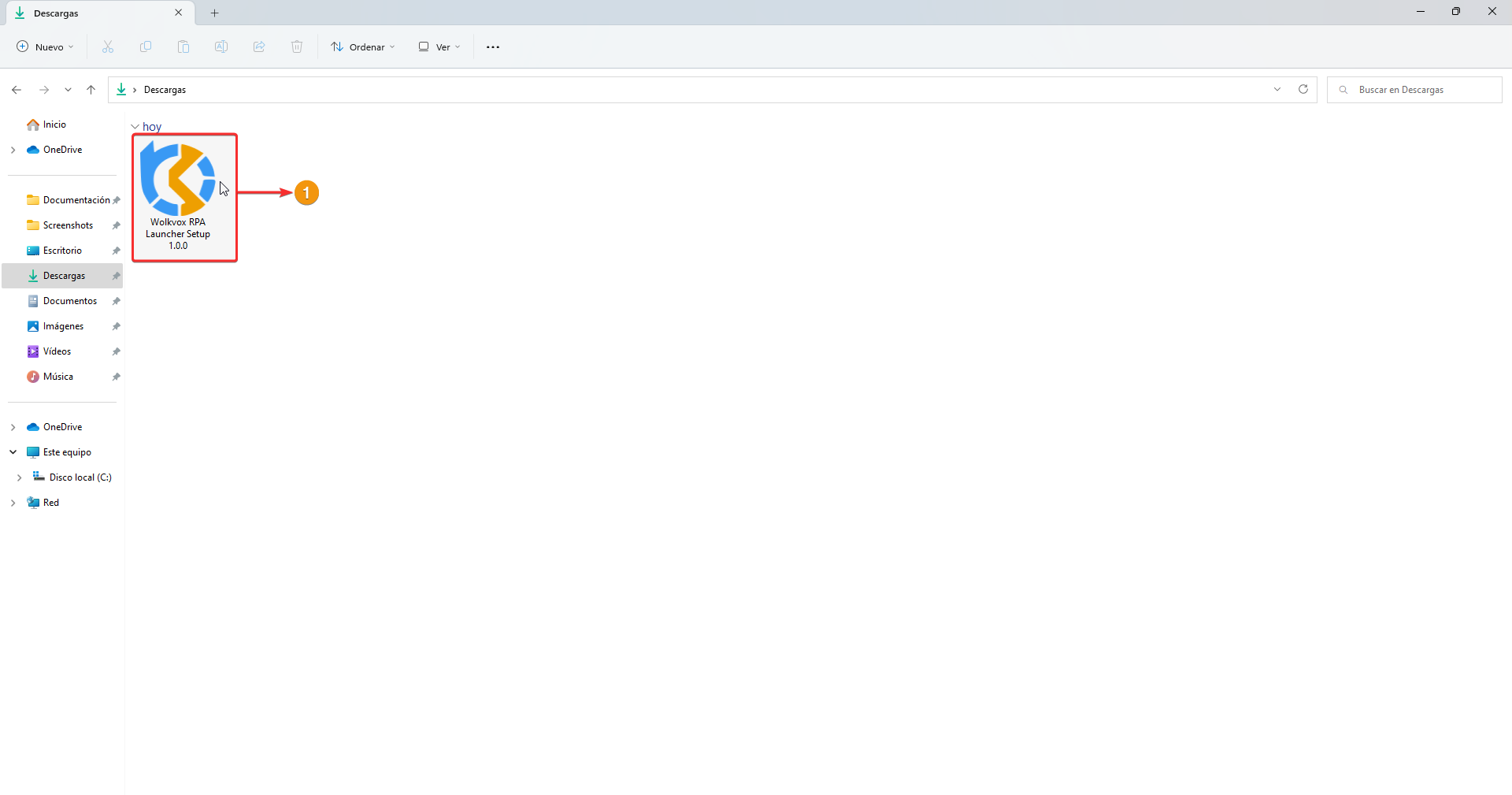
Si te sale la siguiente ventana debes dar clic en "Más información".
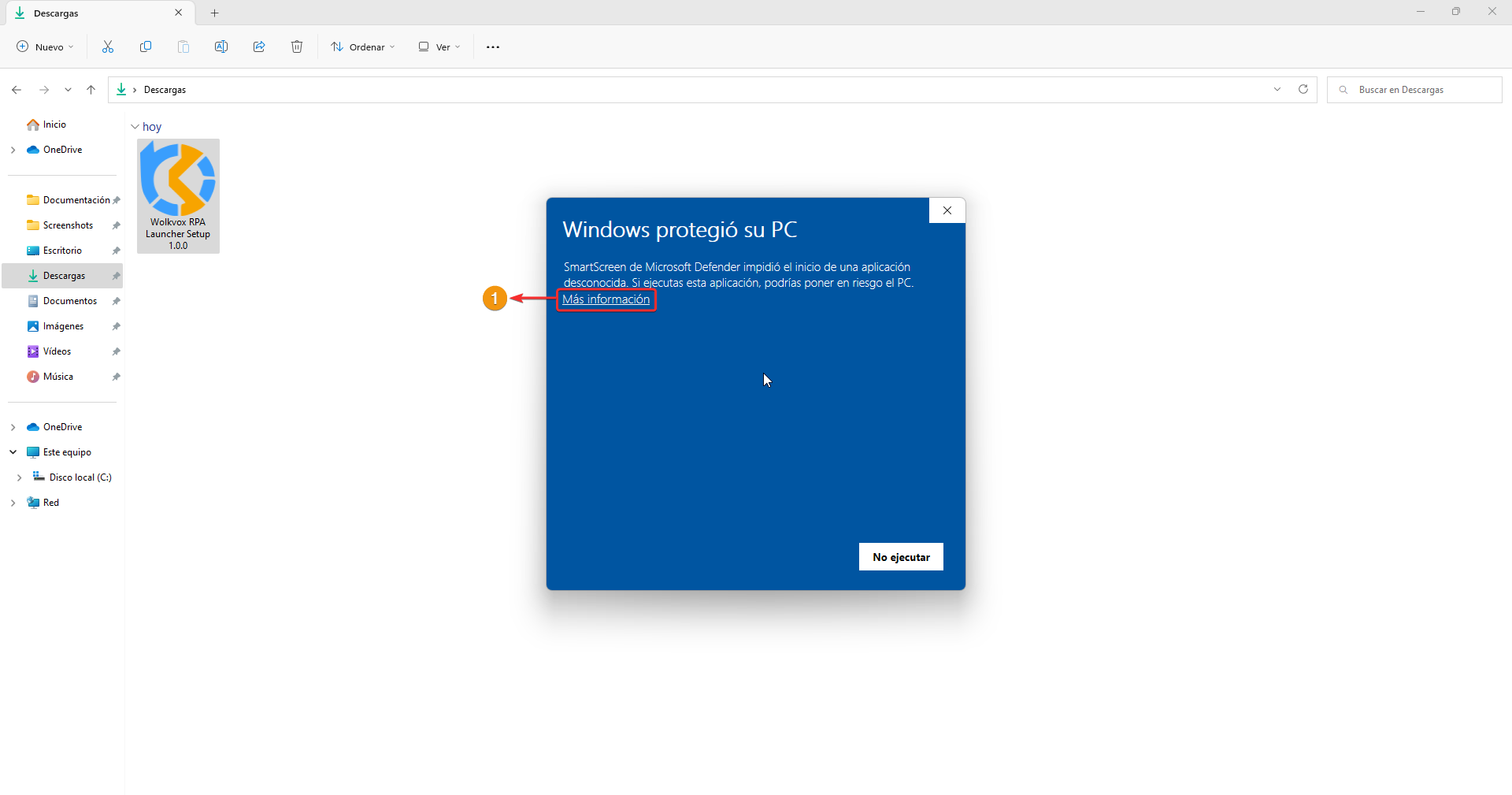
Da clic en el botón "Ejecutar de todas formas".
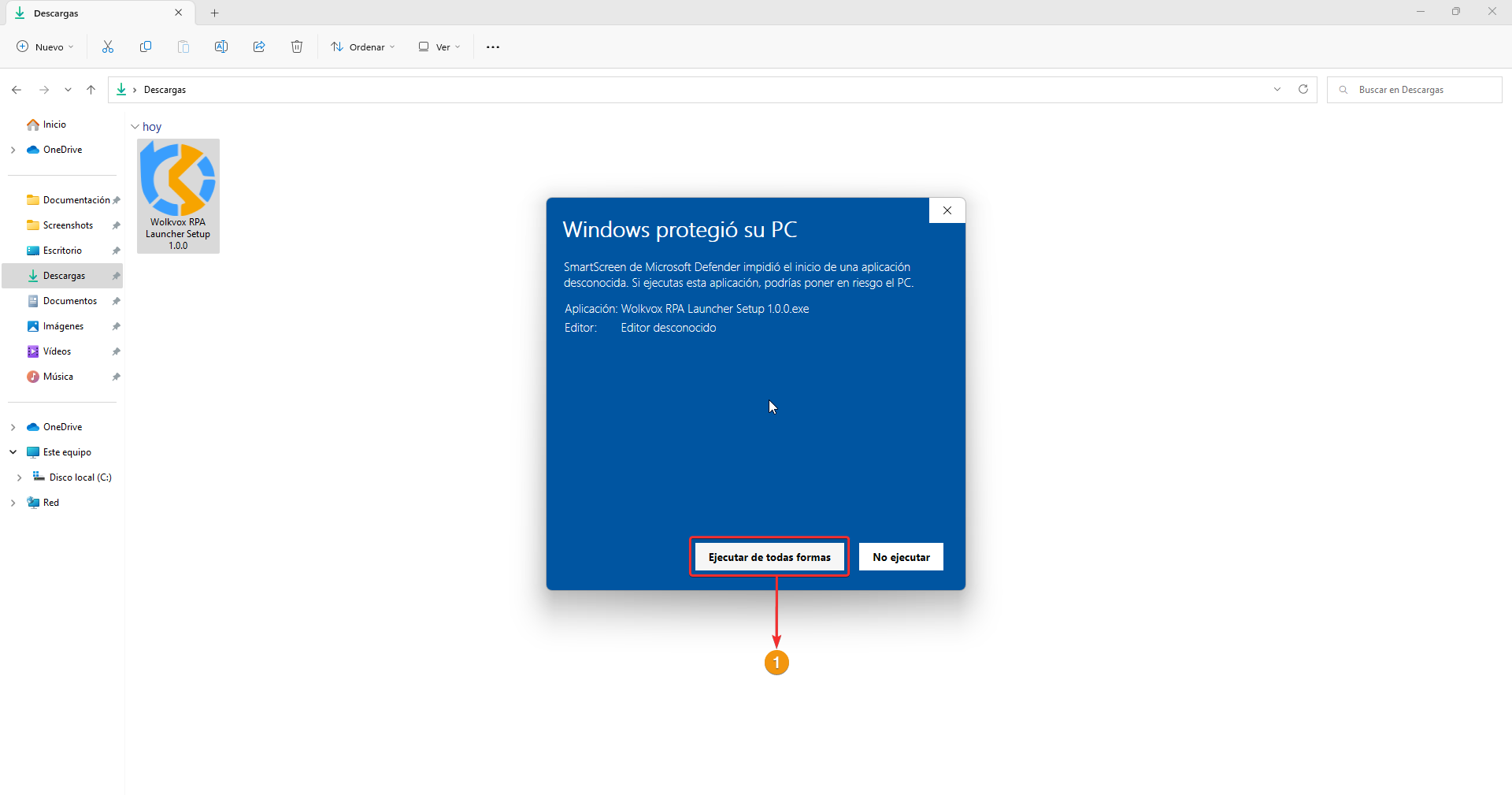
En la ventana de instalación se te pregunta primeramente a qué usuario del sistema operativo le deseas instalar el aplicativo. Se recomienda dar clic en "Cualquiera que utilice este ordenador" para mayor seguridad de una correcta instalación. Tenga en cuenta que el sistema le pedirá otorgarle el permiso al aplicativo para hacer cambios en su computadora. Deberá dar clic en "Sí".
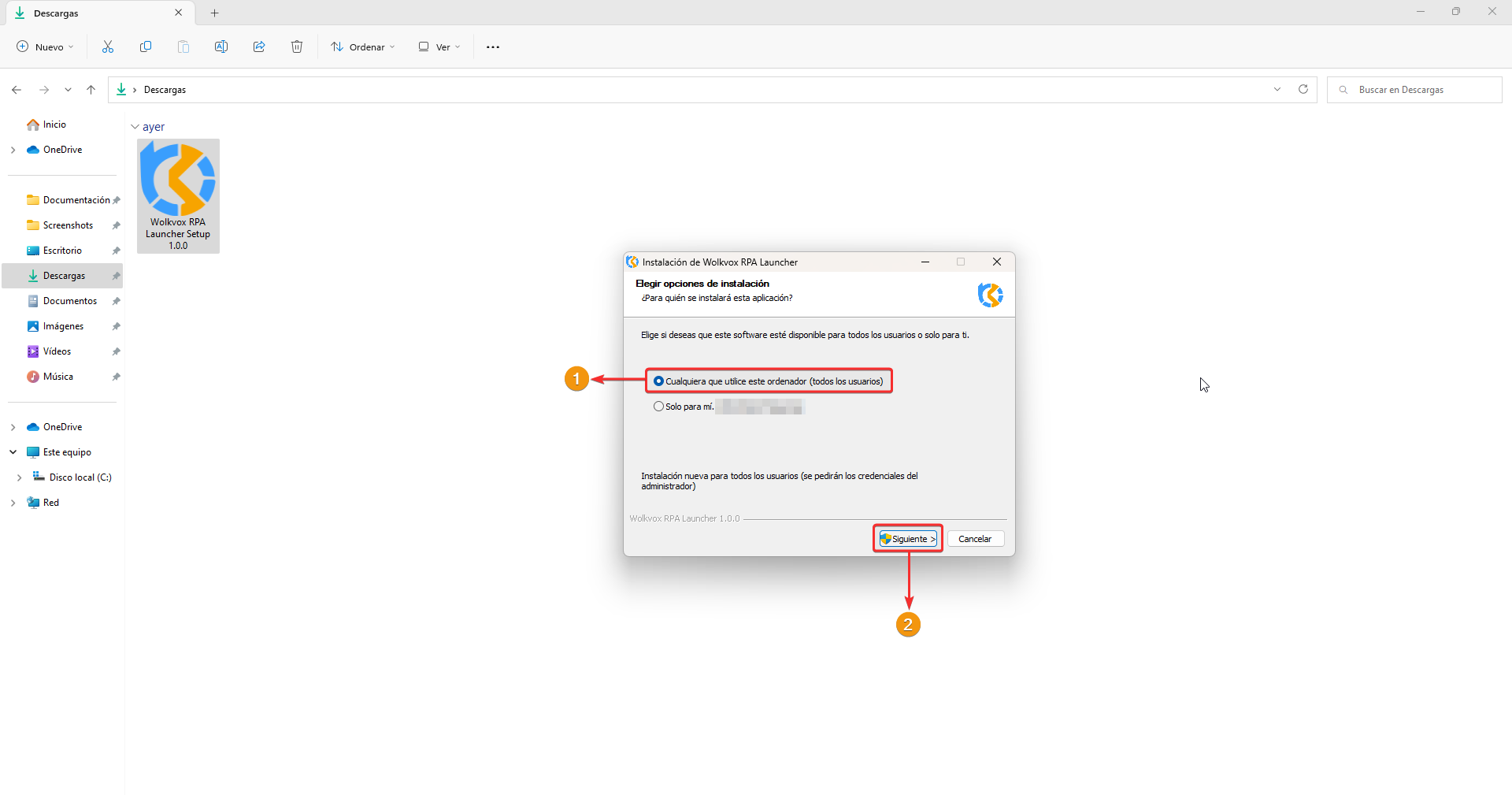
En esta parte se te pide establecer la ruta de destino o carpeta donde instalar los archivos del aplicativo. Se recomienda dejar la ruta predeterminada para mayor seguridad en el buen funcionamiento del aplicativo. Da clic en "Instalar" y comenzará a instalarse el aplicativo.
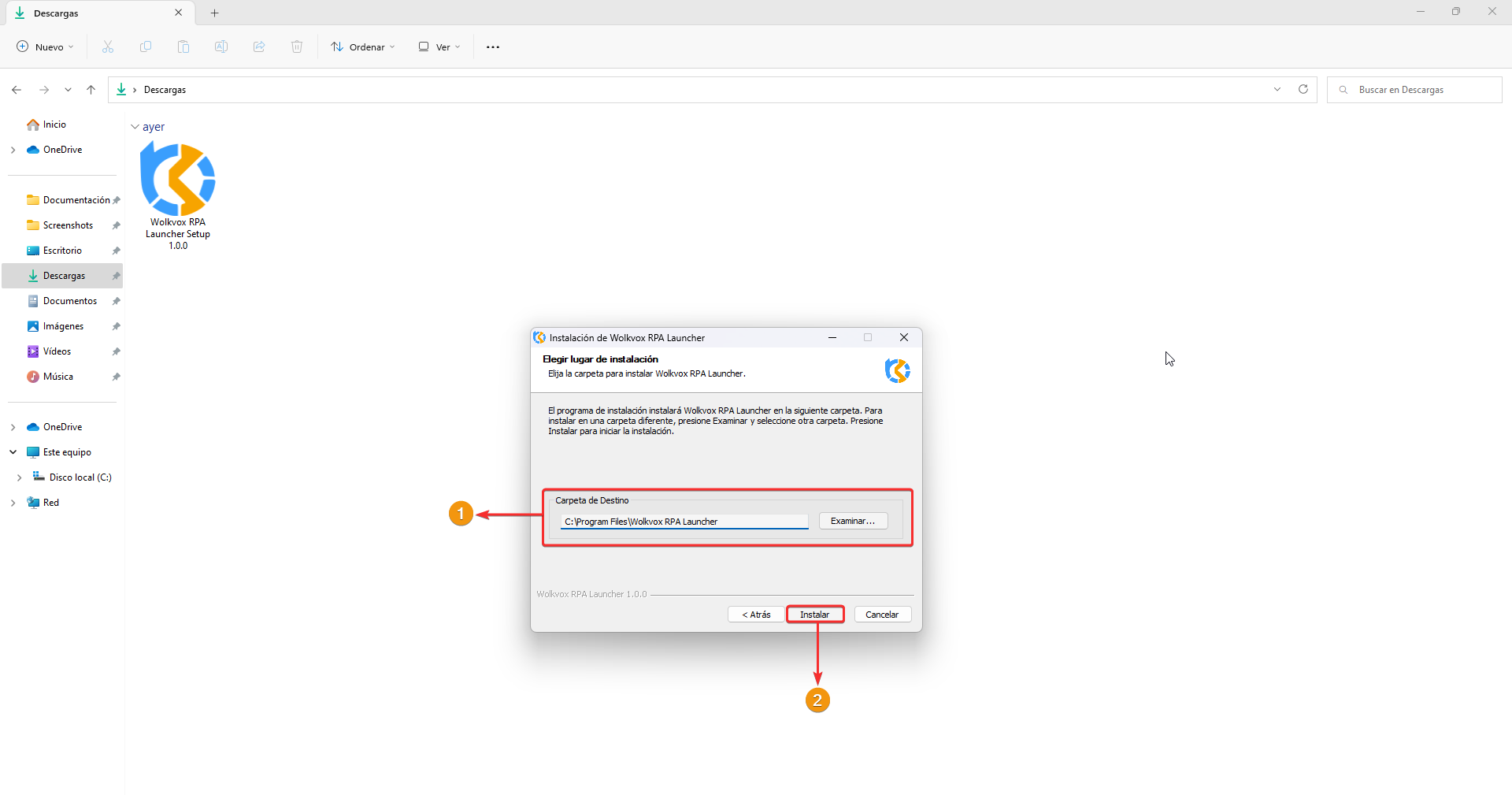
Desactiva la casilla "Ejecutar wolkvox RPA Launcher" para que no se ejecute el programa al terminar la instalación. Da clic en "Terminar" para finalizar el proceso de instalación.
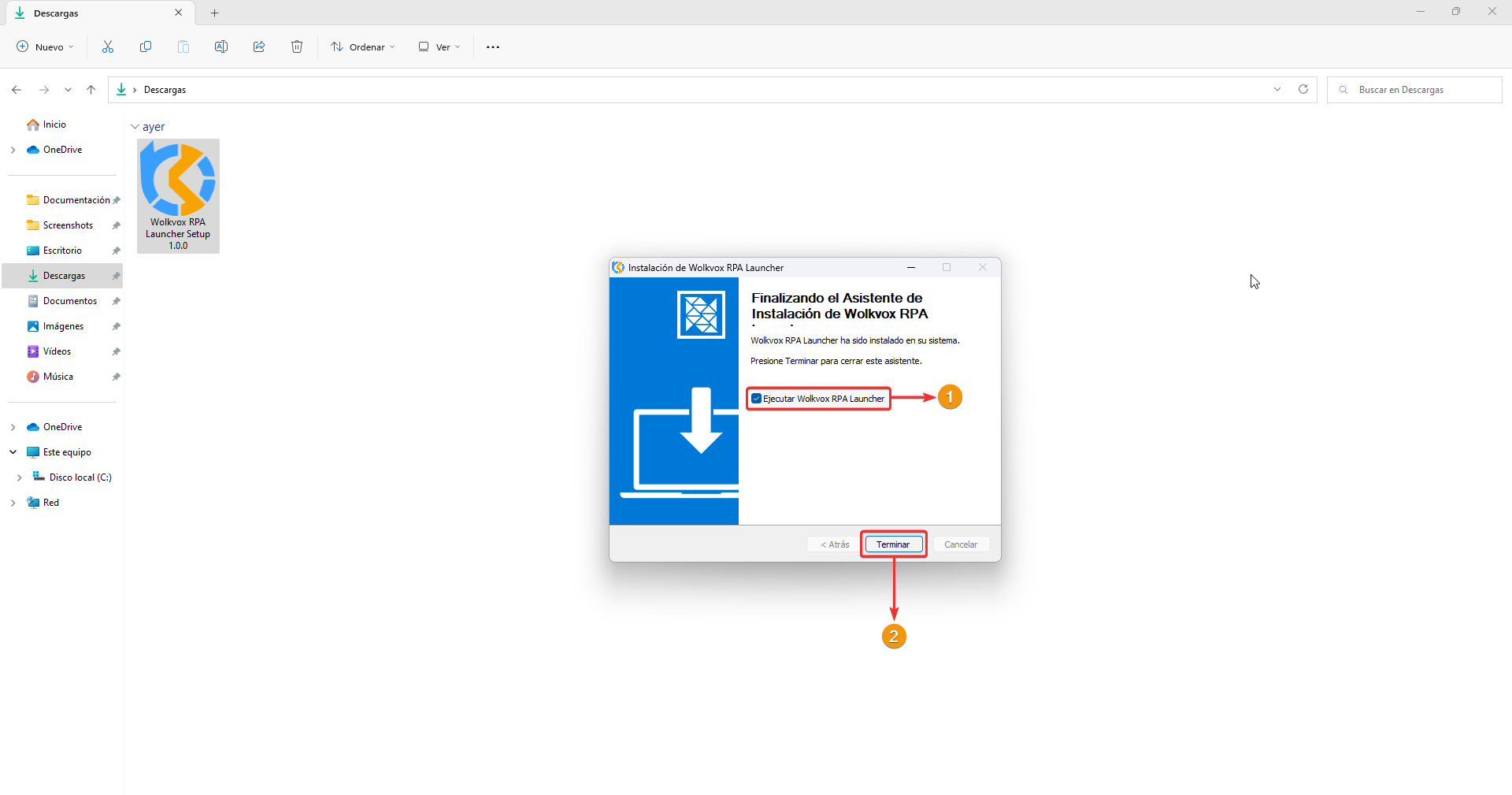
Continúa con la instalación del otro archivo.
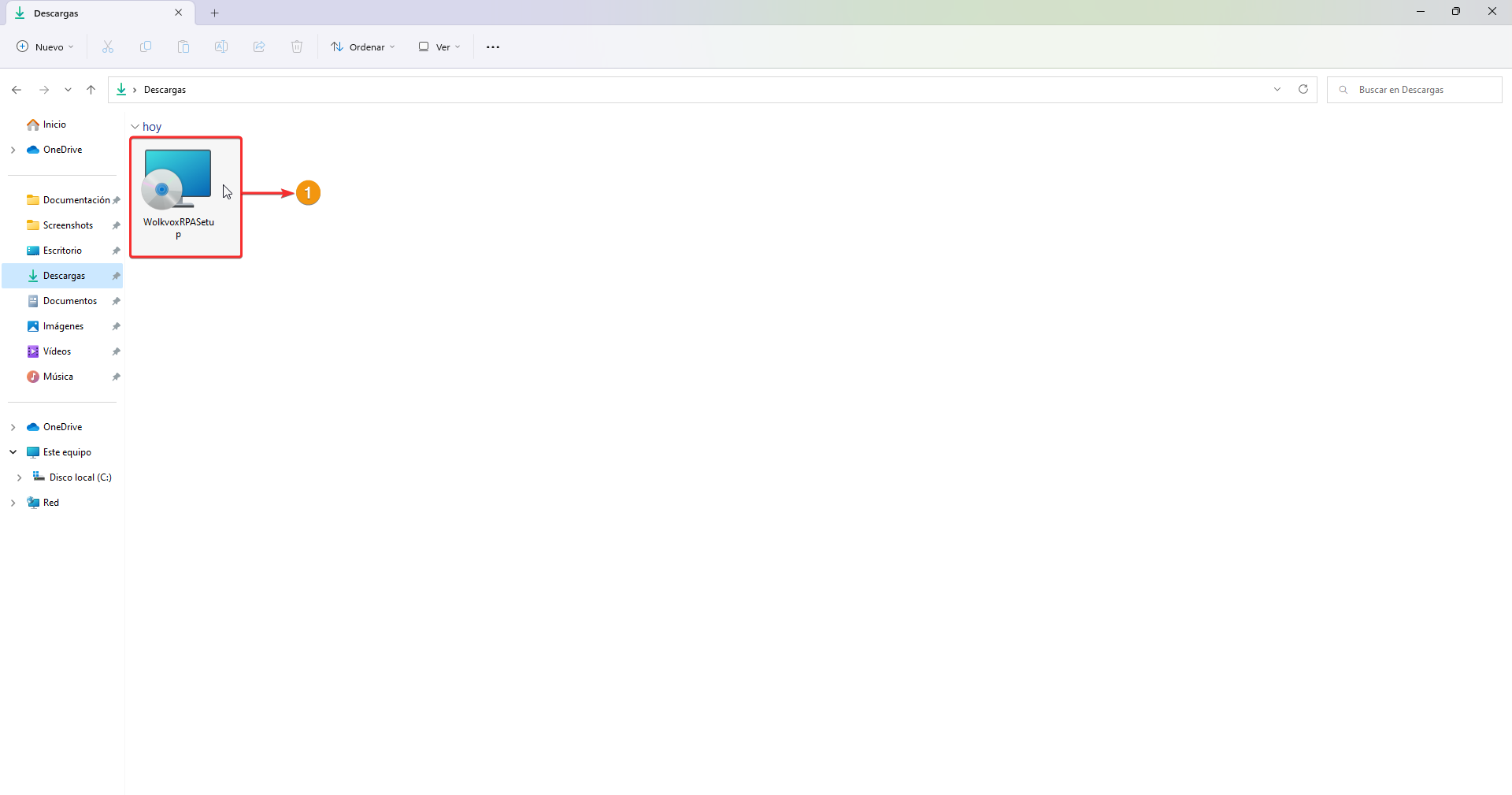
Al abrir el archivo puede aparecer la siguiente imagen. Debes dar clic en "Más información".
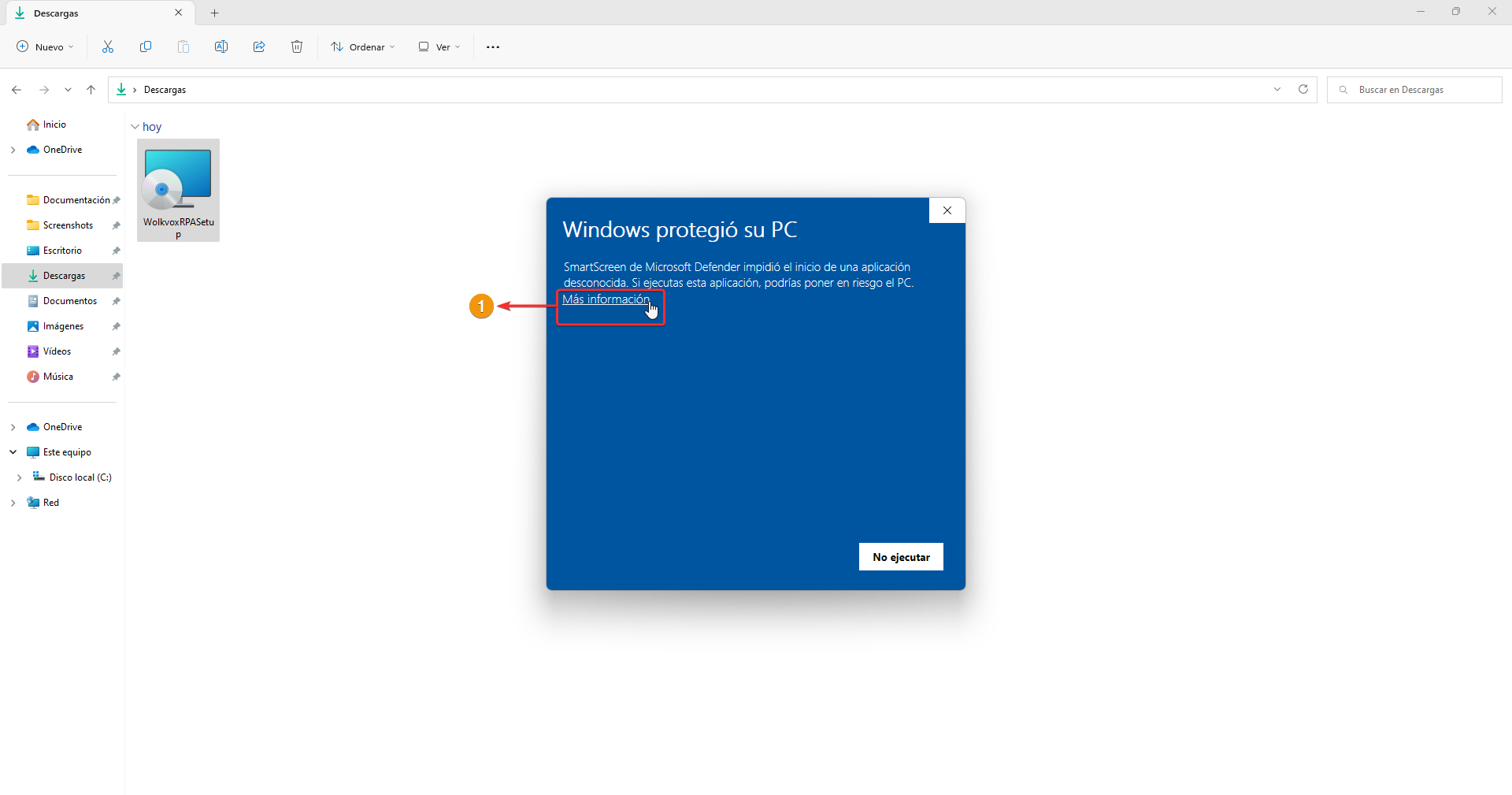
Da clic en el botón "Ejecutar de todas formas".
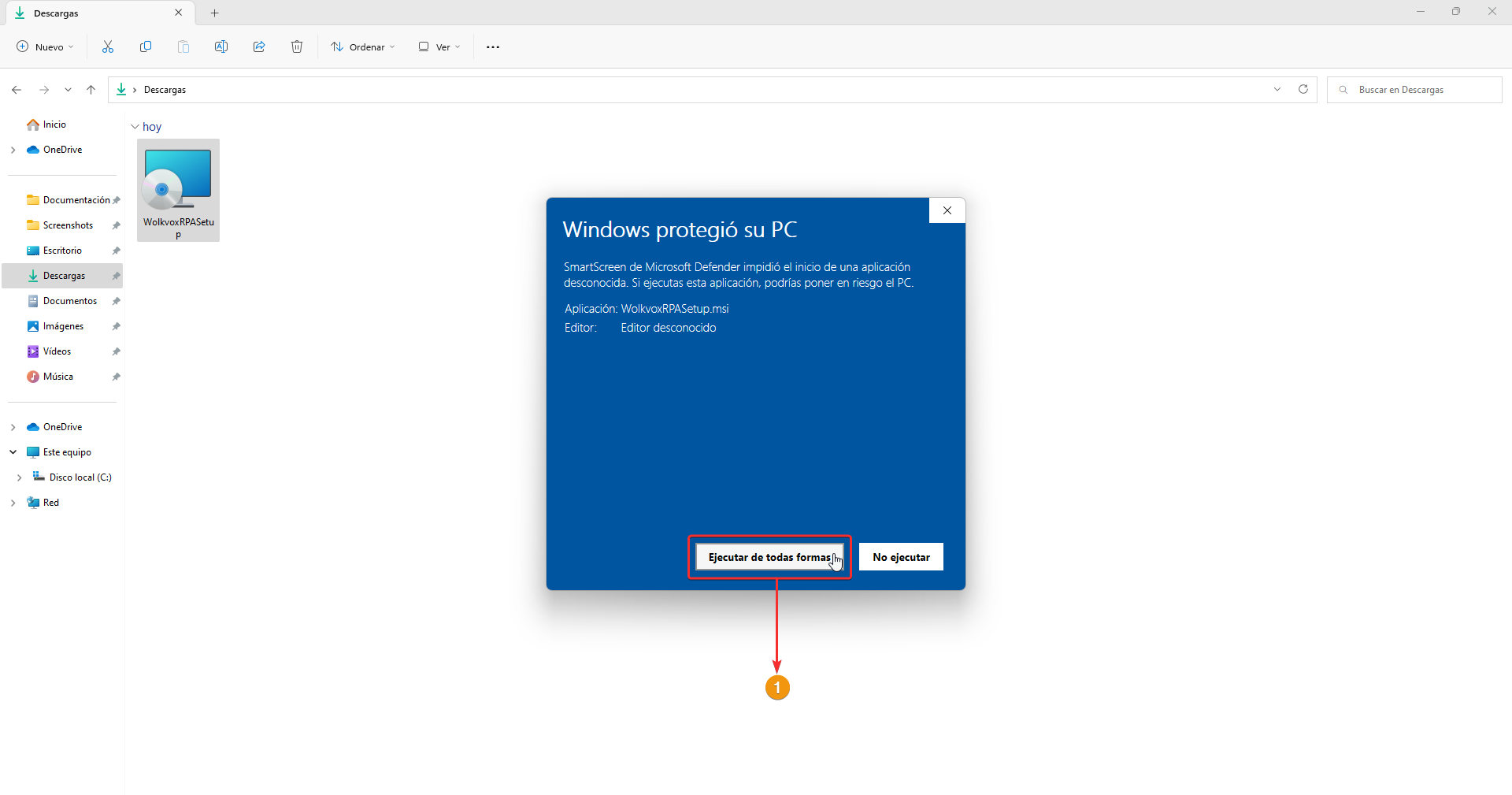
Se abre la ventana del instalador. Da clic en "Siguiente".
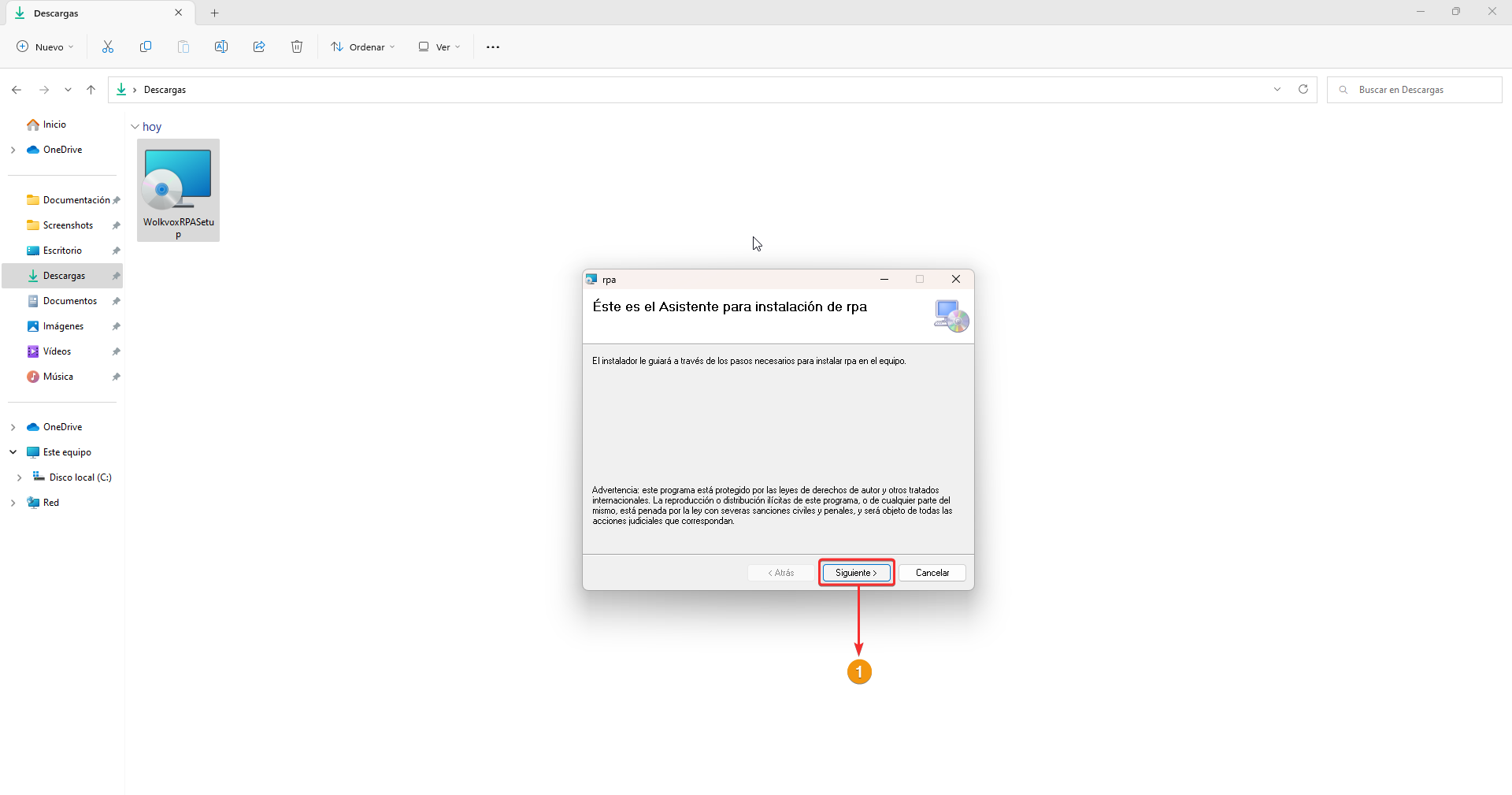
Se abre la ventana del instalador. Da clic en "Siguiente".
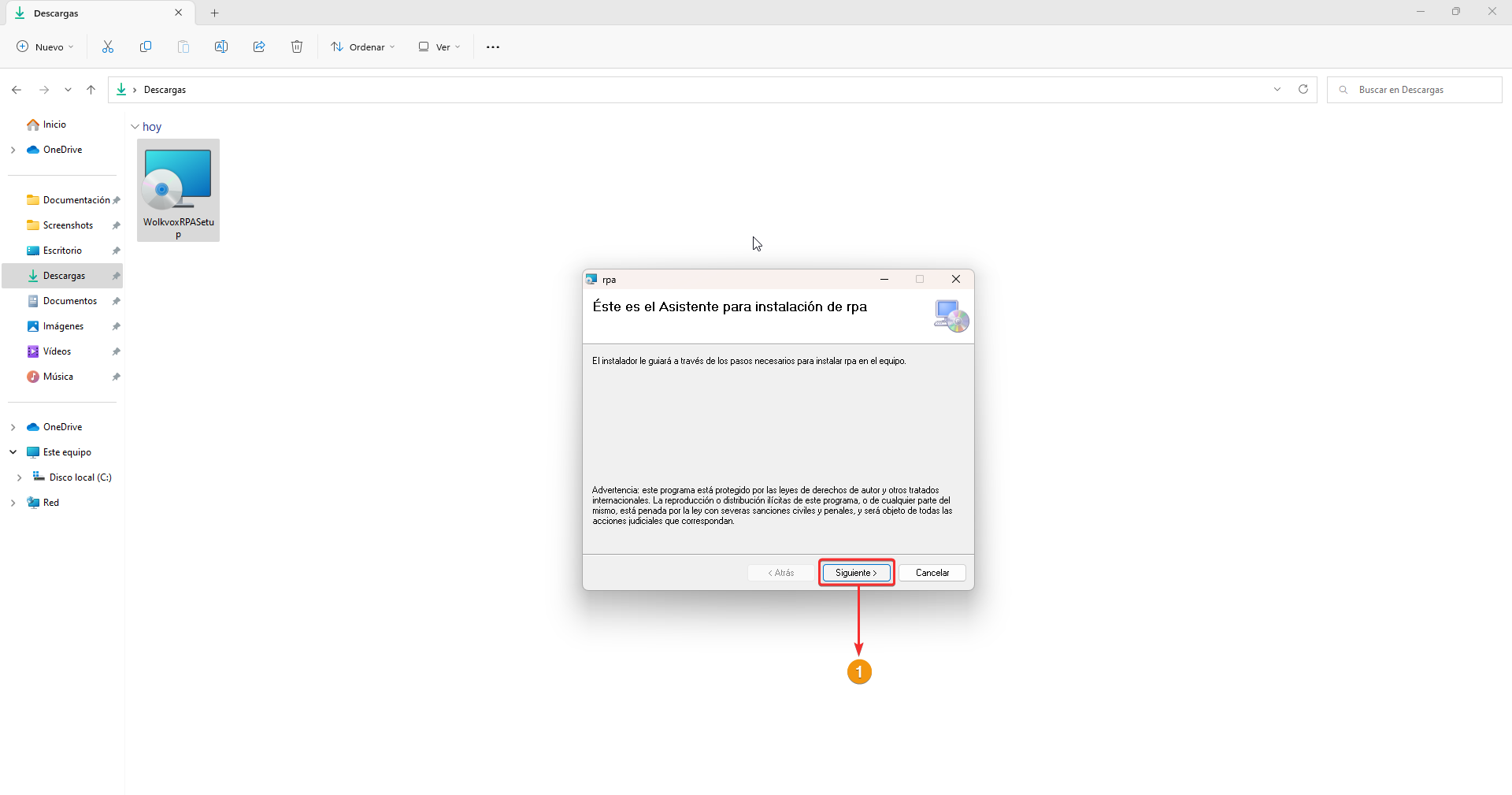
En esta parte el instalador pregunta en qué ruta instalar los archivos. Se recomienda instalar en la carpeta predeterminada y seleccionar la opción "Para todos los usuarios" con el fin de evitar problemas futuros.
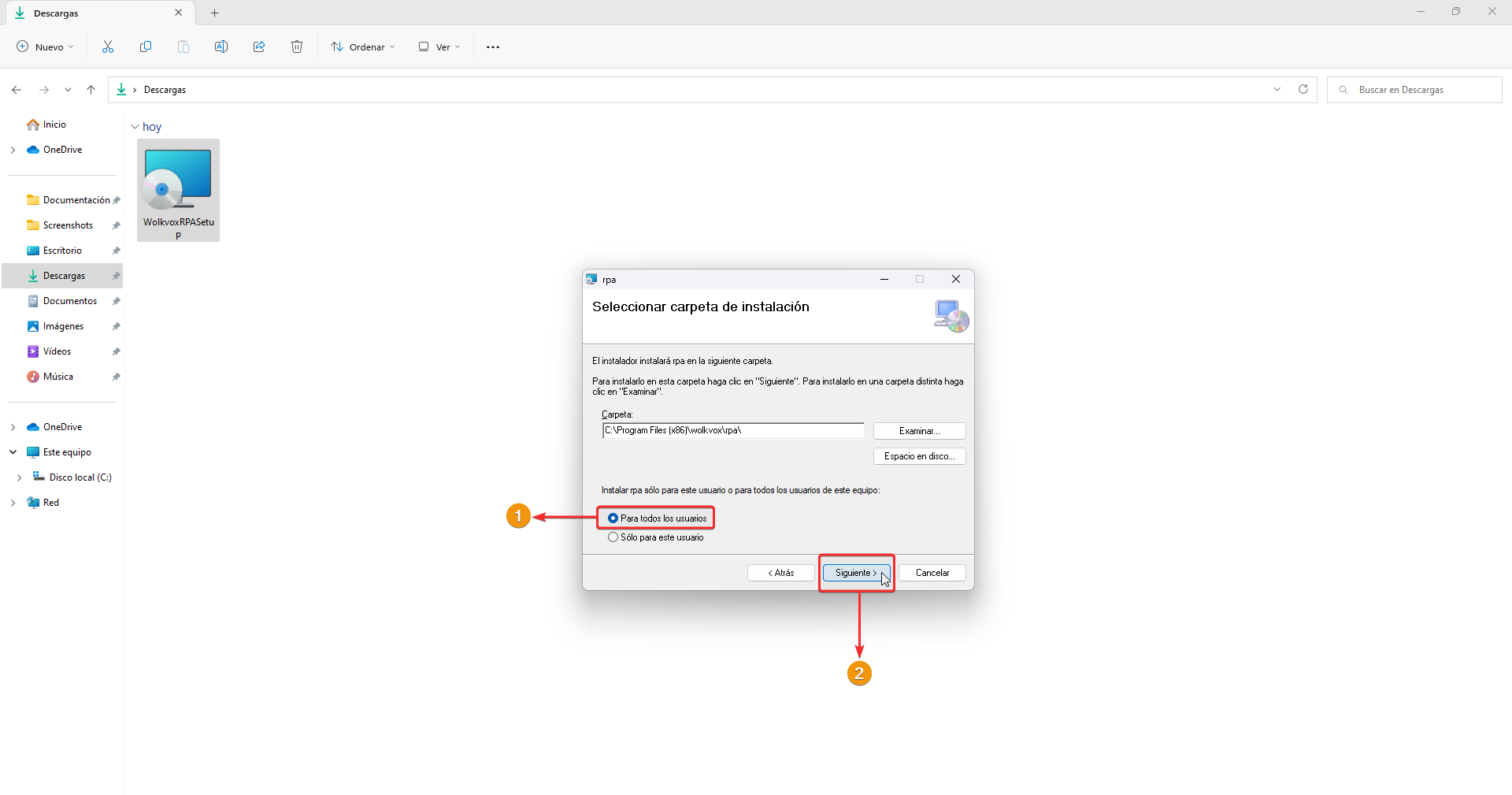
Aquí el instalador muestra un mensaje de que está listo para comenzar con la instalación. Una vez das clic en "Siguiente" el sistema operativo pregunta si deseas otorgarle el permiso al aplicativo de que pueda realizar cambios en el equipo. Das clic en "Sí". Luego, se comienza con la instalación del aplicativo.
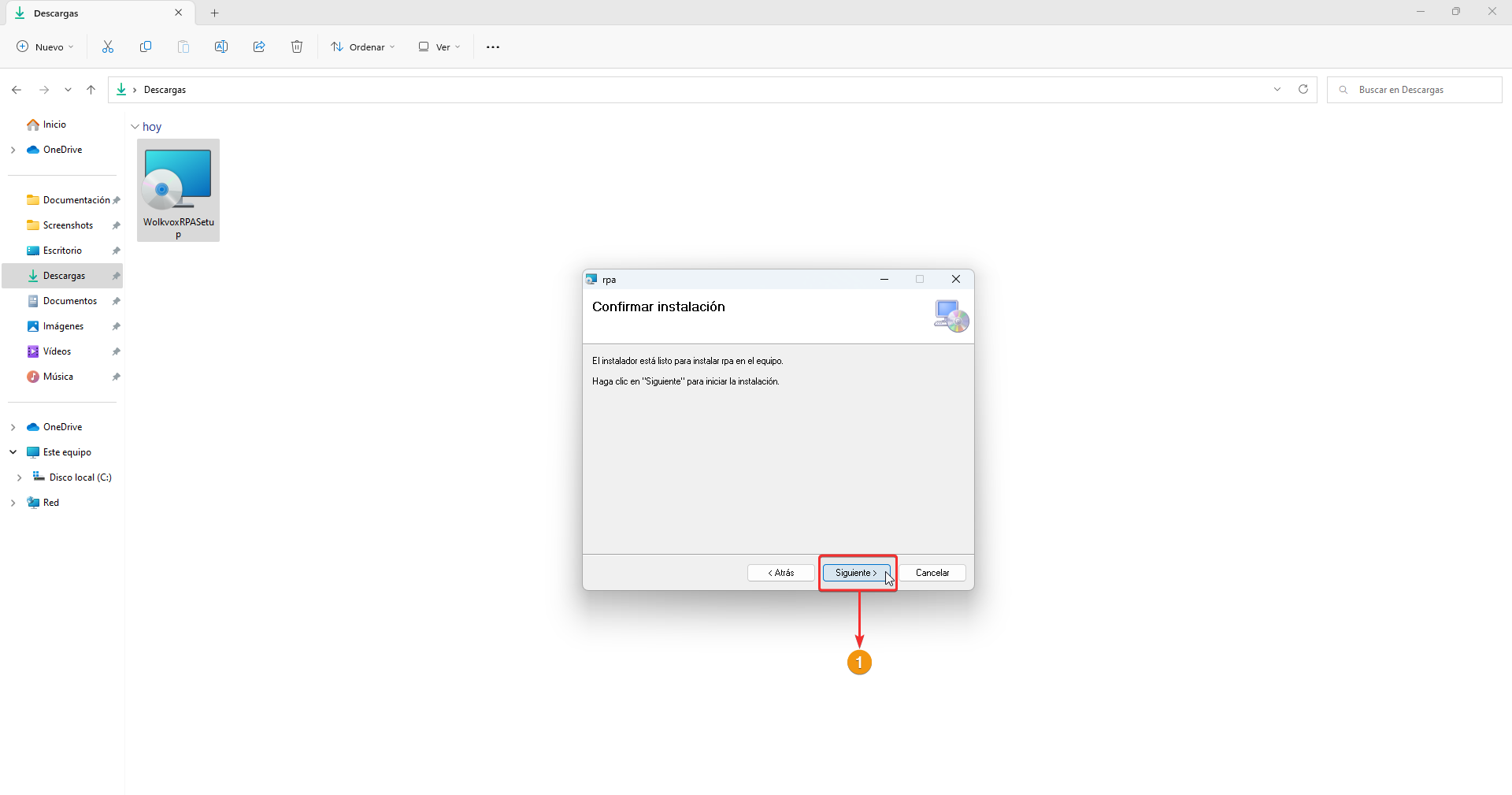
En la ventana de mensaje de instalación correcta debes dar clic en "Cerrar".
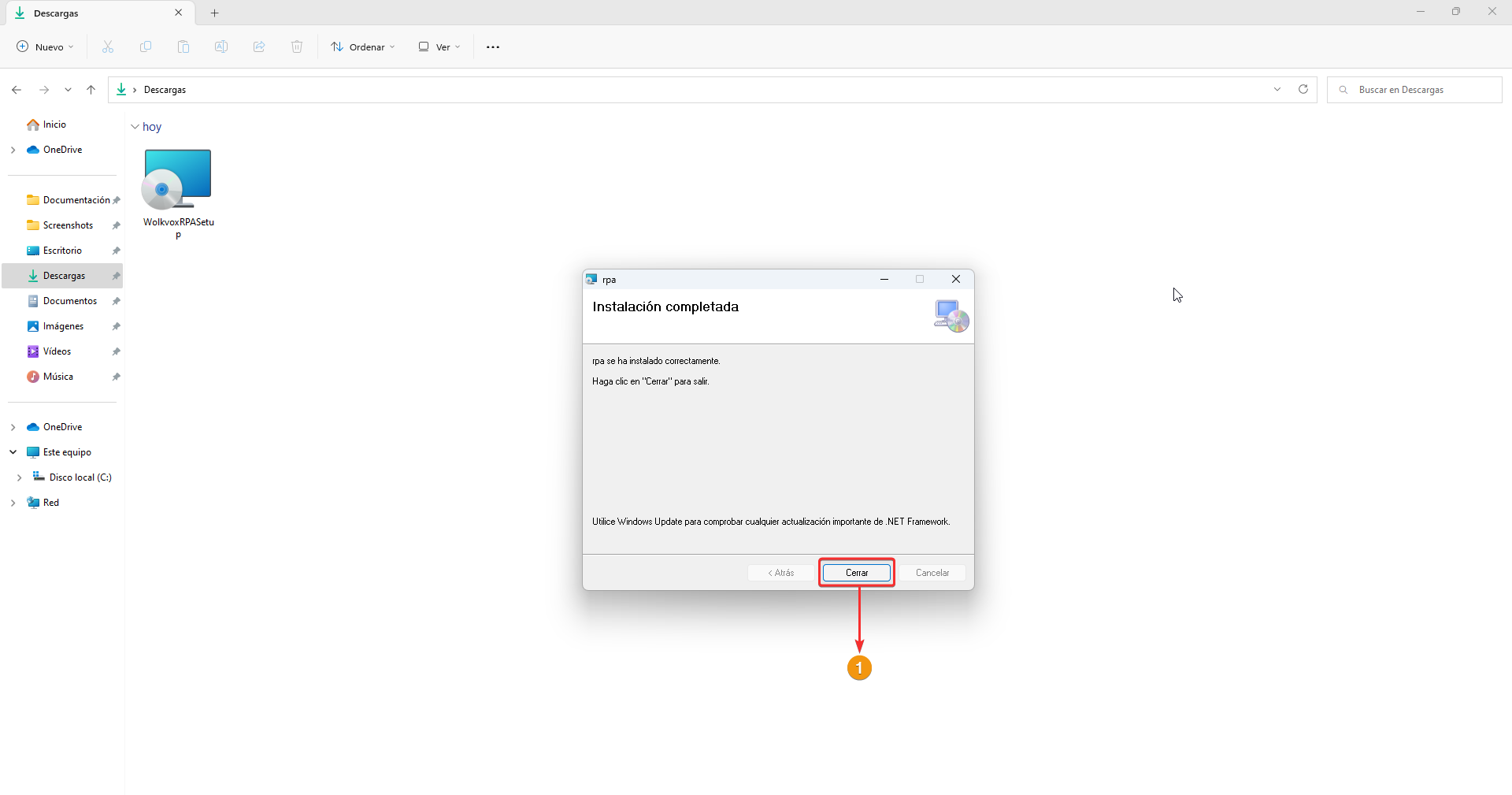
Videotutorial
Extensión wolkbox RPA Inspector
wolkvox RPA Inspector es una extensión para el navegador web la cual ayudará al funcionamiento de la aplicación wolkvox RPA, ayudándola a reconocer la posición de los elementos a capturar.
Nota
Preferiblemente debemos usar Google Chrome, pero esta extensión se puede instalar en navegadores que permitan usar extensiones de Google Web Store como Microsoft Edge o Vivaldi Browser.
Para instalar esta extensión debes ir al buscador de extensiones de Google Chrome. Da clic aquí para ir.
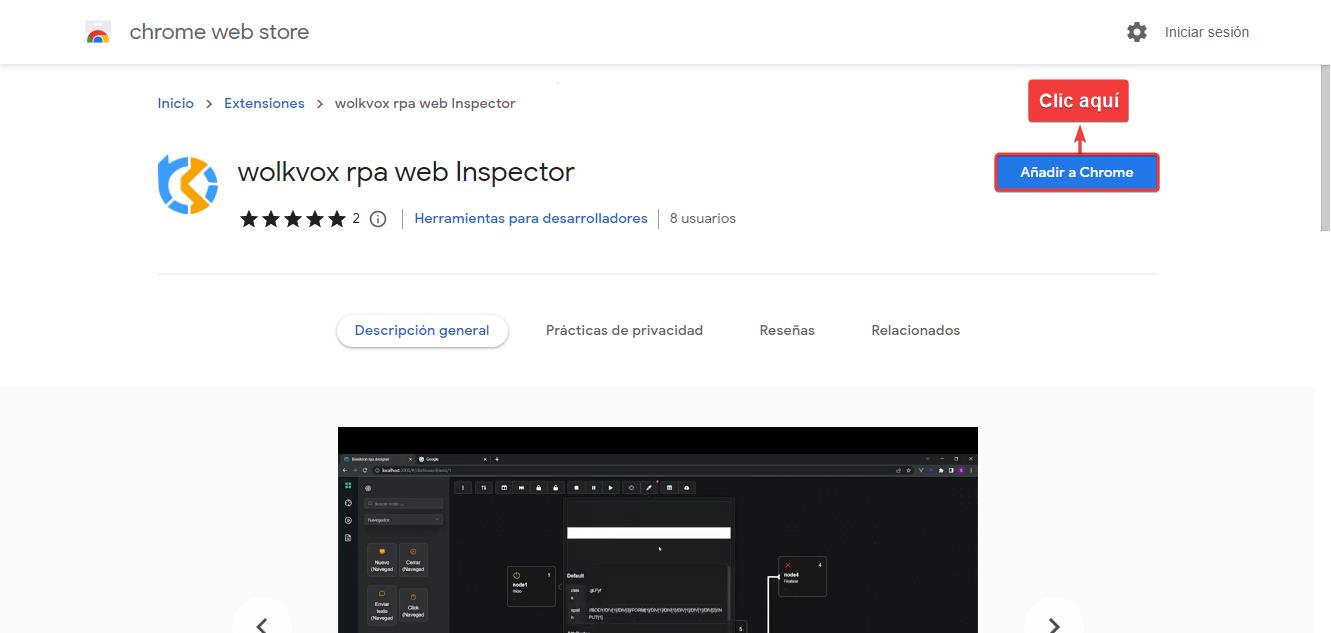
En el menú lateral nos encontramos con las siguientes opciones:
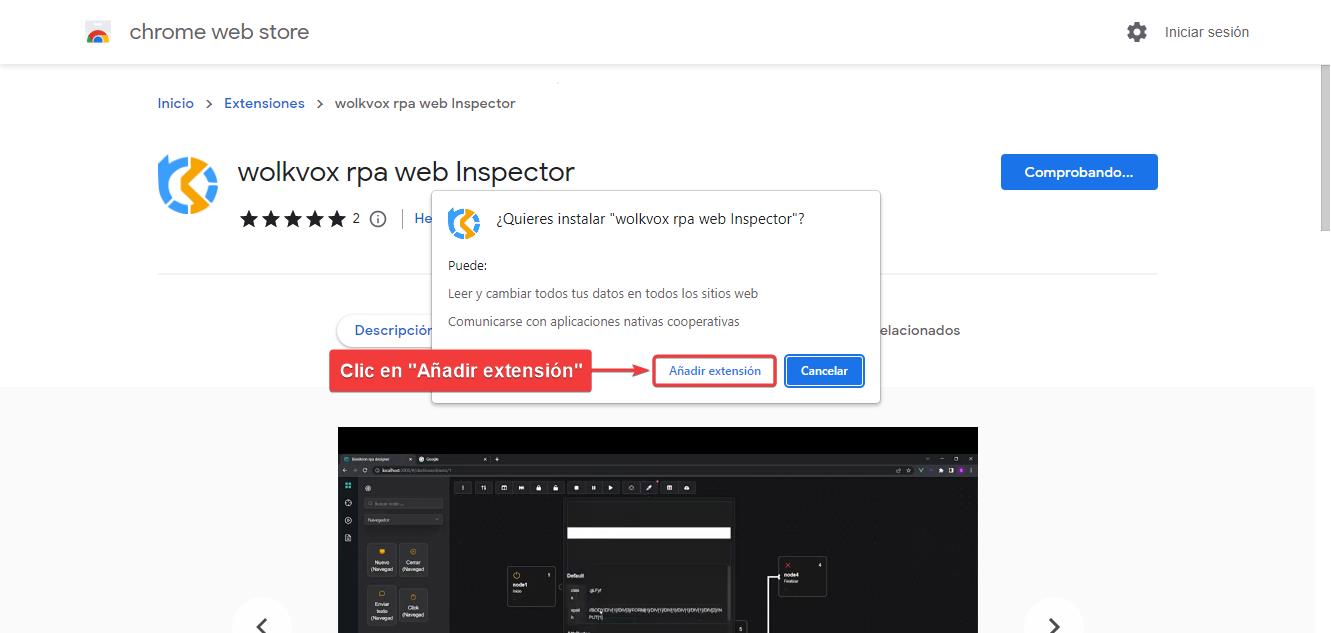
Extensión wolkbox RPA Inspector
wolkvox RPA Inspector es una extensión para el navegador web la cual ayudará al funcionamiento de la aplicación wolkvox RPA, ayudándola a reconocer la posición de los elementos a capturar.
Nota
Preferiblemente debemos usar Google Chrome, pero esta extensión se puede instalar en navegadores que permitan usar extensiones de Google Web Store como Microsoft Edge o Vivaldi Browser.
Para instalar esta extensión debes ir al buscador de extensiones de Google Chrome. Da clic aquí para ir.
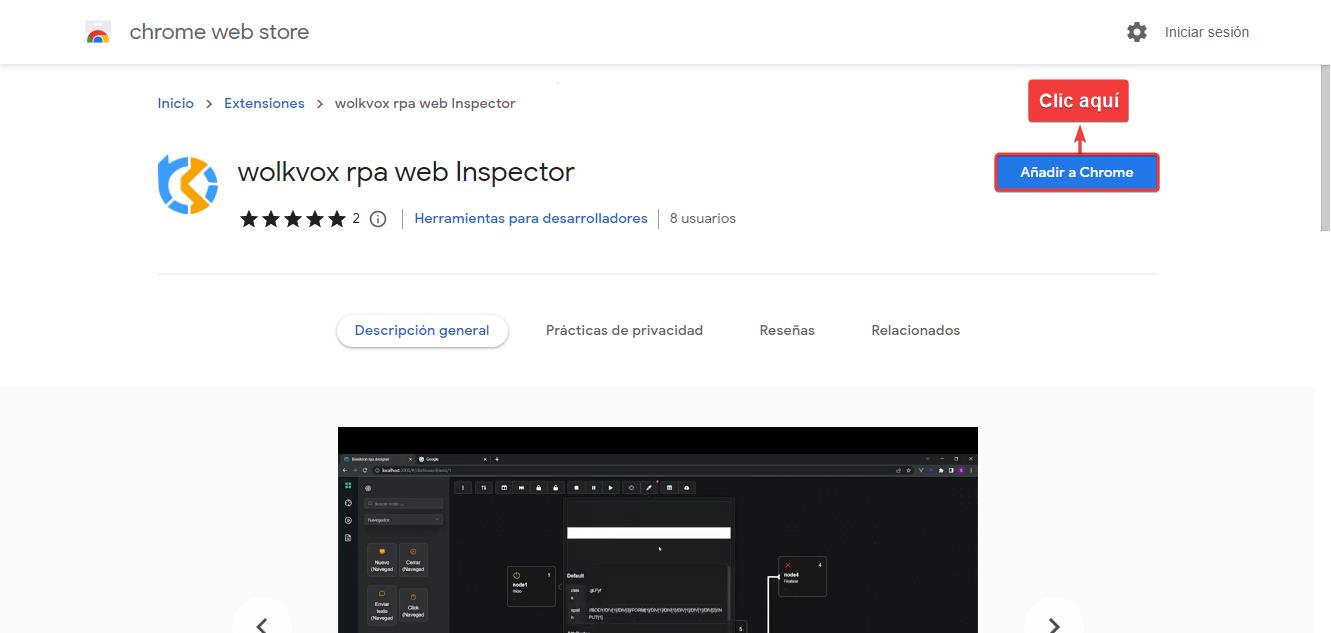
En el menú lateral nos encontramos con las siguientes opciones:
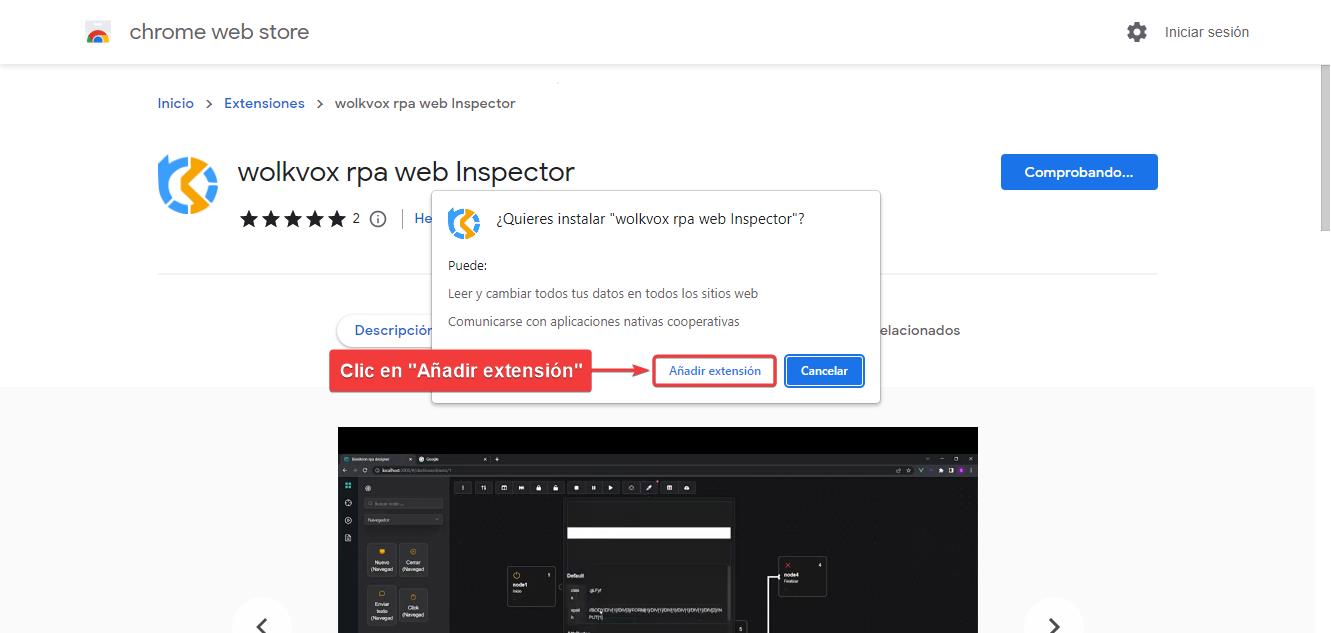
Solución a posibles errores
Carpetas sin los permisos requeridos
Si al abrir el aplicativo RPA Launcher te muestra el siguiente error, significa que no has otorgado los permisos necesarios en las carpetas del aplicativo para su correcto funcionamiento. Sigue los siguientes pasos para otorgar dichos permisos.
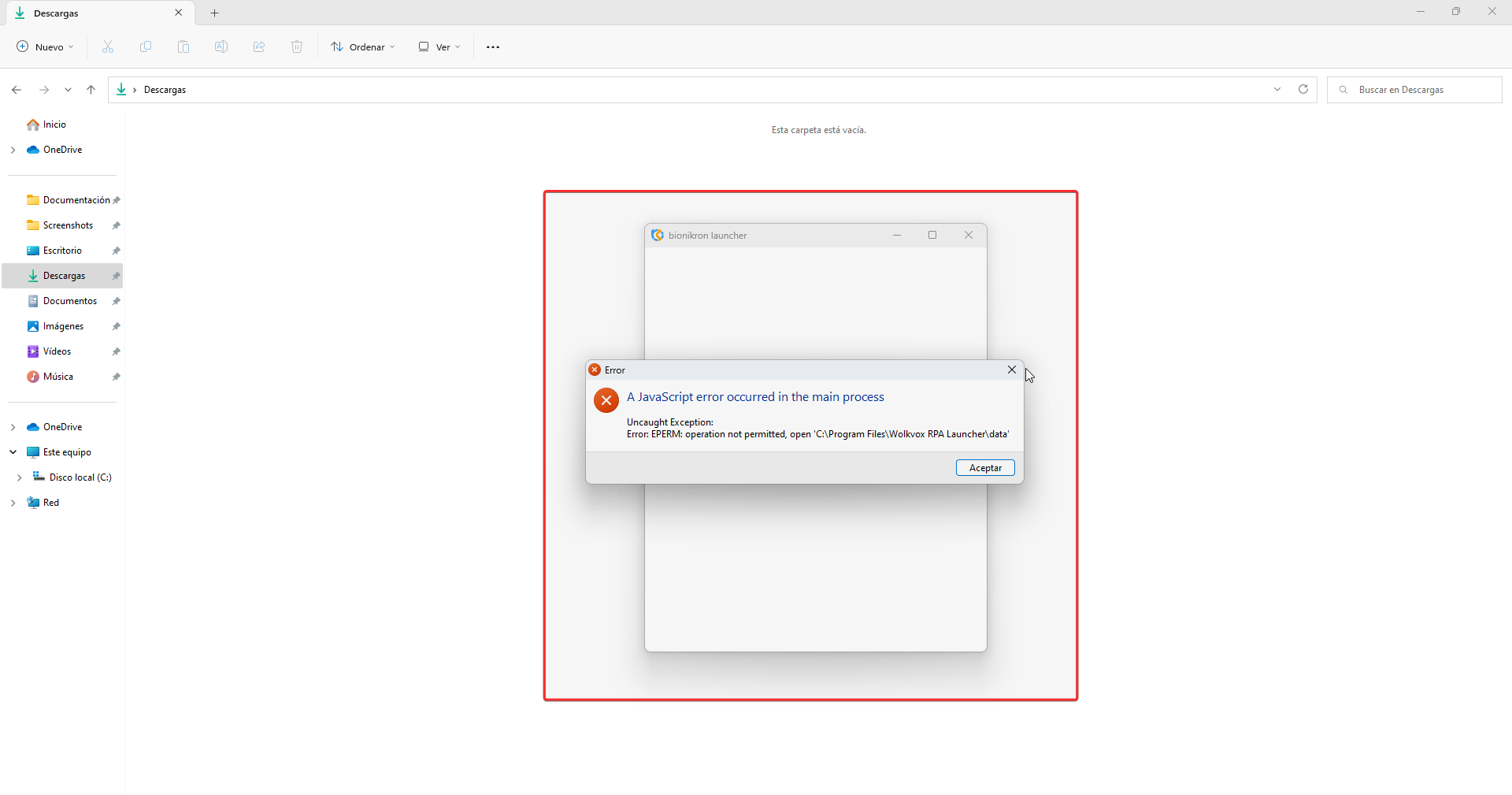
Entra en la siguiente ruta: C:\Program Files\Wolkvox RPA Launcher. Da clic derecho sin seleccionar ningún elemento y selecciona la opción propiedades.
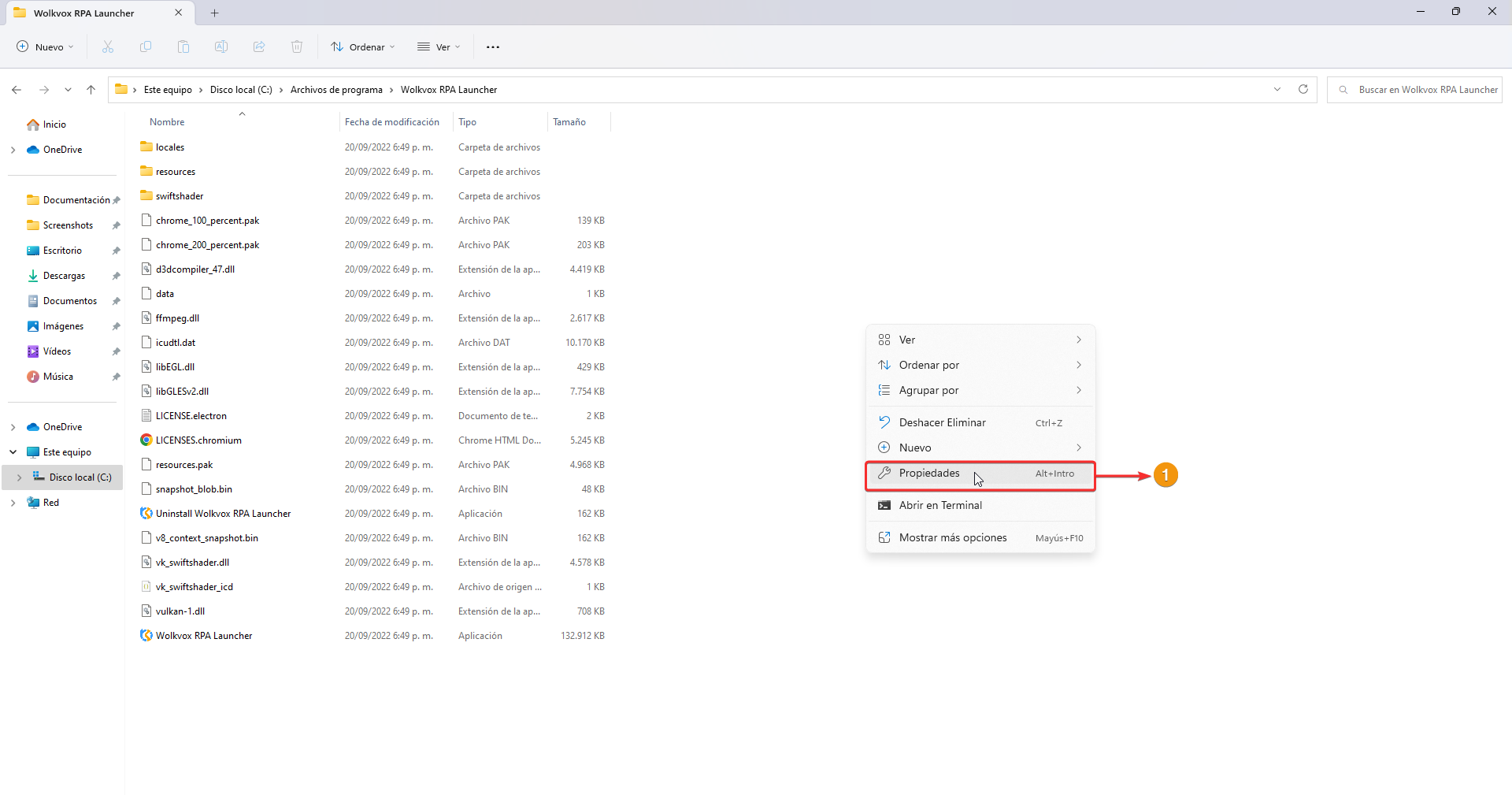
En la ventana de propiedades de la carpeta entra en la pestaña "Seguridad". Luego, da clic en "Editar".
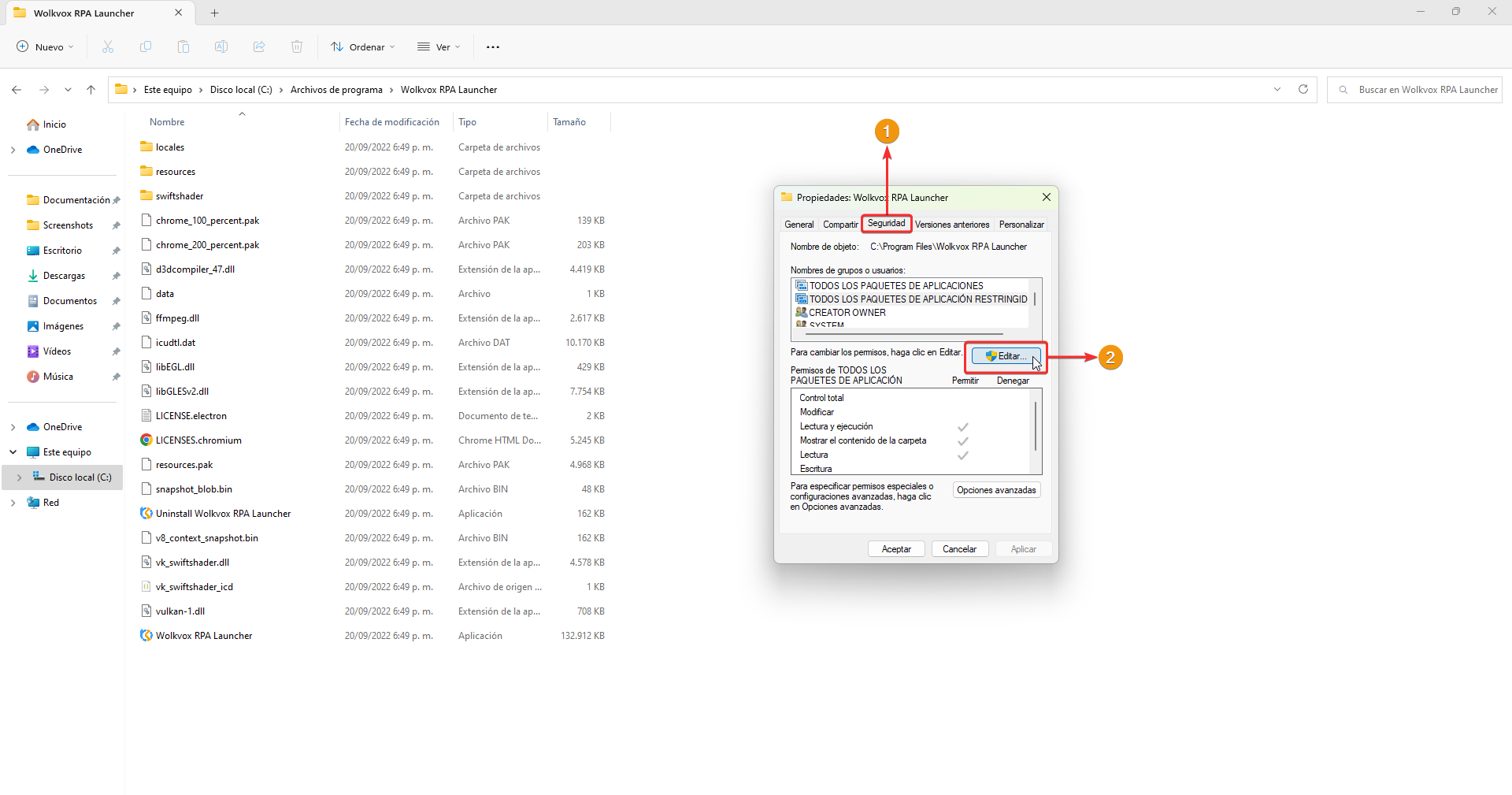
Se abre otra ventana donde debes otorgar permiso de control total en cada uno de los elementos que aparecen en "Nombres de grupos o usuarios".
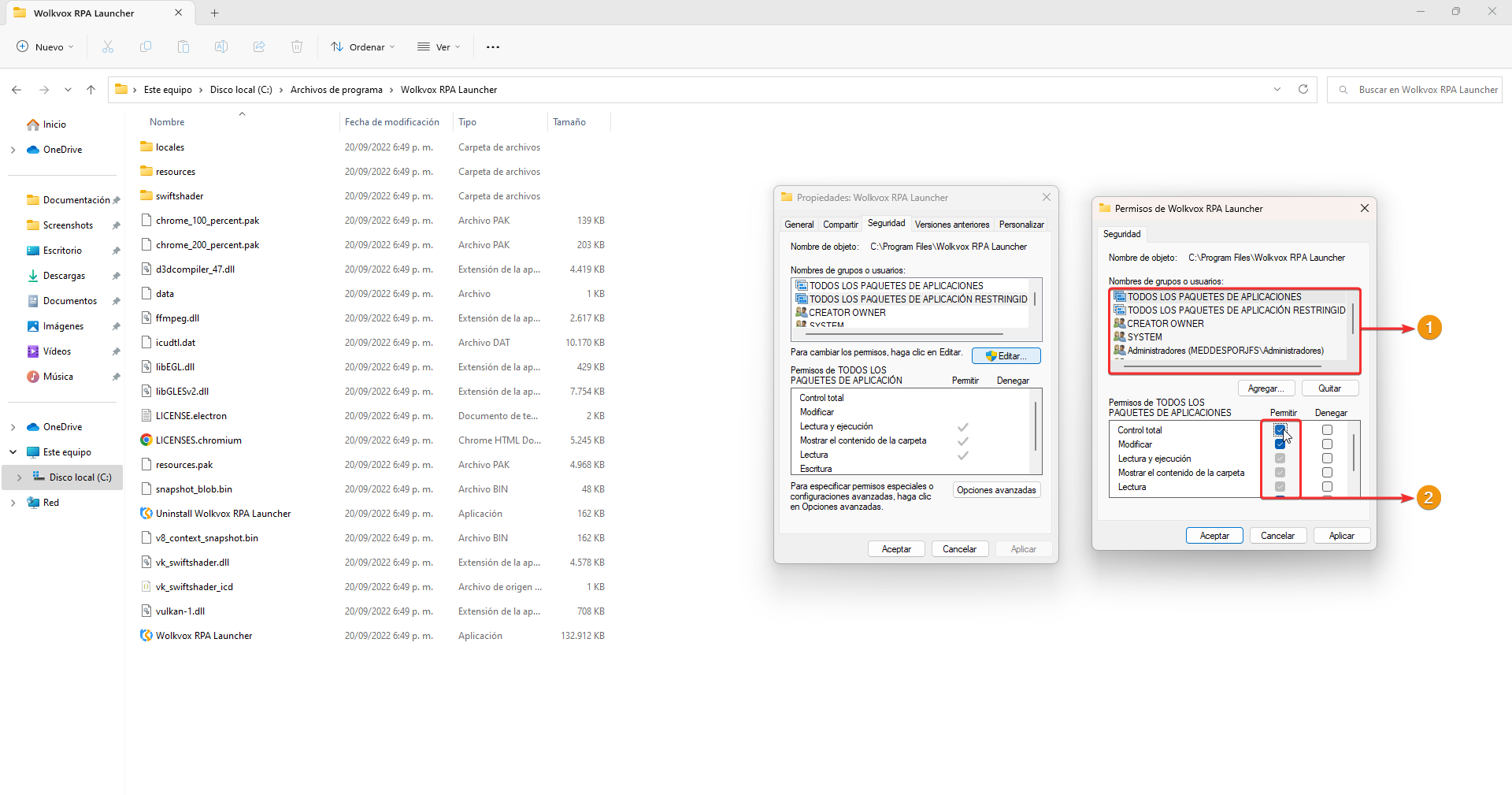
Una vez termines de otorgar control total a todos los grupos o usuarios da clic en "Aplicar" y luego en "Aceptar".
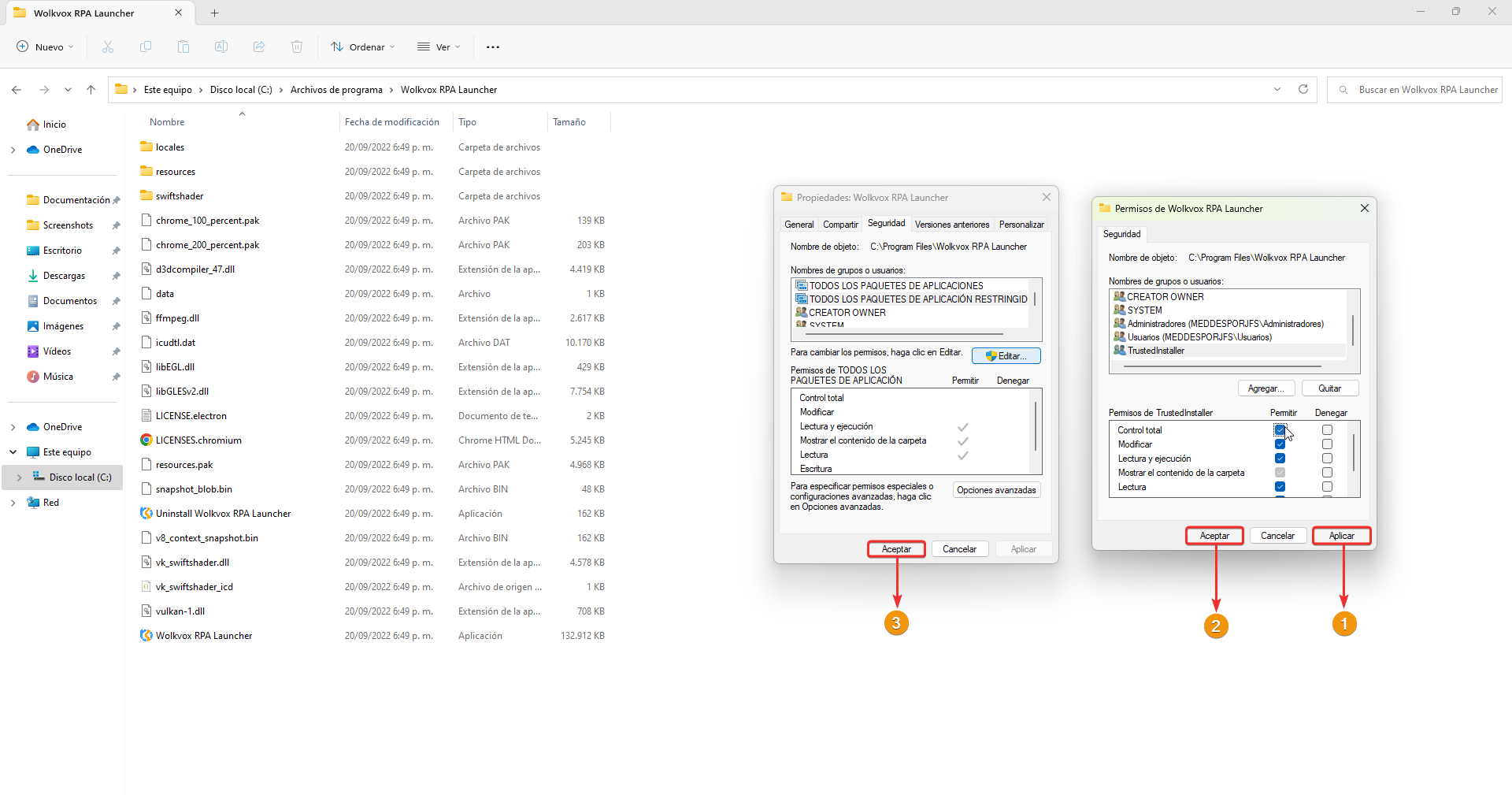
Ahora, también debes otorgar permisos de control total en la siguiente ruta: C:\Program Files (x86)\wolkvox\rpa. Una vez estés en dicha ruta, da clic derecho sin seleccionar ningún elemento y selecciona la opción propiedades.
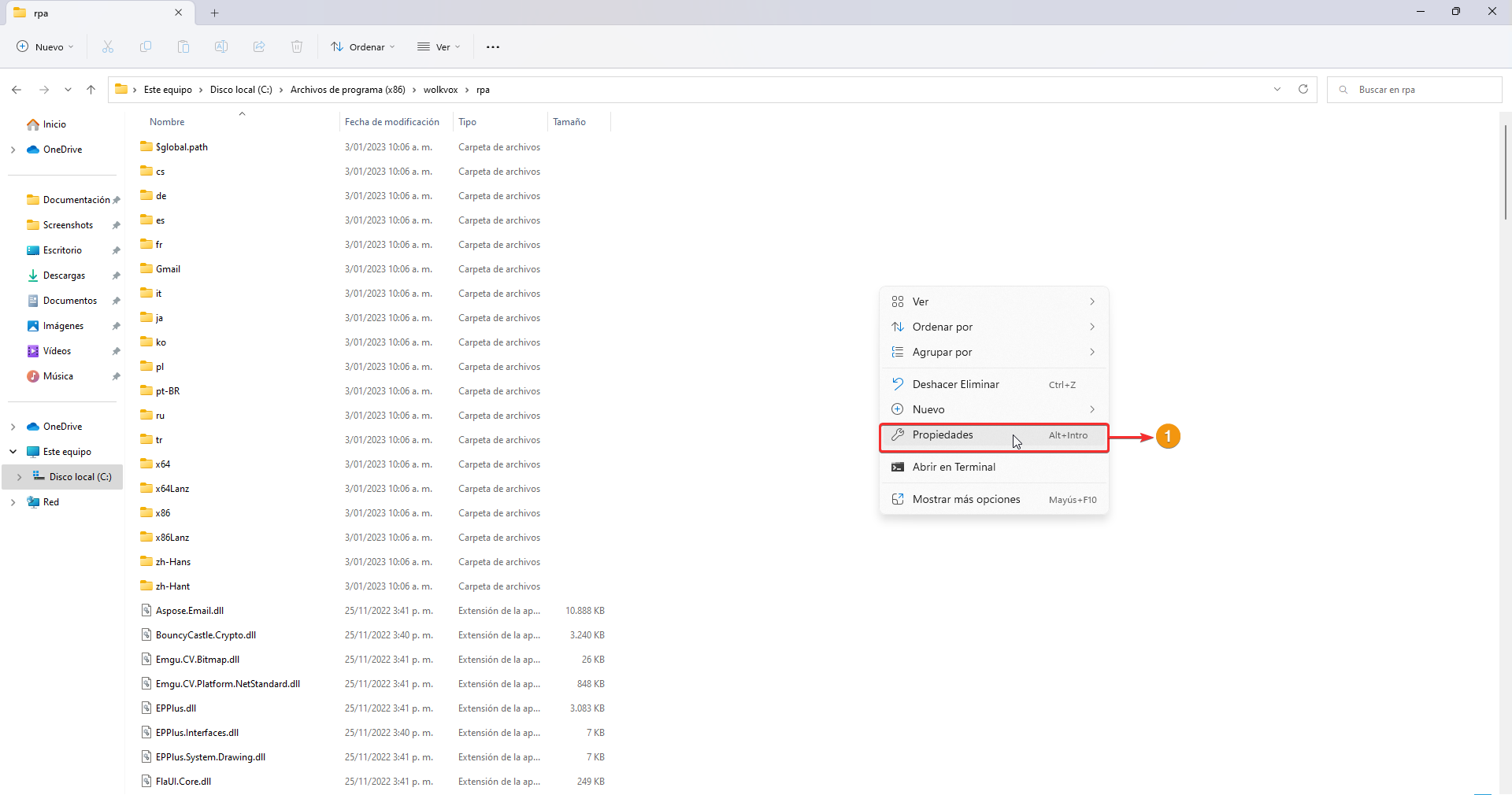
Luego de entrar en las propiedades de la carpeta, da clic en la pestaña "Seguridad" y clic en "Editar".
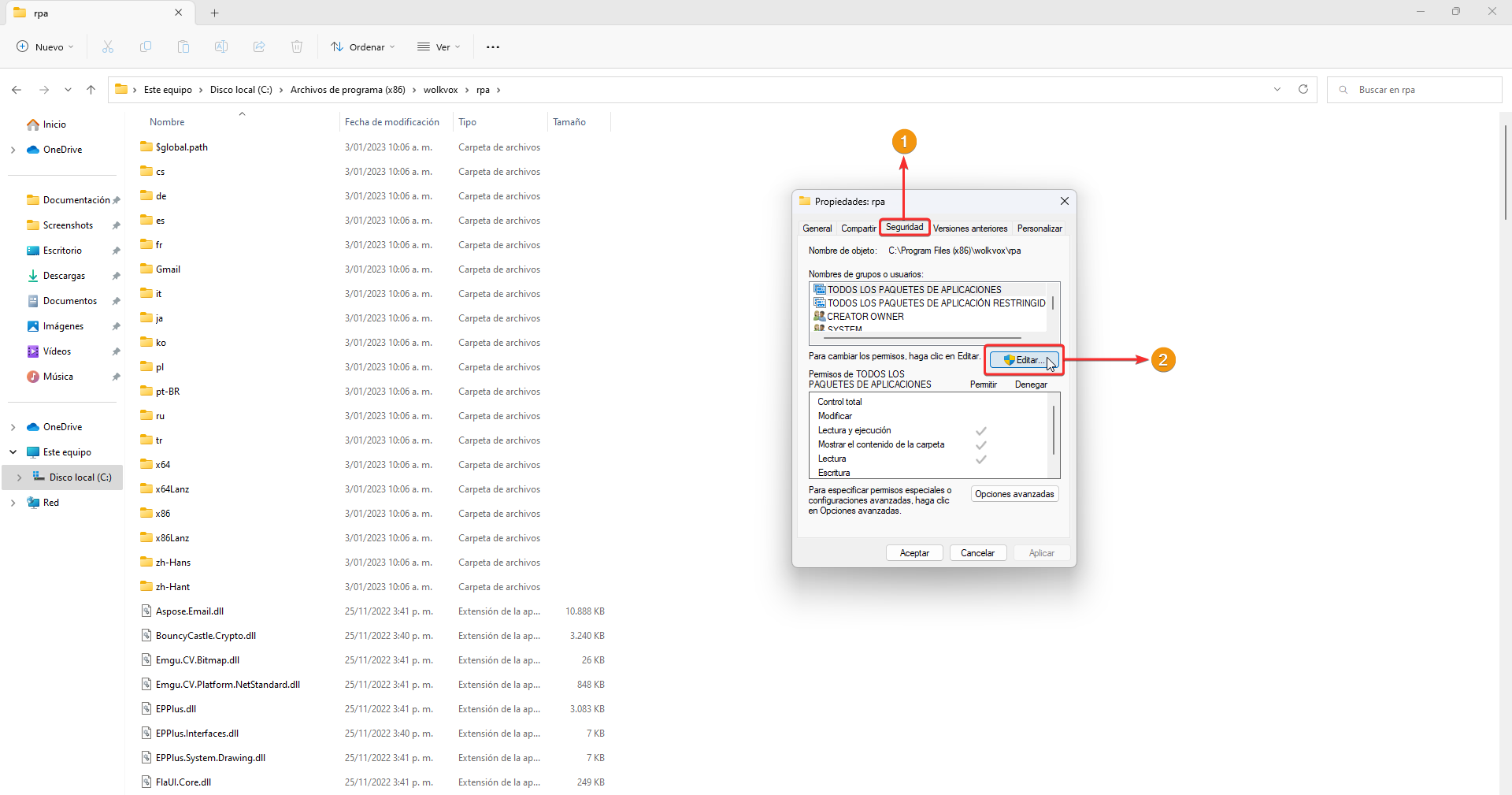
En la nueva ventana selecciona cada uno de los elementos de "Nombres de grupos o usuarios" y selecciona la casilla "Control total" para que se activen los permisos a cada uno de ellos.
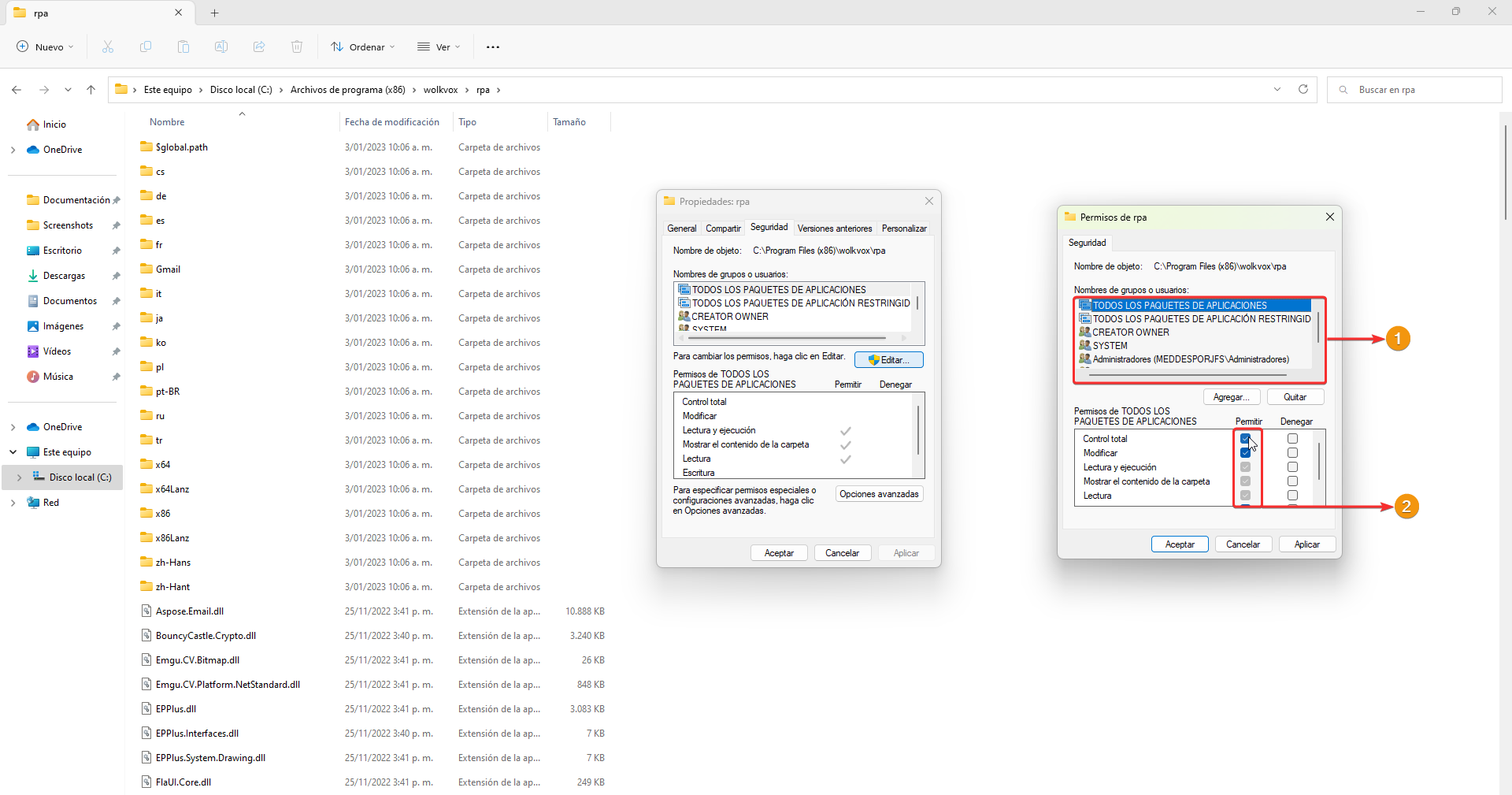
Una vez termines de otorgar todos los permisos a cada uno de los nombres de grupos o usuarios, da clic en "Aplicar" y luego en "Aceptar".
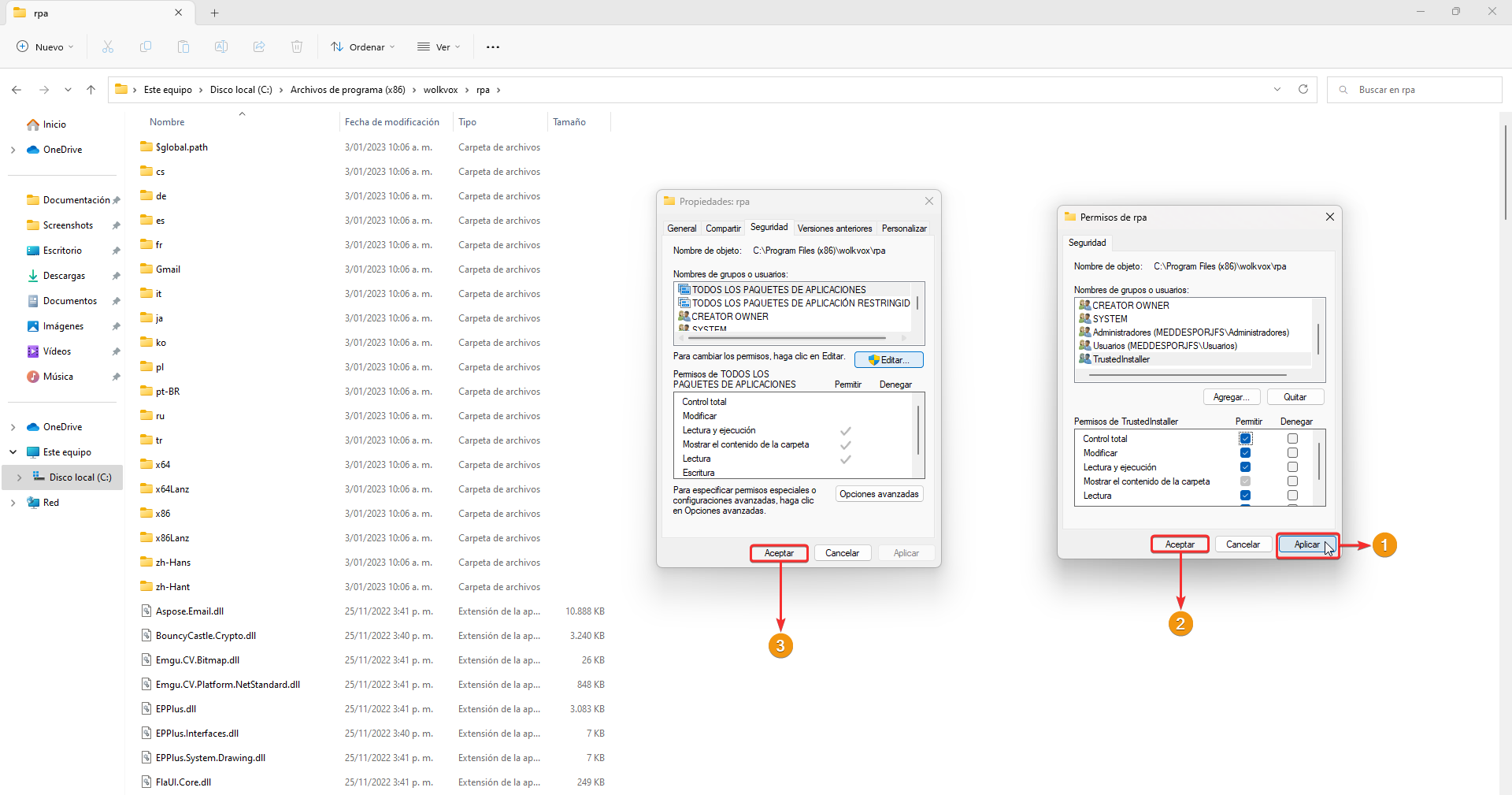
Si otorgaste todos los permisos correctamente, no aparecerá el error de Javascript al abrir RPA Launcher.
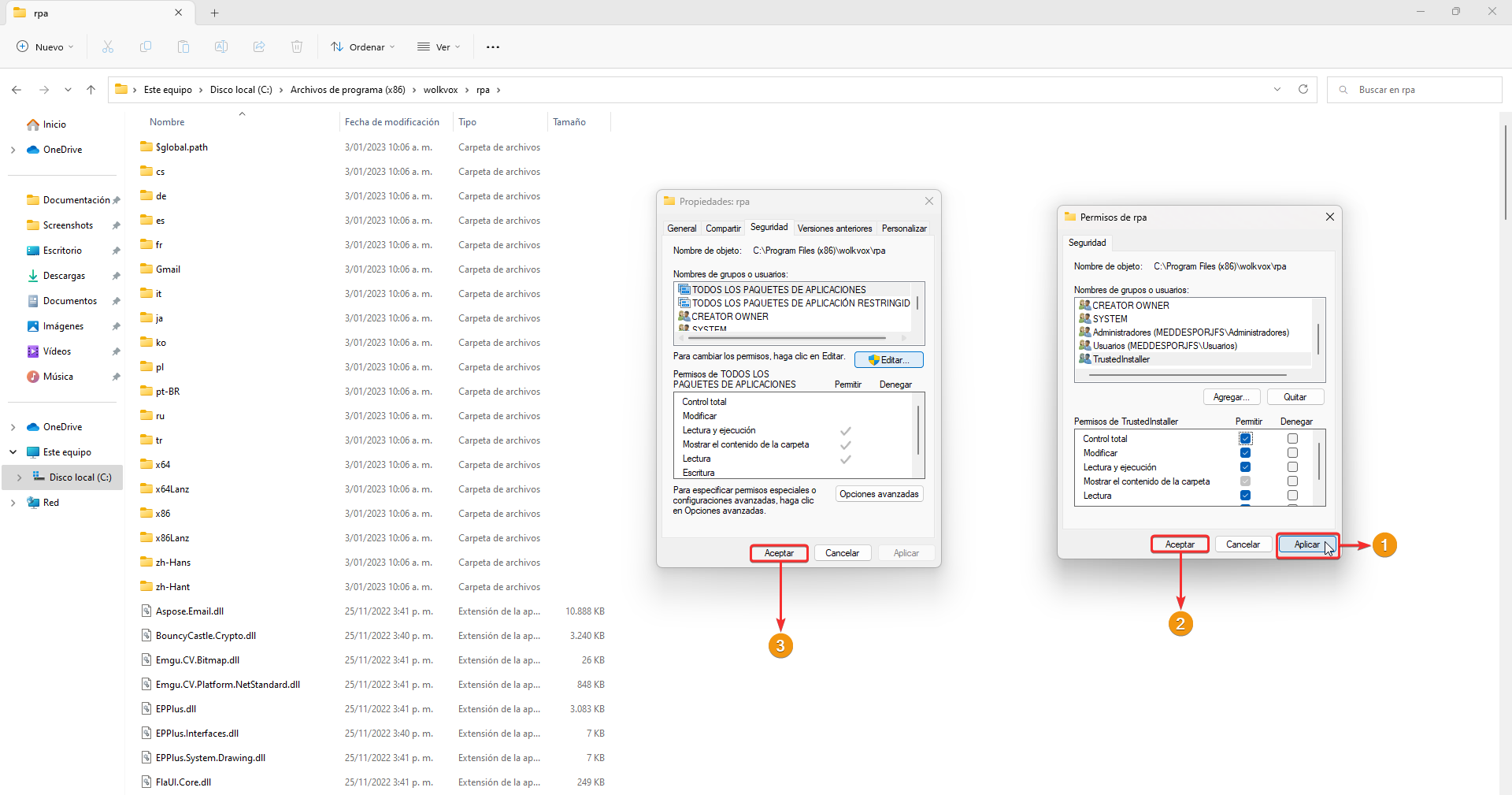
Máquinas y/o bots sin etiquetas iguales
Si al abrir RPA Launcher aparece el siguiente error podría tratarse de que no has vinculado las máquinas con los bots mediante las etiquetas.
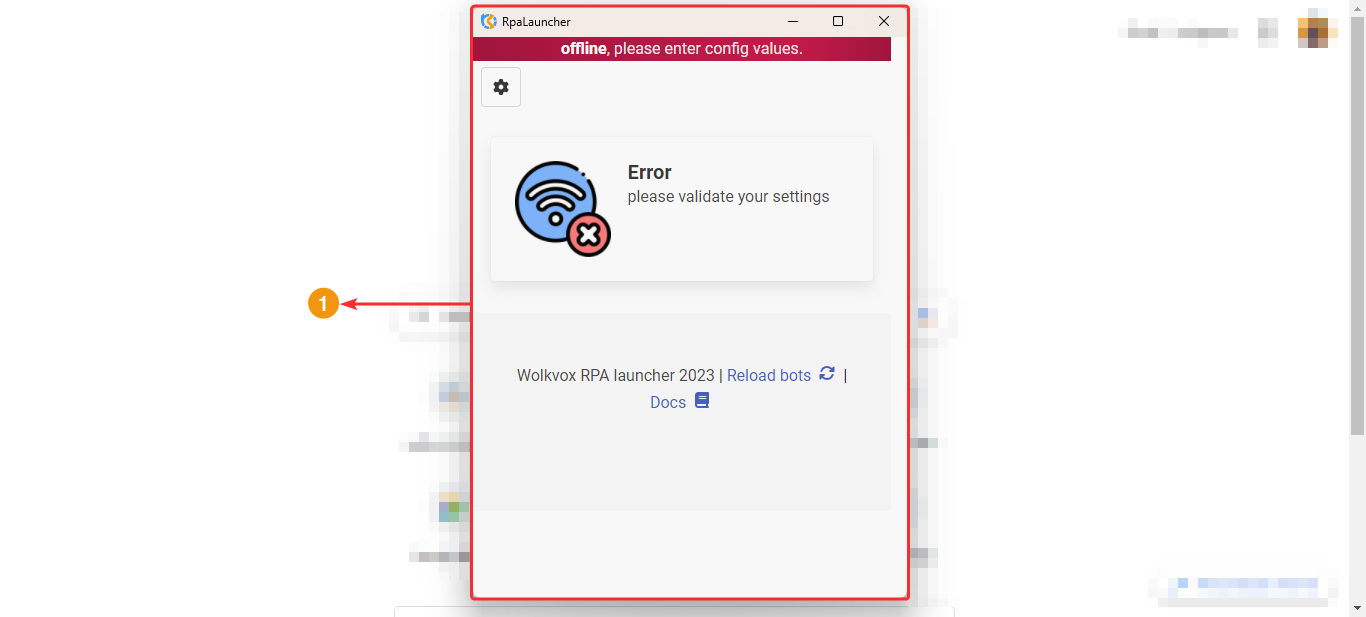
Recuerda que la vinculación de bots con máquinas y visceversa se realiza mediante el uso de etiquetas. Los bots que desees que se ejecuten en una máquina deberán tener al menos una etiqueta con el mismo nombre.
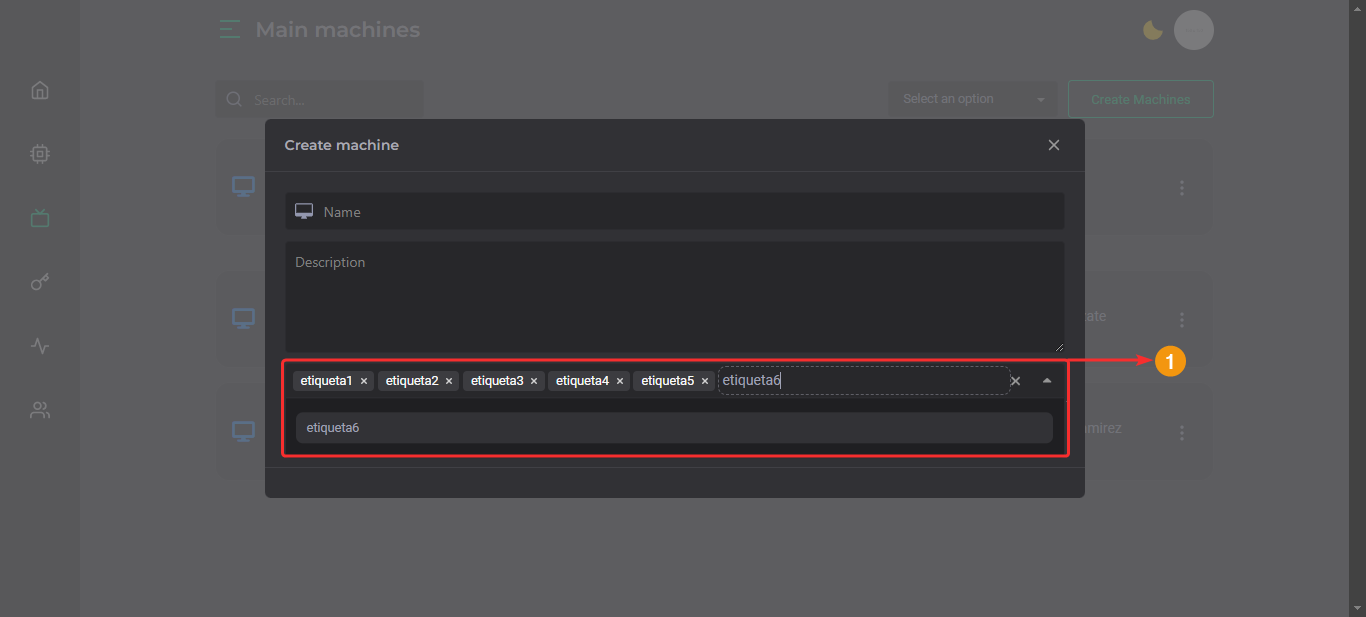
Verifica que el bot que desees usar en una máquina tenga al menos una etiqueta con el mismo nombre de alguna que hayas colocado en el listado de etiquetas de la máquina.
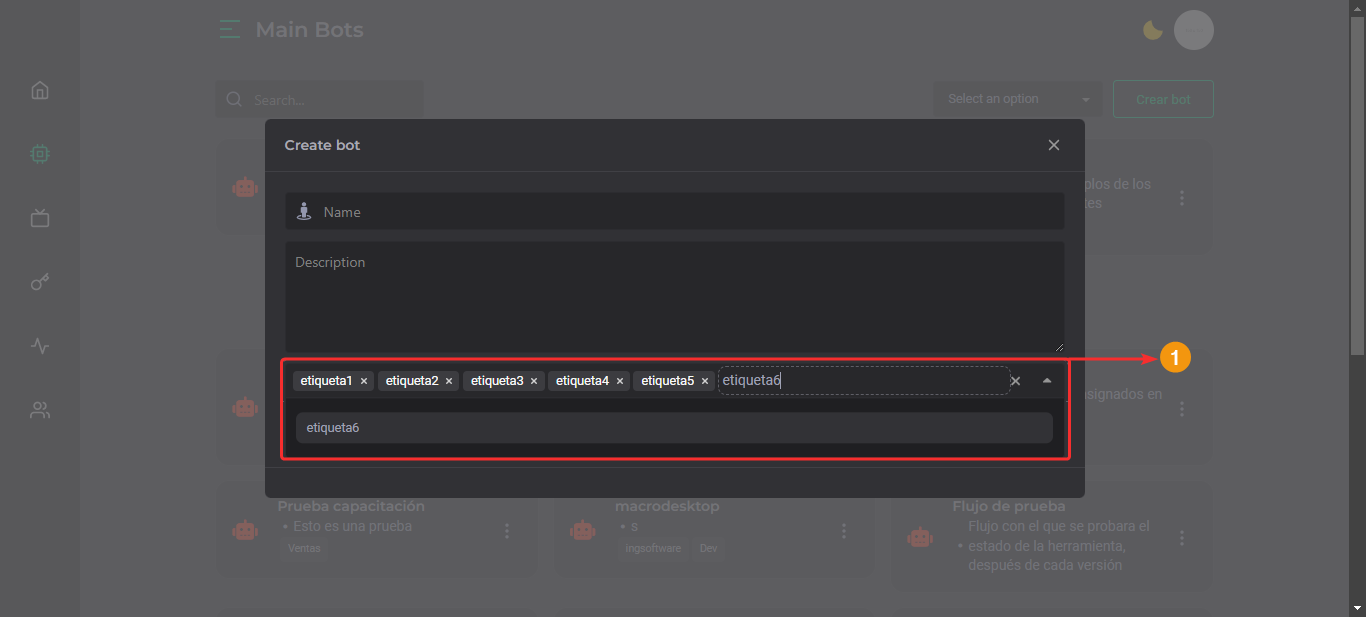
Carpeta de instalación del aplicativo sin los permisos necesarios para actualizarse
Si al momento en que el aplicativo abra la ventana de actualización, se muestra el siguiente error, quiere decir que la carpeta donde está instalado el RPA no tiene los permisos necesarios.
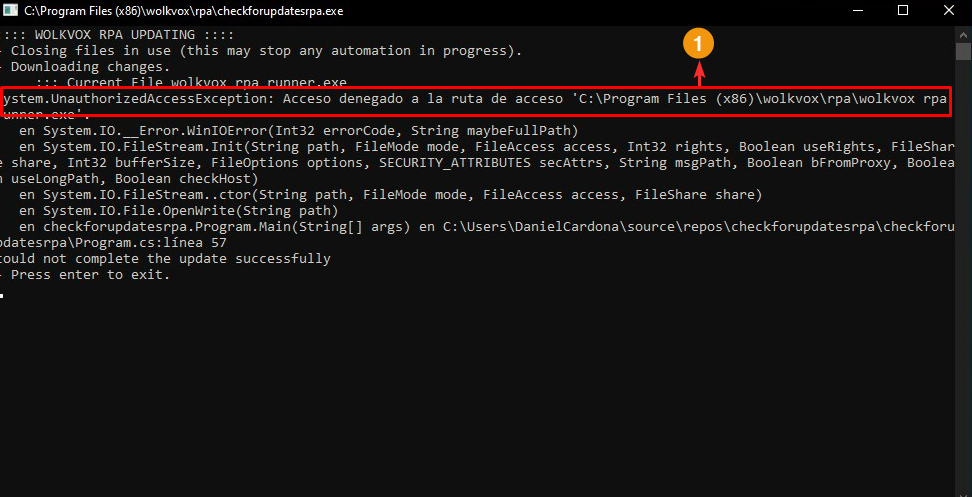
Ingresa a la ubicación donde está la carpeta principal del aplicativo wolkvox RPA.
- Da clic derecho en la carpeta y seleccionas la opción "Propiedades".
- Se abre una nueva ventana donde debes dar clic a la pestaña "Seguridad" y luego en el botón "Editar", justo al lado del texto "Para cambiar los permisos, haga clic en "Editar".
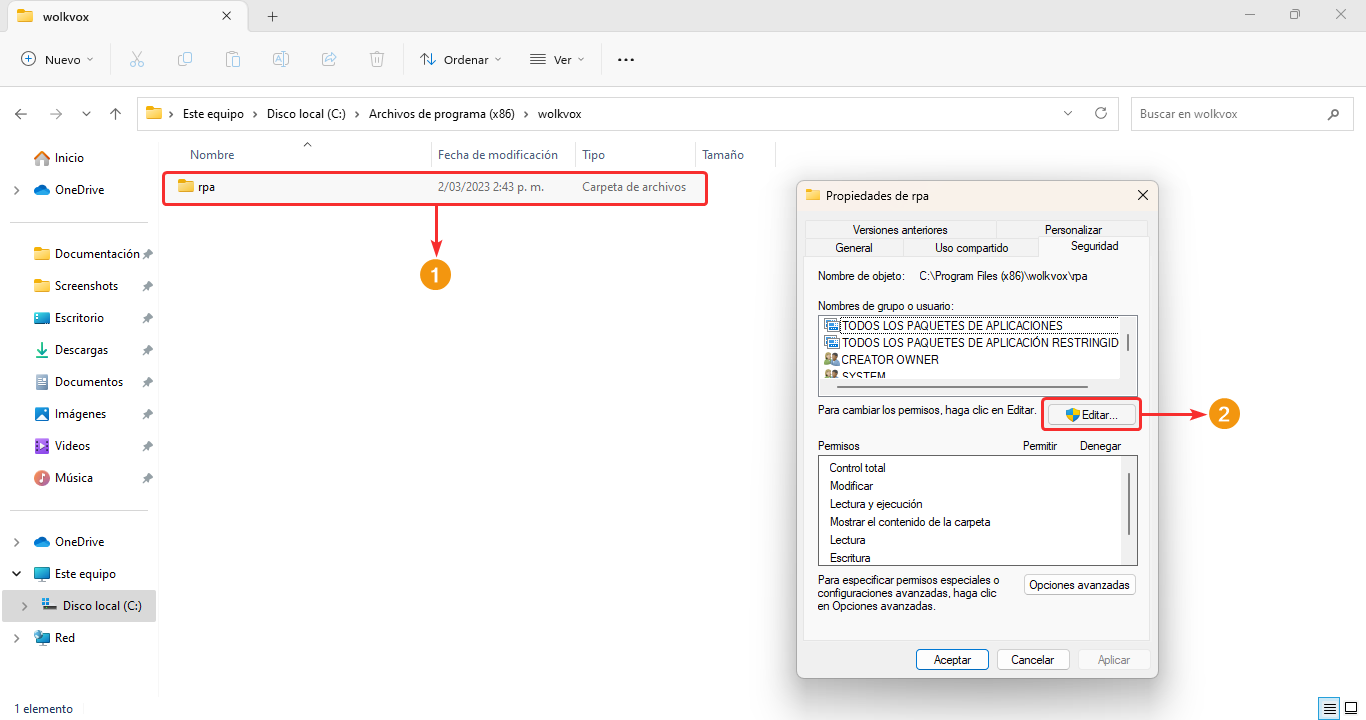
- En "Nombres de grupo o usuario" debes seleccionar cada elemento y otorgarle los permisos totales que se dan en las casillas ubicadas en la parte inferior y en la columna "Permitir".
- Puedes seleccionar permiso por permiso o activar la casilla "Control total" de la columna "Permitir".
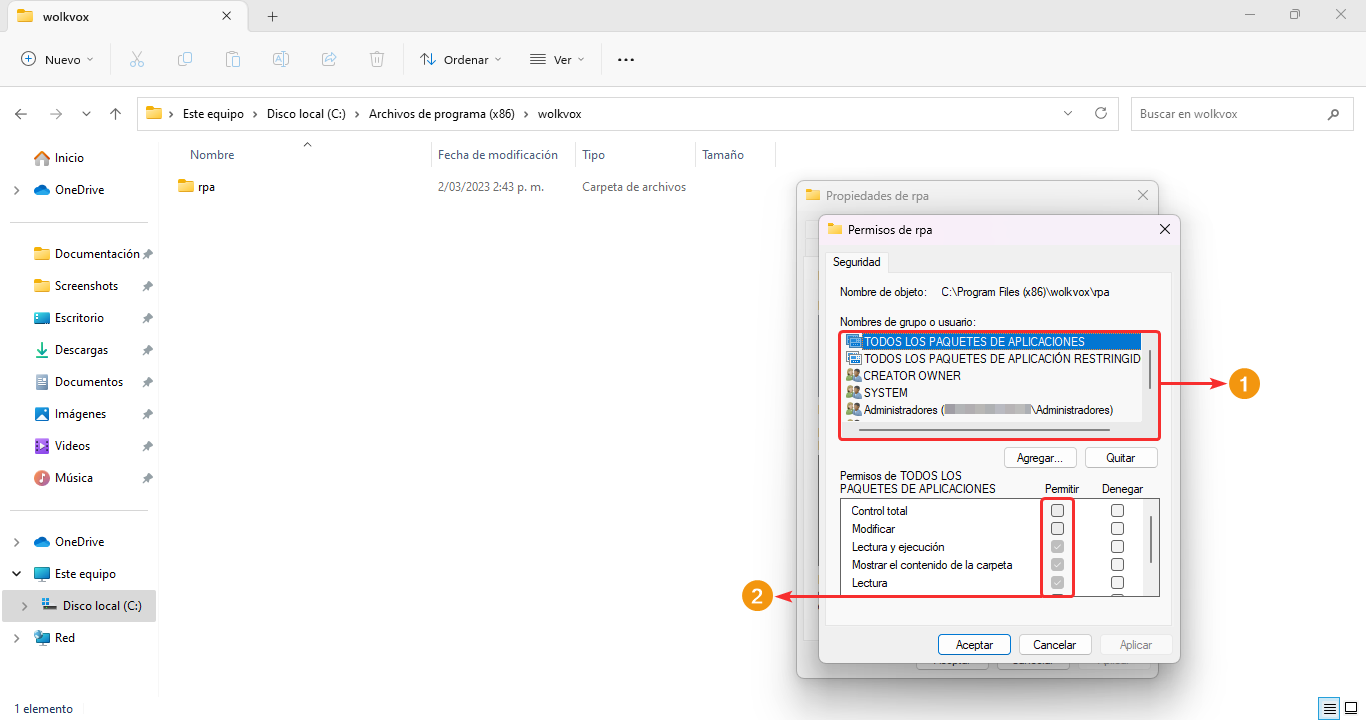
- Da clic en el botón "Aplicar".
- Da clic en "Aceptar".
- Vuelve a dar clic en "Aceptar".
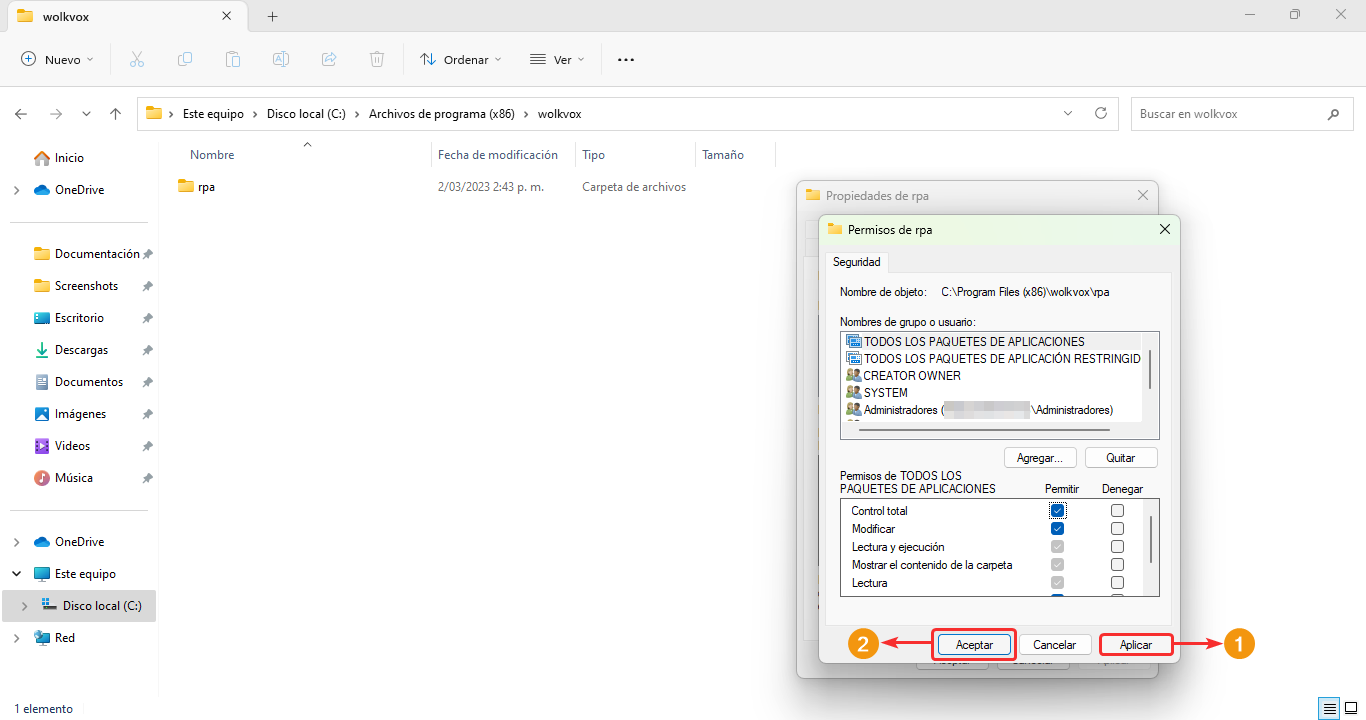
Actualización del aplicativo
Primeramente deberás desinstalar la versión de Wolkvox RPA Runner que tengas instalado en tu computadora. Puedes desinstalar rápidamente la versión actual entrando en el Panel de Control de Windows, sección de desinstalación de programas y dando clic derecho al programa "RPA".
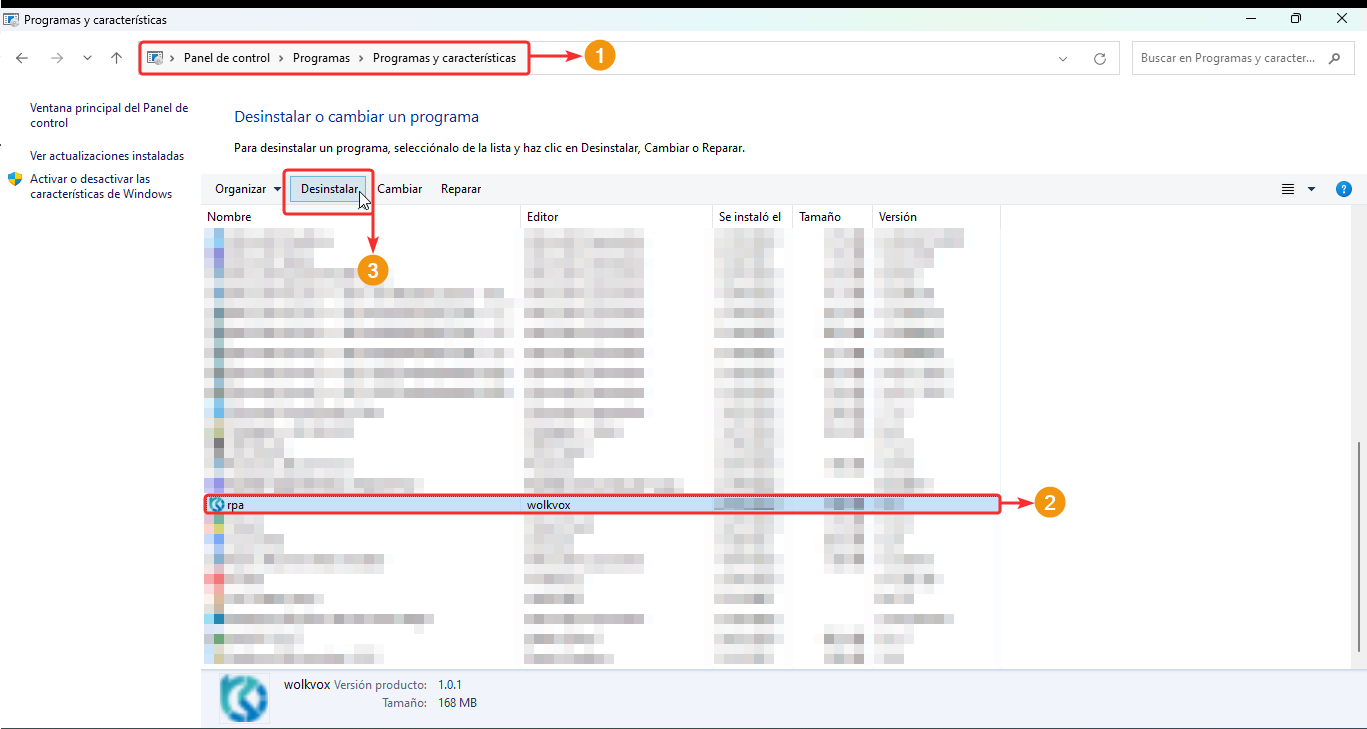
Luego, ingresa al sitio de alojamiento de los archivos de instalación de wolkvox RPA y descarga el archivo "WolkvoxRPASetup.msi", señalado en la siguiente imagen.
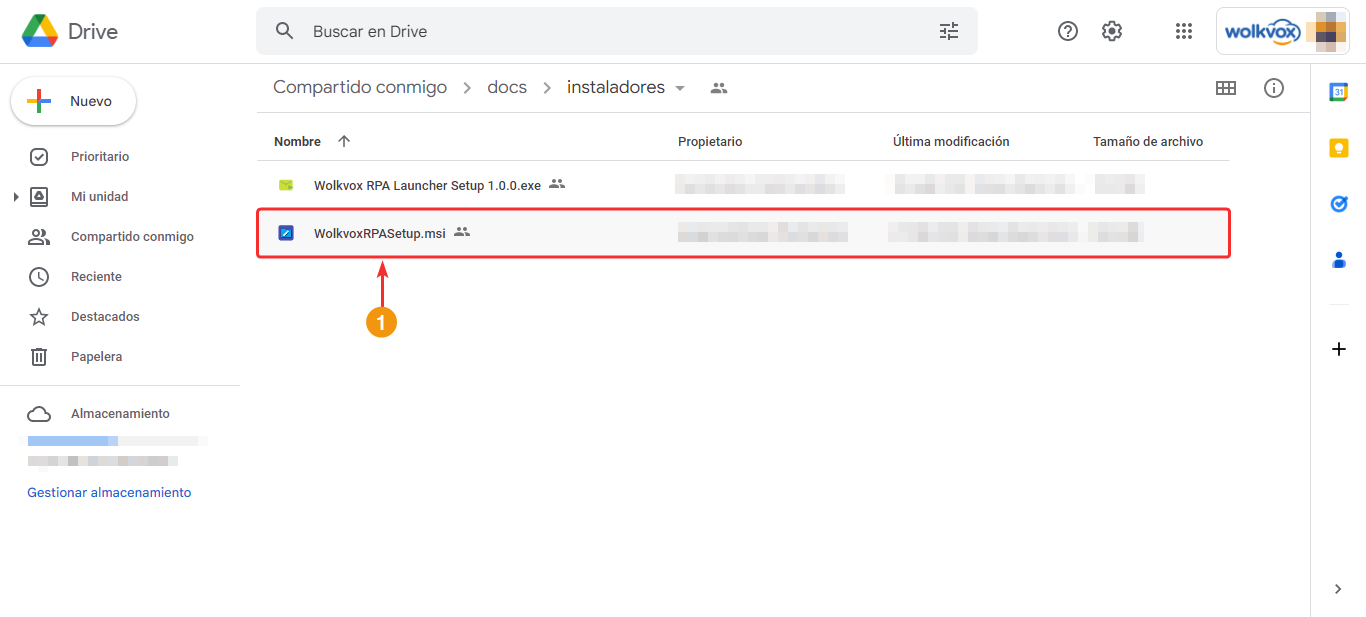
Instala el programa, ejeutando el archivo descargado en el primer paso.
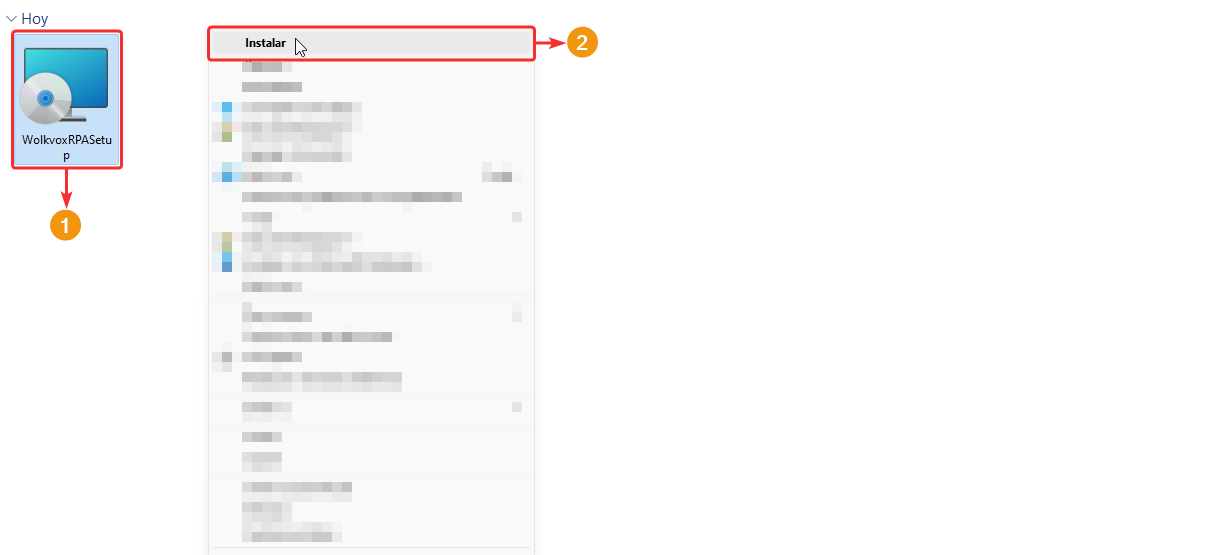
Al ejecutar un bot en wolkvox RPA Studio, si hay una actualización pendiente por instalar, se abrirá la consola de Windows y comenzará con la aplicación de la actualización. Una vez termine de actualizarse presiona la tecla "Enter".
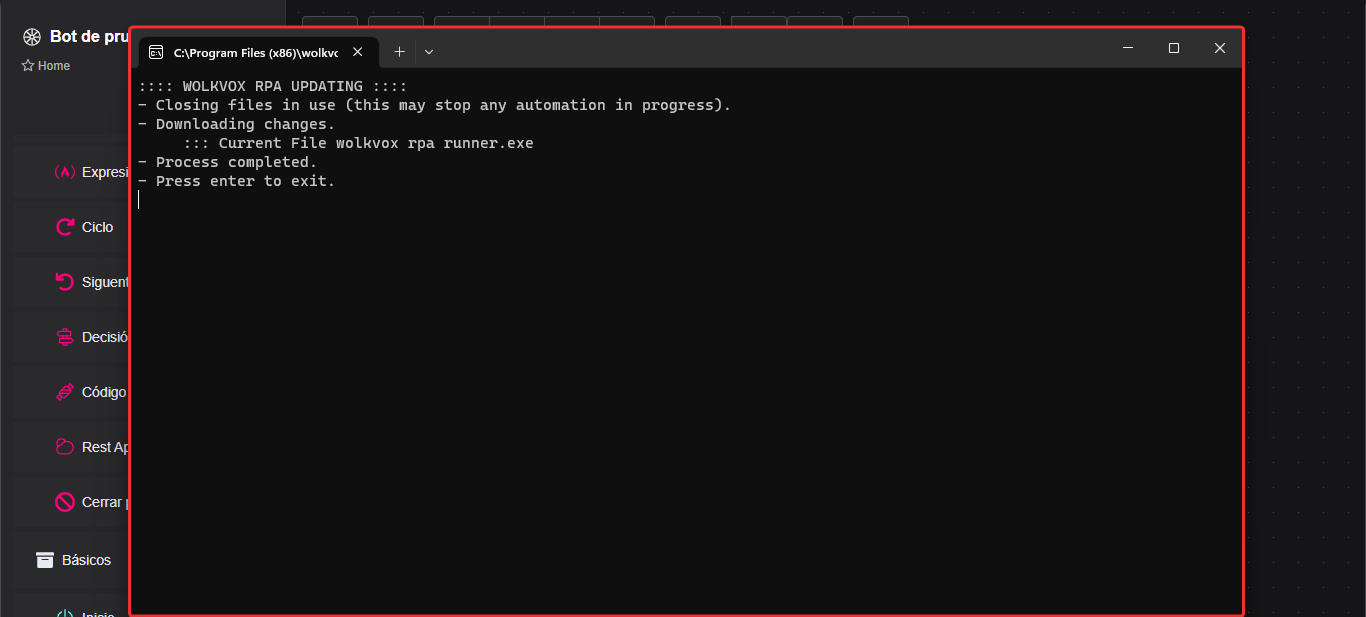
RPA Manager
Nota
Antes de iniciar con el manejo del software, puedes ponerte cómodo gracias a la posibilidad de cambio de apariencia disponible
Creación de una cuenta
Nota
Para poder crear una cuenta debes tener una operación o módulo en wolkvox Manager.
Para crear una nueva cuenta damos clic en "Crear cuenta"
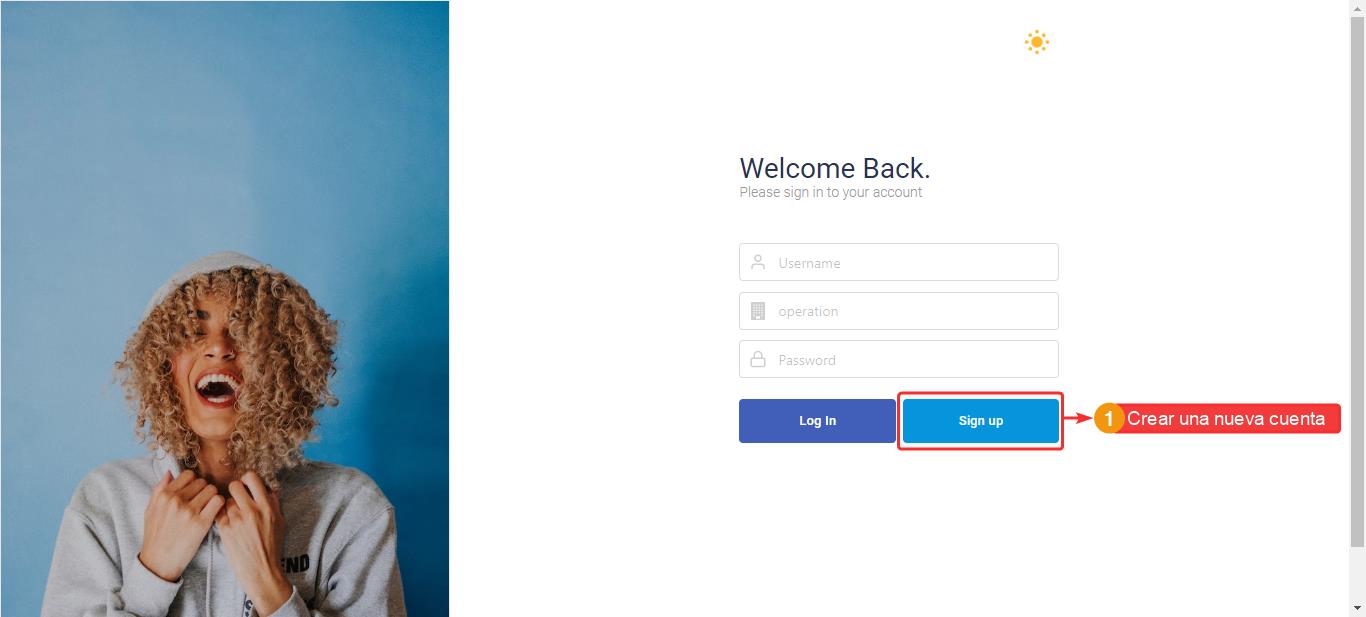
En la siguiente seción debemos llenar todos los campos:
- Escribe un nombre de usuario.
- Coloca el nombre de operación que usas en wolkvox Manager.
- Escrbe un correo electrónico.
- Asigna una contraseña a la cuenta. Esta debe tener como mínimo 8 caracteres y una combinación de letras mayúsculas, minúsculas, números y caracteres especiales con el fin de darle mayor seguridad a la cuenta.
- Confirma la contraseña que has asignado.
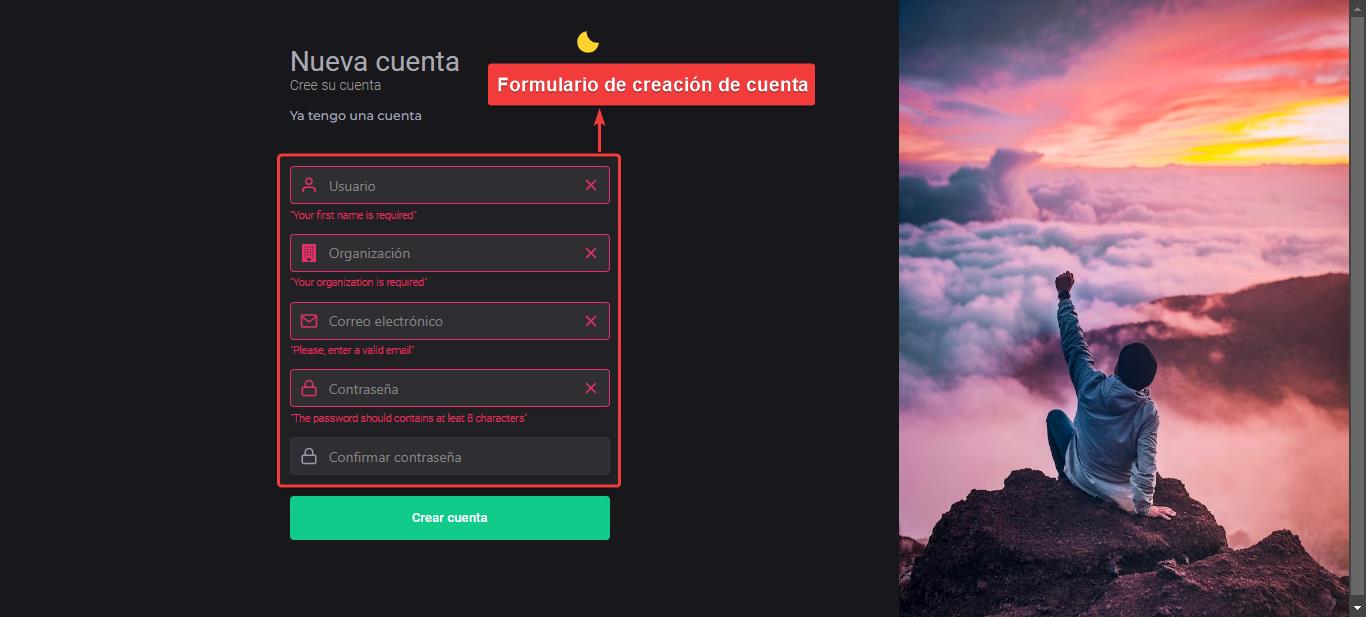
Tener en cuenta que:
| # | |
|---|---|
| 1 | Todos los campos son obligatorios |
| 2 | El nombre de usuario puede escribirse con espacio |
| 3 | La contraseña debe tener una longitud de 8 caracteres como mínimo |
El tablero principal
Luego de iniciar sesión correctamente, se carga el tablero principal. Su interfaz se compone de:
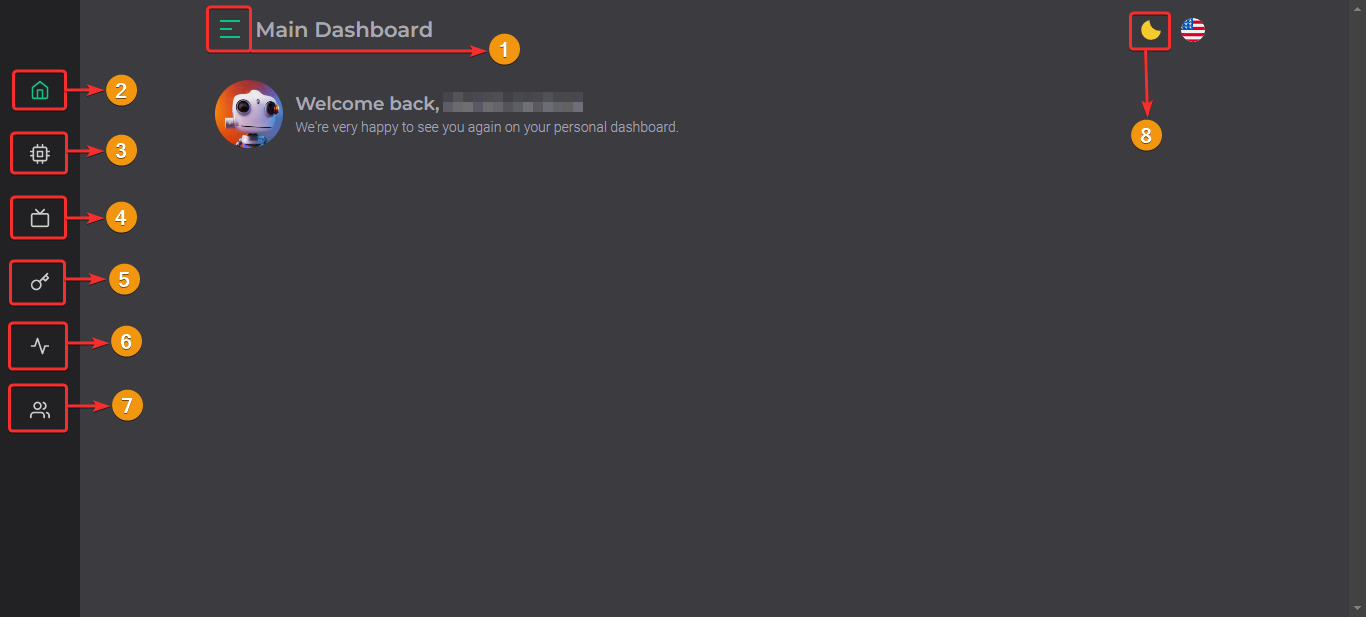
| # | |
|---|---|
| 1 | Botón de tipo hamburguesa que permite expandir o contraer el menú lateral izquierdo. |
| 2 | Sección del tablero principal. |
| 3 | Creación y gestión de bots. |
| 4 | Creación y gestión de máquinas. |
| 5 | Creación y gestión de accesos. |
| 6 | Visualización de reportes. |
| 7 | Creación y gestión de usuarios. |
| 8 | Cambio de apariecncia entre claro/oscuro. |
Crear bots
Para la creación de un bot seguimos los siguientes pasos:
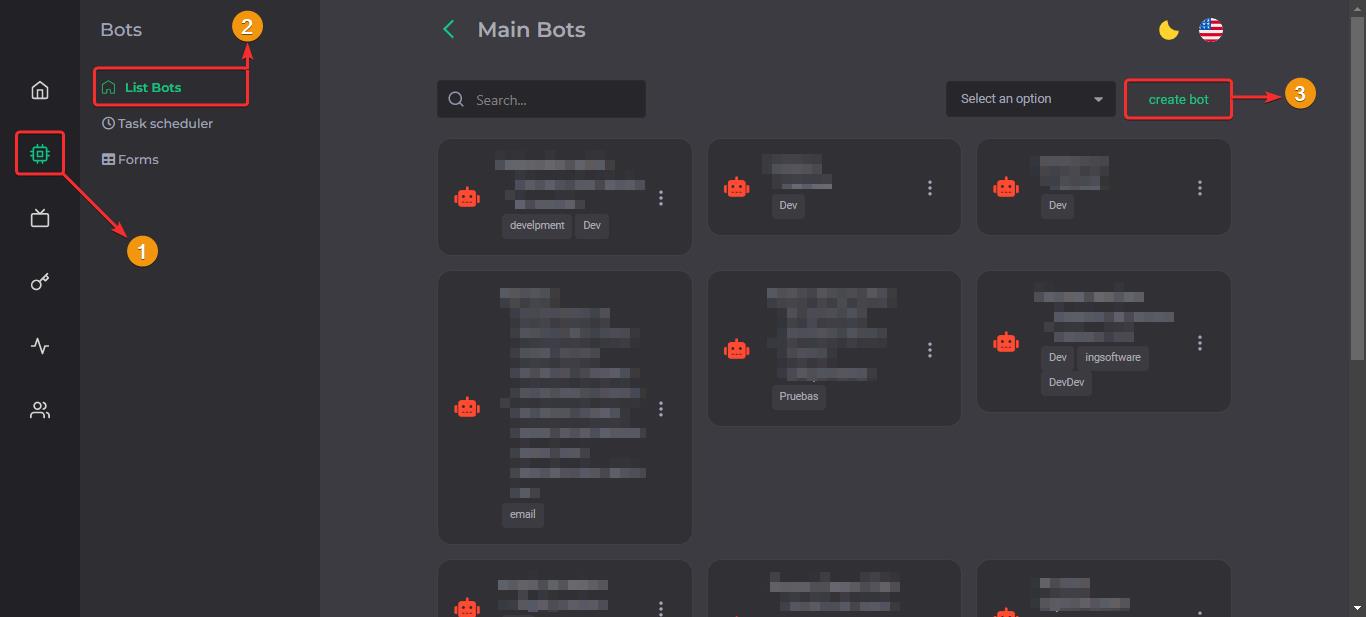
| # | |
|---|---|
| 1 | Dar clic en el botón "Bots" del menú lateral izquierdo |
| 2 | Se expande el menú y debemos dar clic en "Listado de bots" |
| 3 | Damos clic en "Crear Bot" |
Se abre una nueva ventana donde debemos llenar los siguientes campos:
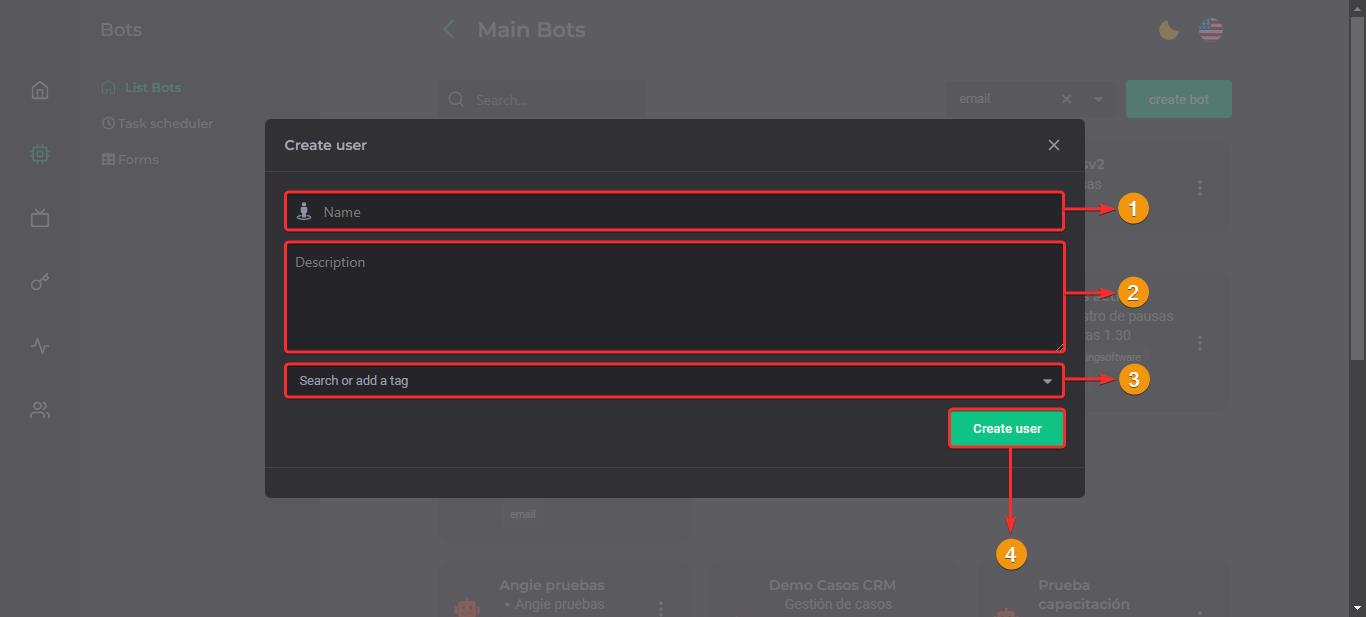
| # | |
|---|---|
| 1 | Escribe el nombre que le deseas asignar al bot. Se recomienda un nombre relacionado con lo que va a realizar |
| 2 | Puedes agregar una descripción como campo opcional. Es muy útil para identificar cuál es la acción que realiza el bot. |
| 3 | Añade las etiquetas deseadas al bot. Es muy importante tener en cuenta que por medio de estas etiquetas se vinculará el bot con la máquina, por lo cual, para conectar correctamente un bot con una máquina debería de tener el nombre de la etiqueta escrito de la misma forma. Añade cada etiqueta que escribas, con la tecla "Enter". |
Una vez creado el Bot, este se añade a la lista de Bots. Cada Bot muestra su información de nombre, descripción y etiquetas asignadas.
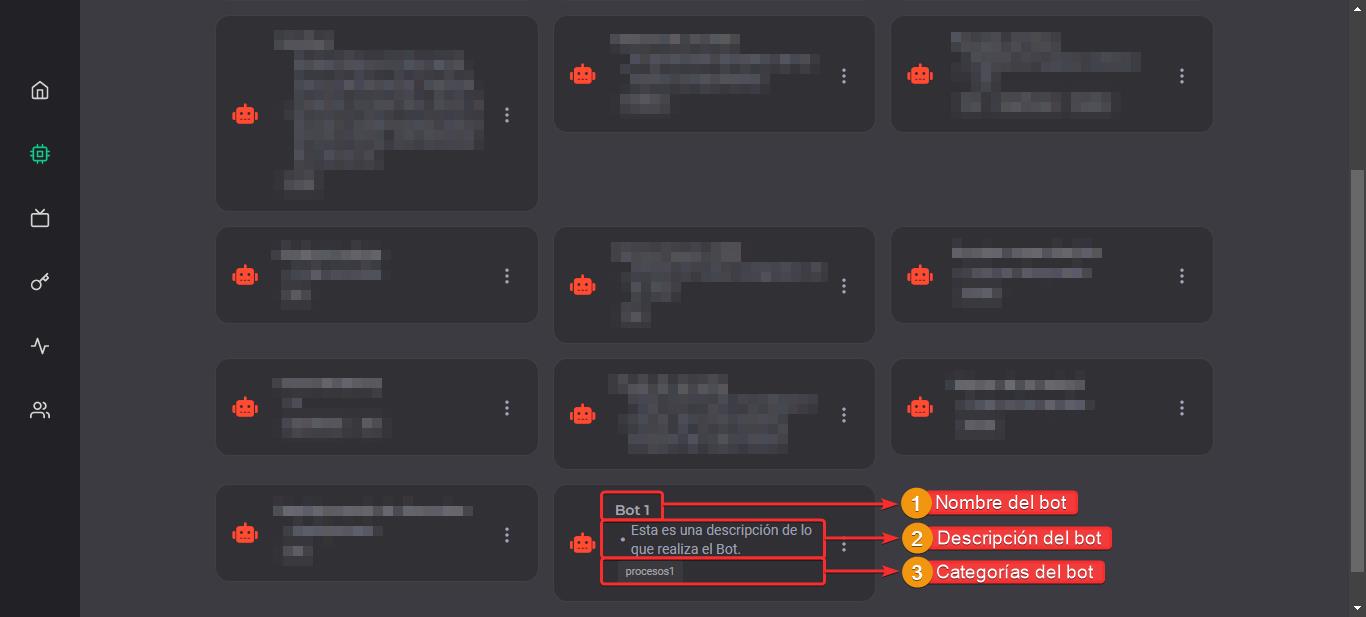
Cada Bot posee un botón en su lateral derecho cuyo icono son tres puntos en forma vertical. Este permite editar o borrar el bot.
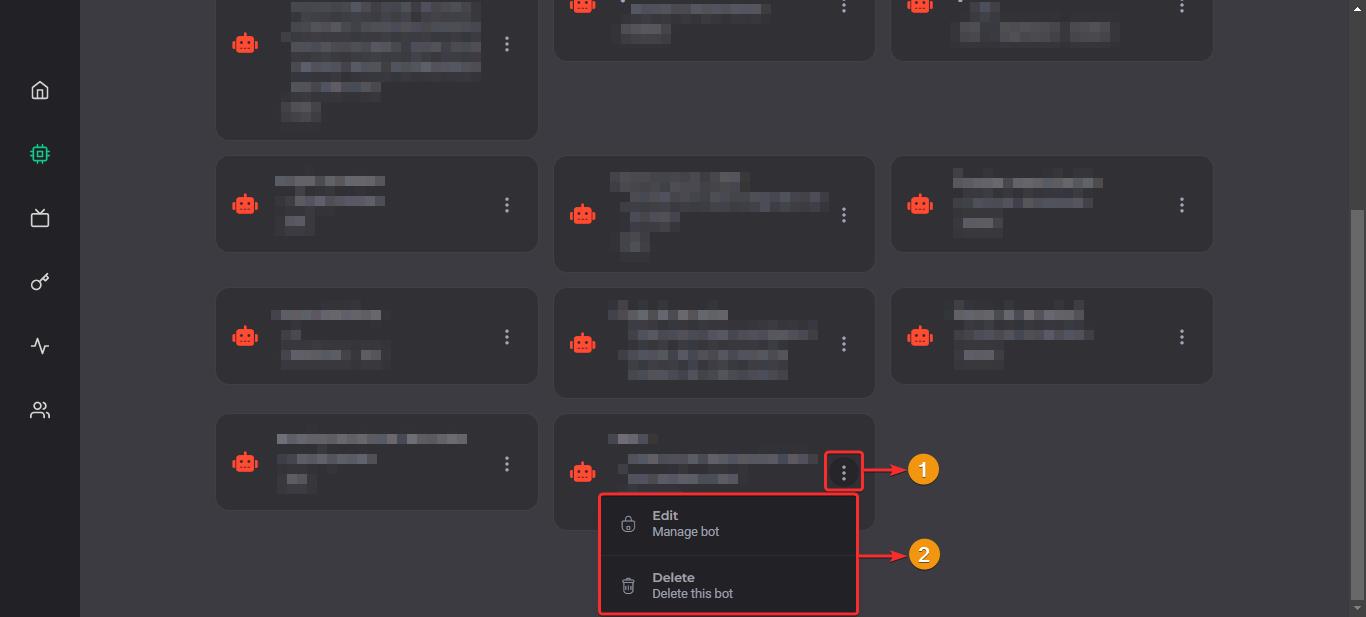
Crear máquinas
Para la creación de una máquina seguimos los siguientes pasos:
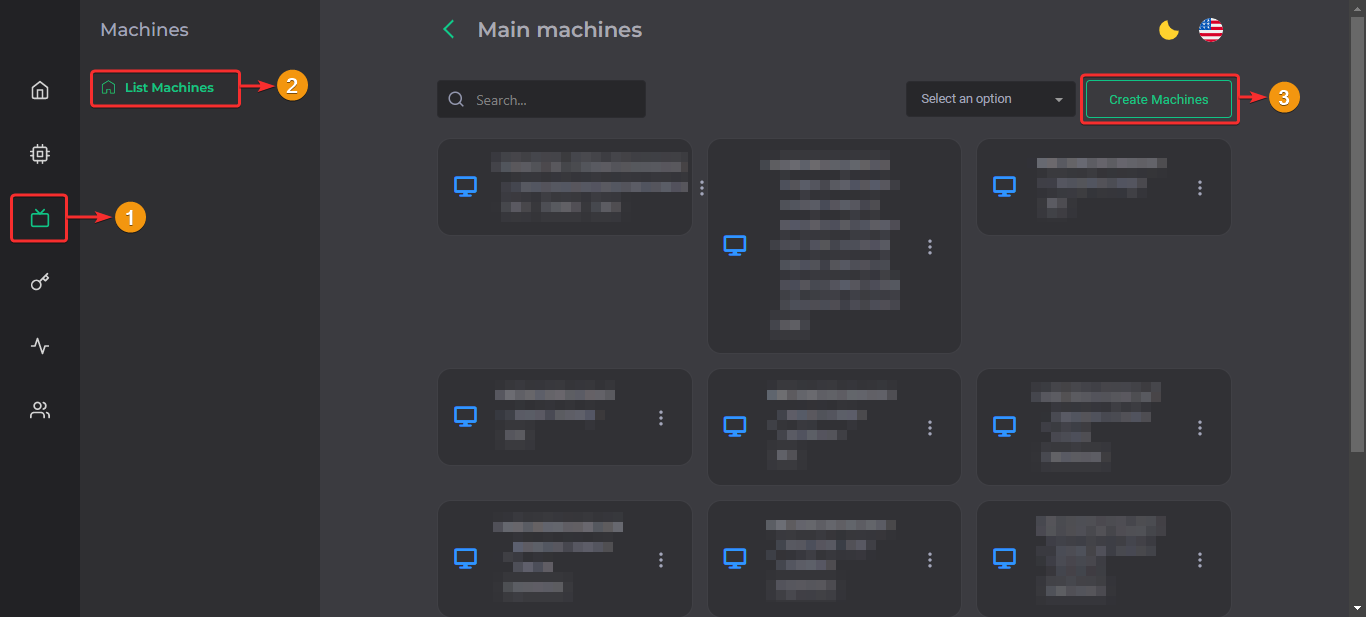
Se abre una nueva ventana donde tenemos que llenar los siguientes campos:
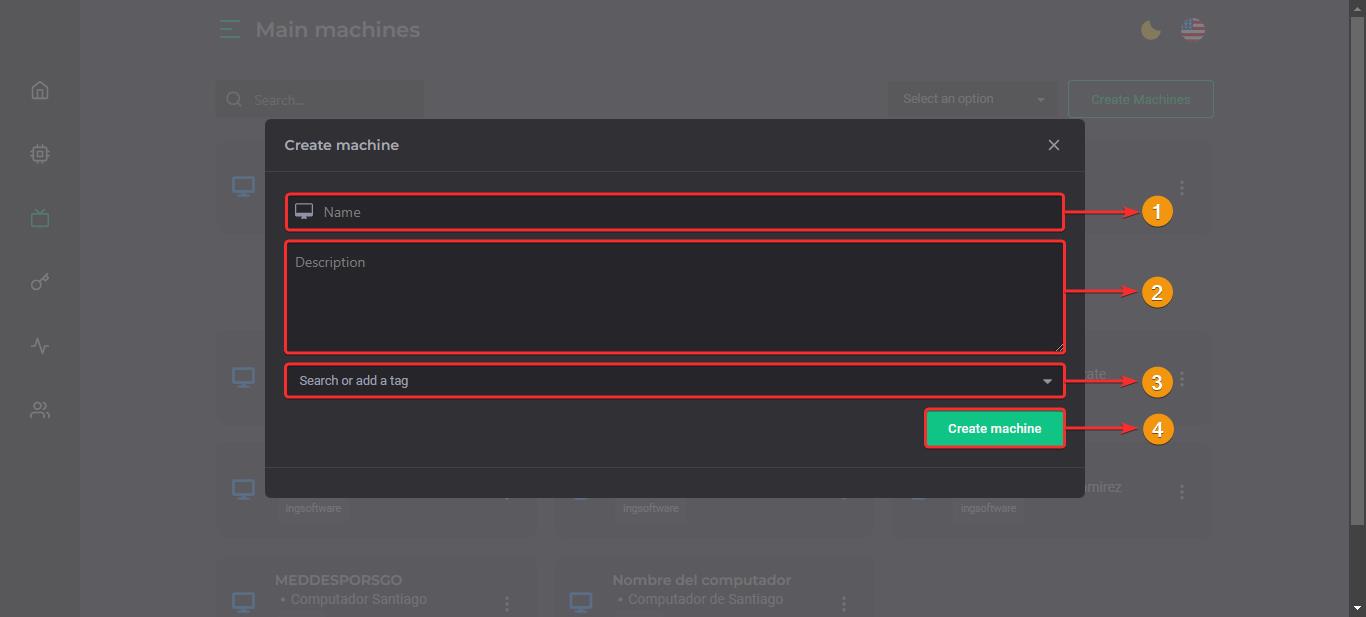
| # | |
|---|---|
| 1 | Le asignamos un nombre a nuestra máquina. |
| 2 | Podemos agregar una descripción de de la máquina. |
| 3 | Agregamos una o más etiquetas para la máquina. Por medio de las etiquetas se logra una correcta conexión entre el bot y la máquina, por lo tanto, estas debes estar escritas de la misma forma. |
| 4 | Por último, da clic en "Create machine". |
Nota
Puedes averiguar el nombre de la máquina (Windows) si sigues la siguiente ruta: Botón "Inicio" > Busca "Información del Sistema" y da clic en el resultado > Busca el elemento "Nombre del Sistema". El nombre del sistema es el que está en la columna "Valor".
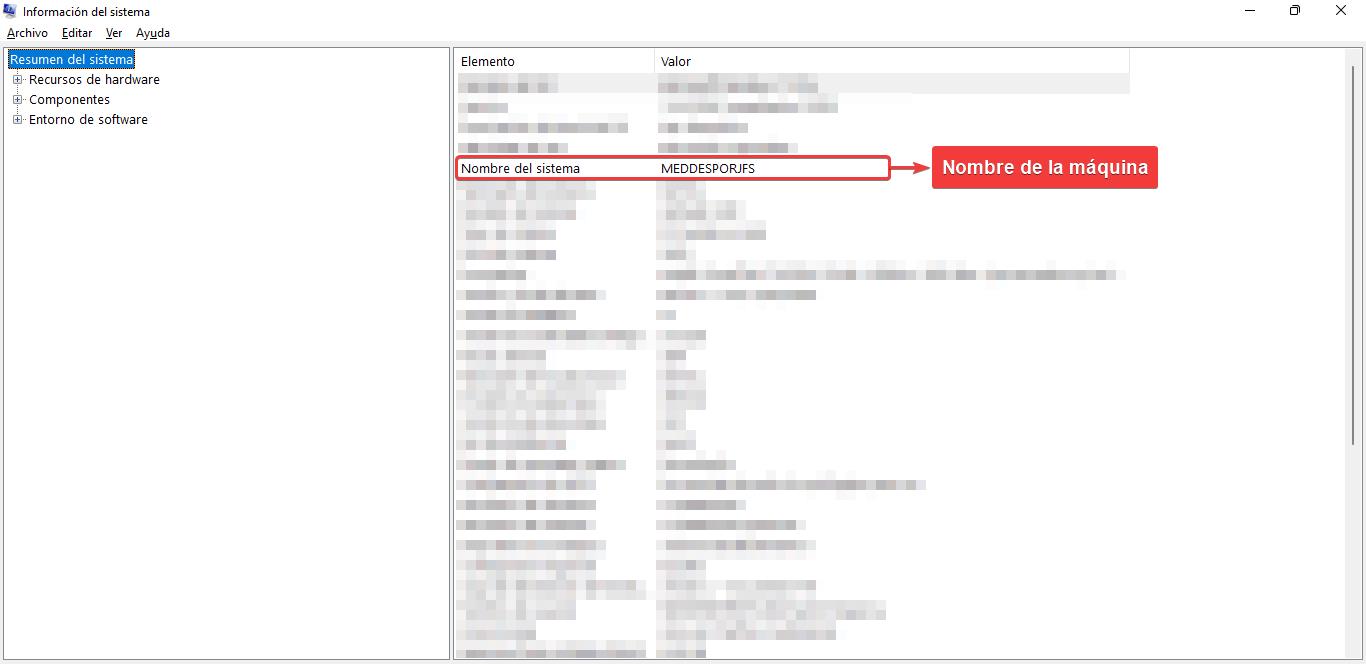
Cada máquina creada tiene un ícono al cual se le puede dar clic para abrir el menú de opciones y aparecen las opciones para editar o eliminar la máquina.
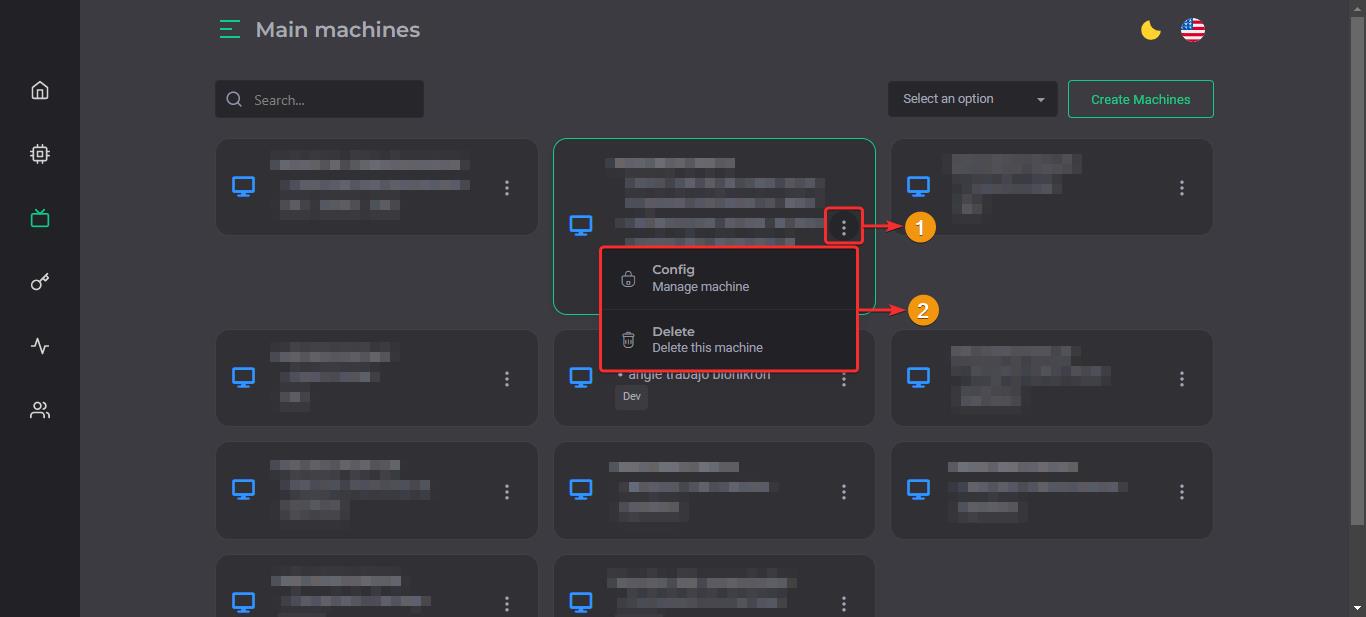
Crear accesos
Para la creación de un acceso o token seguimos los siguientes pasos:
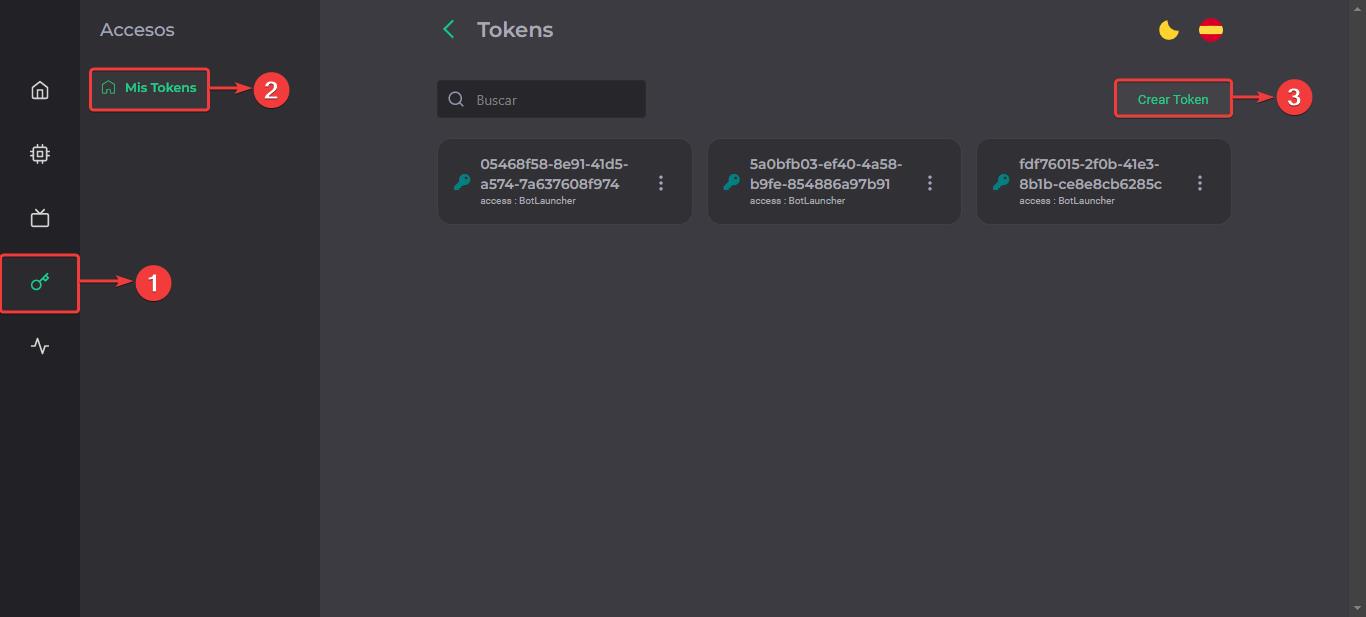
Seleccionamos el destino del token (API o BotLauncher)
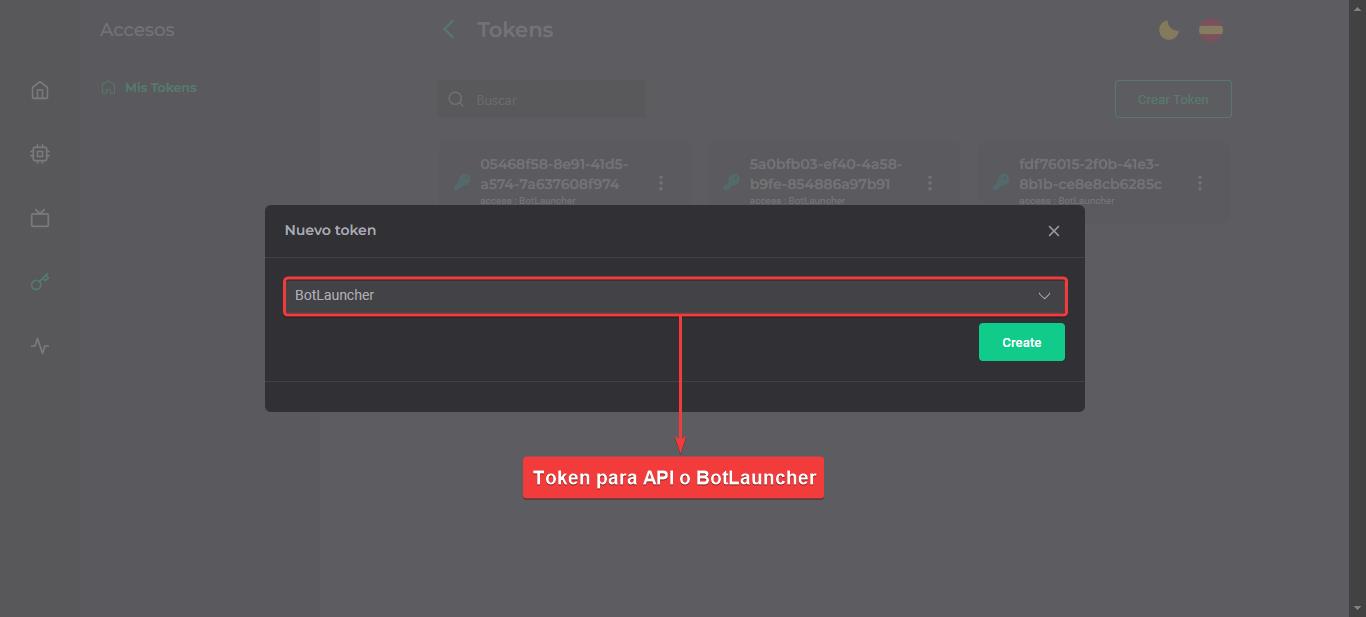
Solamente con dar clic en los tres puntos, aparecen las dos opciones para copiar al portapapeles o eliminar el token
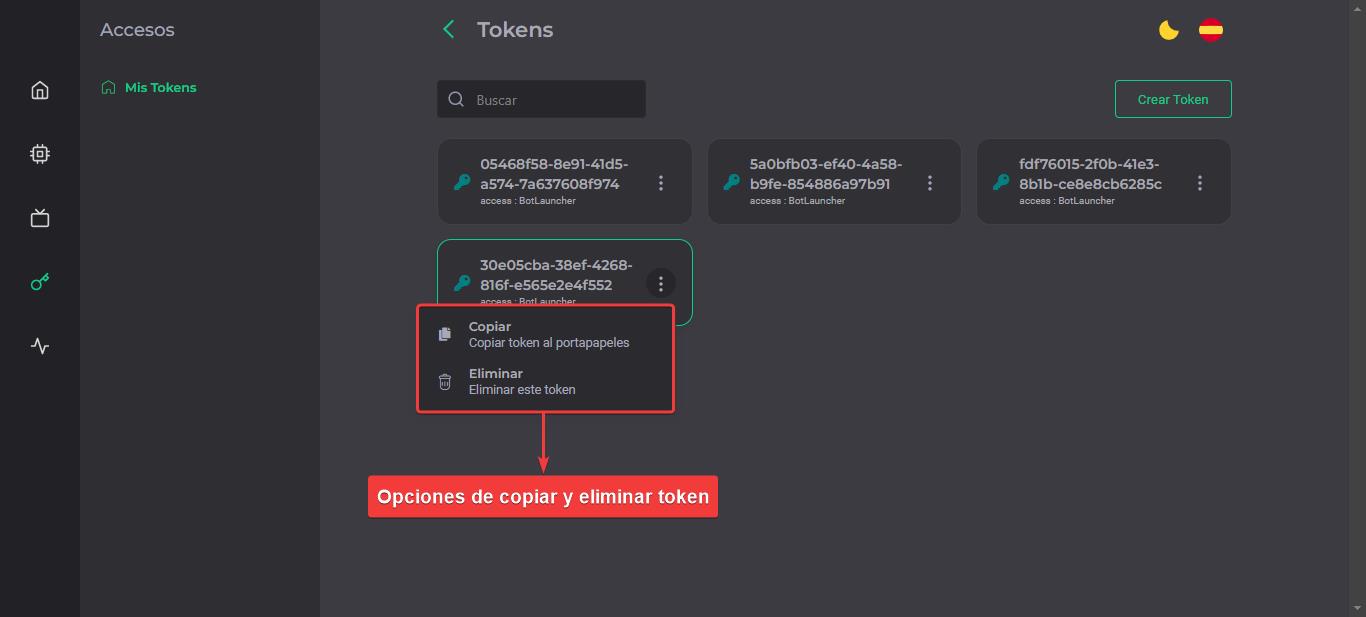
Al copiar un token saldrá una notificación la cual avisa que el token ha sido copiado al portapapeles correctamente
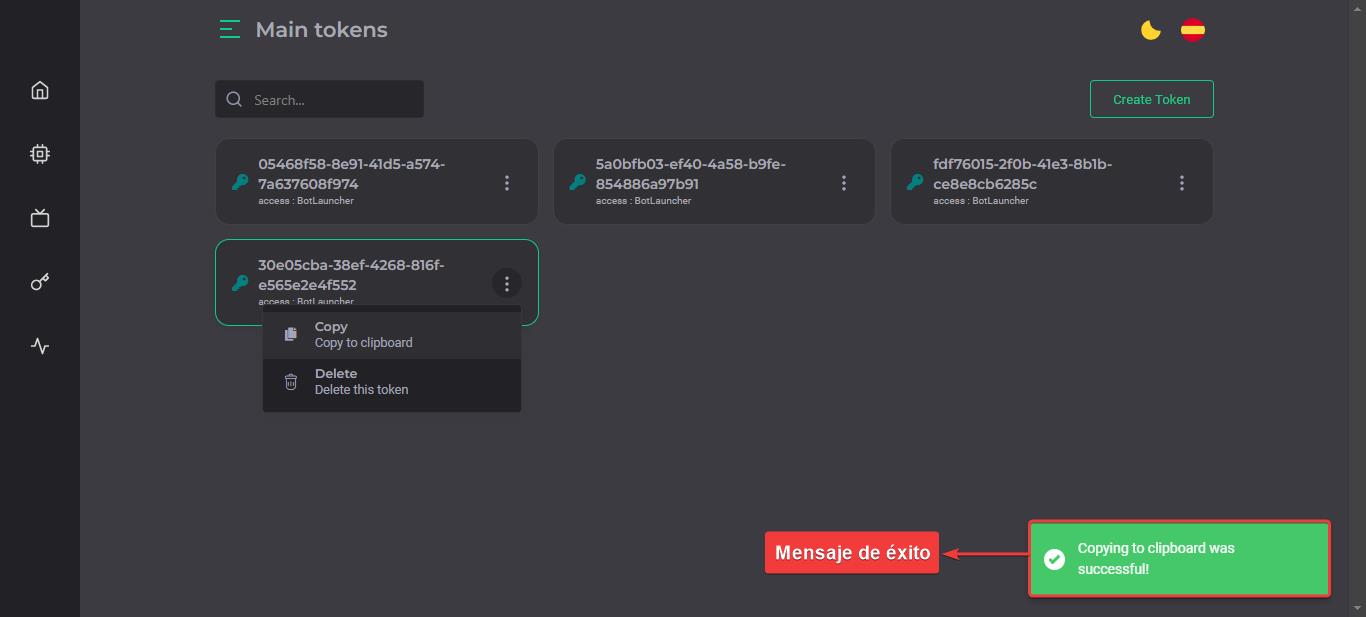
Crear tareas
Para crear una tarea programada para un bot debemos seguir la siguiente ruta:
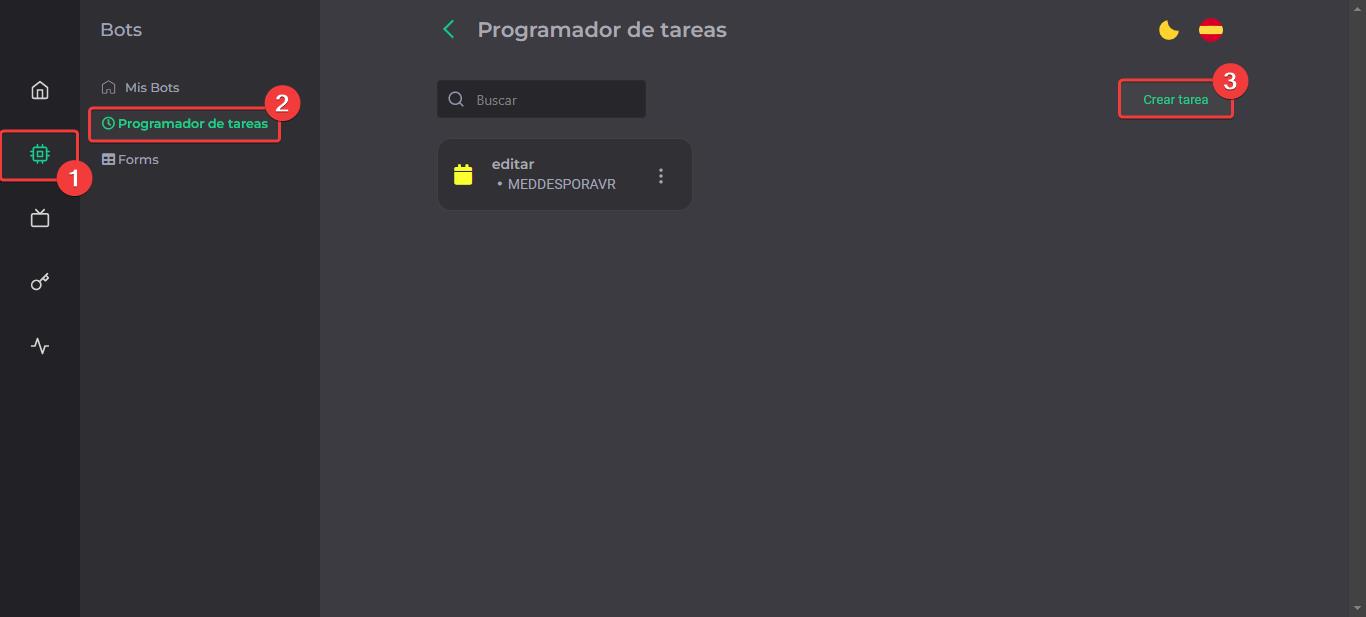
Luego, seleccionamos los siguientes campos para especificar a qué bot y en qué máquina queremos programar la tarea
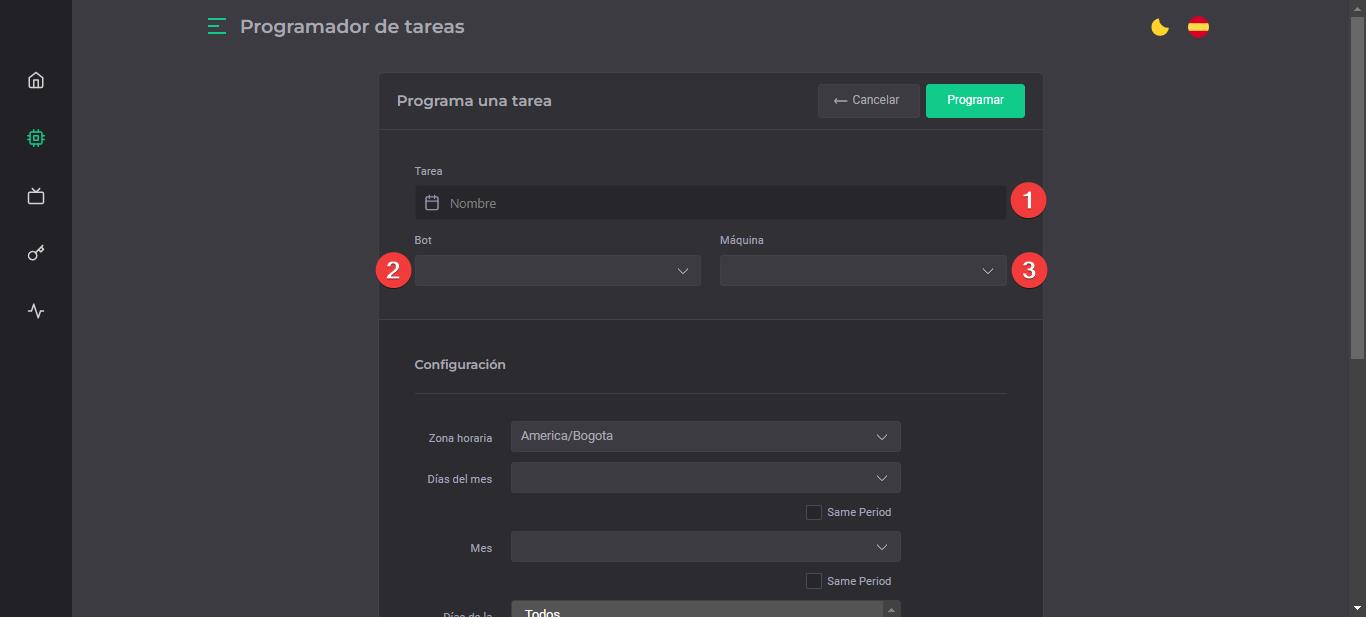
| # | |
|---|---|
| 1 | Escribimos un nombre o una descripción para la tarea |
| 2 | Vinculamos el bot deseado a la tarea |
| 3 | Seleccionamos la máquina |
Luego, seleccionamos los siguientes campos para especificar a qué bot y en qué máquina queremos programar la tarea
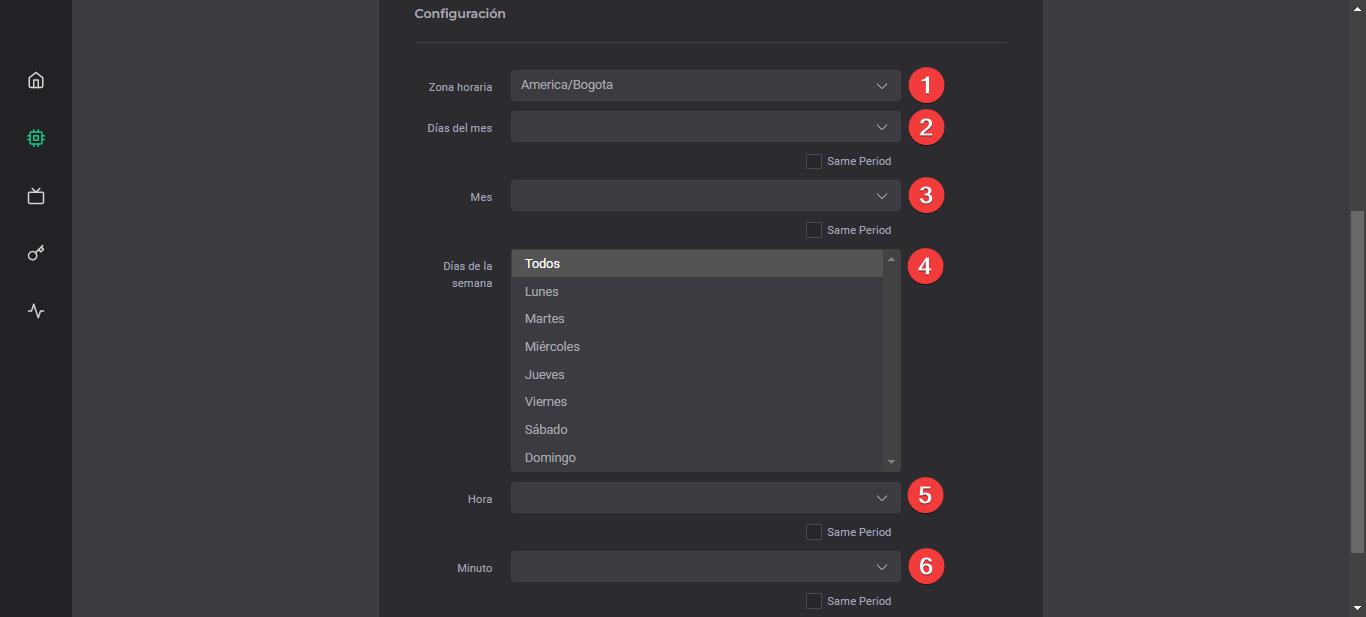
| # | |
|---|---|
| 1 | Seleccionamos la zona horaria deseada |
| 2 | Seleccionamos el día del mes en que deseamos que se ejecute la tarea (inclusive podemos seleccionar la opción de todos los días) |
| 3 | Seleccionamos el mes para la ejecución de la tarea (inclusive podemos seleccionar la opción de todos los meses) |
| 4 | Seleccionamos el día de la semana para la ejecución de la tarea (inclusive podemos seleccionar la opción de todos los días de la semana) |
| 5 | Seleccionamos la hora en la que deseamos que se ejecute la tarea (inclusive podemos seleccionar la opción de todas las horas) |
| 6 | Seleccionamos el minuto en el que deseamos que se ejecute la tarea (inclusive podemos seleccionar la opción de todos los minutos) |
Finalizamos la configuración de la programación de la tarea con el botón resaltado en pantalla. Debemos asegurarnos de haber llenado los campos según nuestras necesidades.
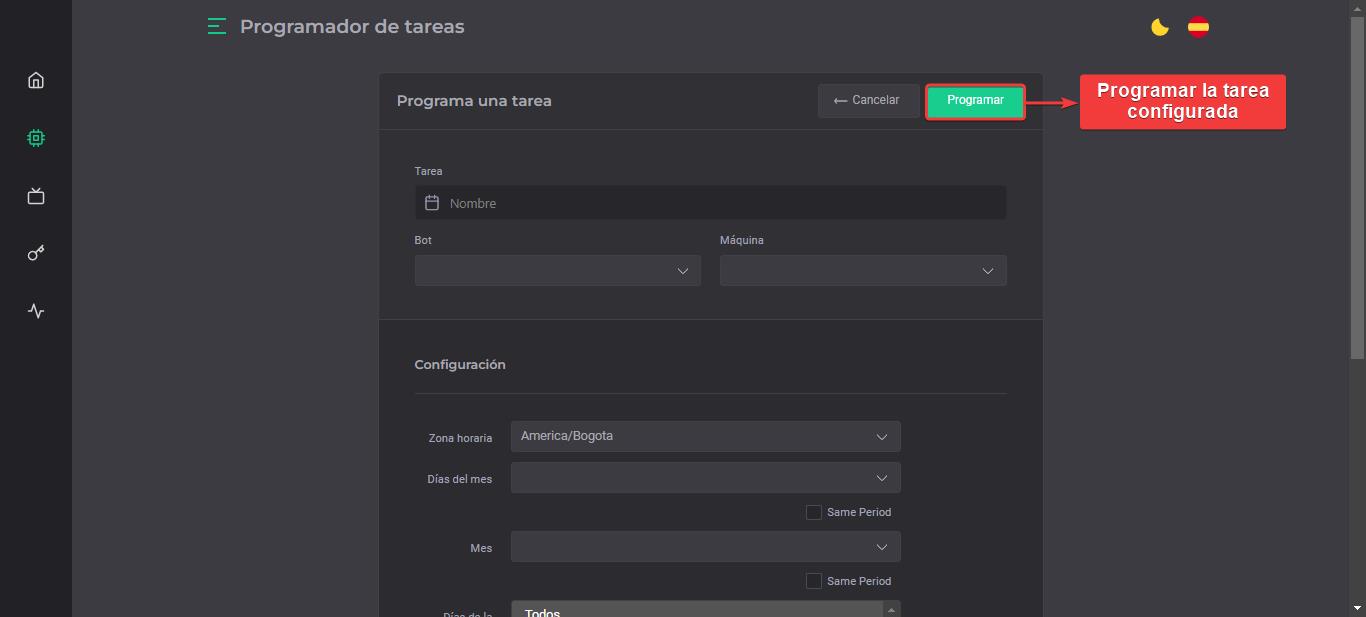
Ver reportes de bots
Siguiendo la siguiente ruta podemos ver el reporte acerca del funcionamiento de los bots:
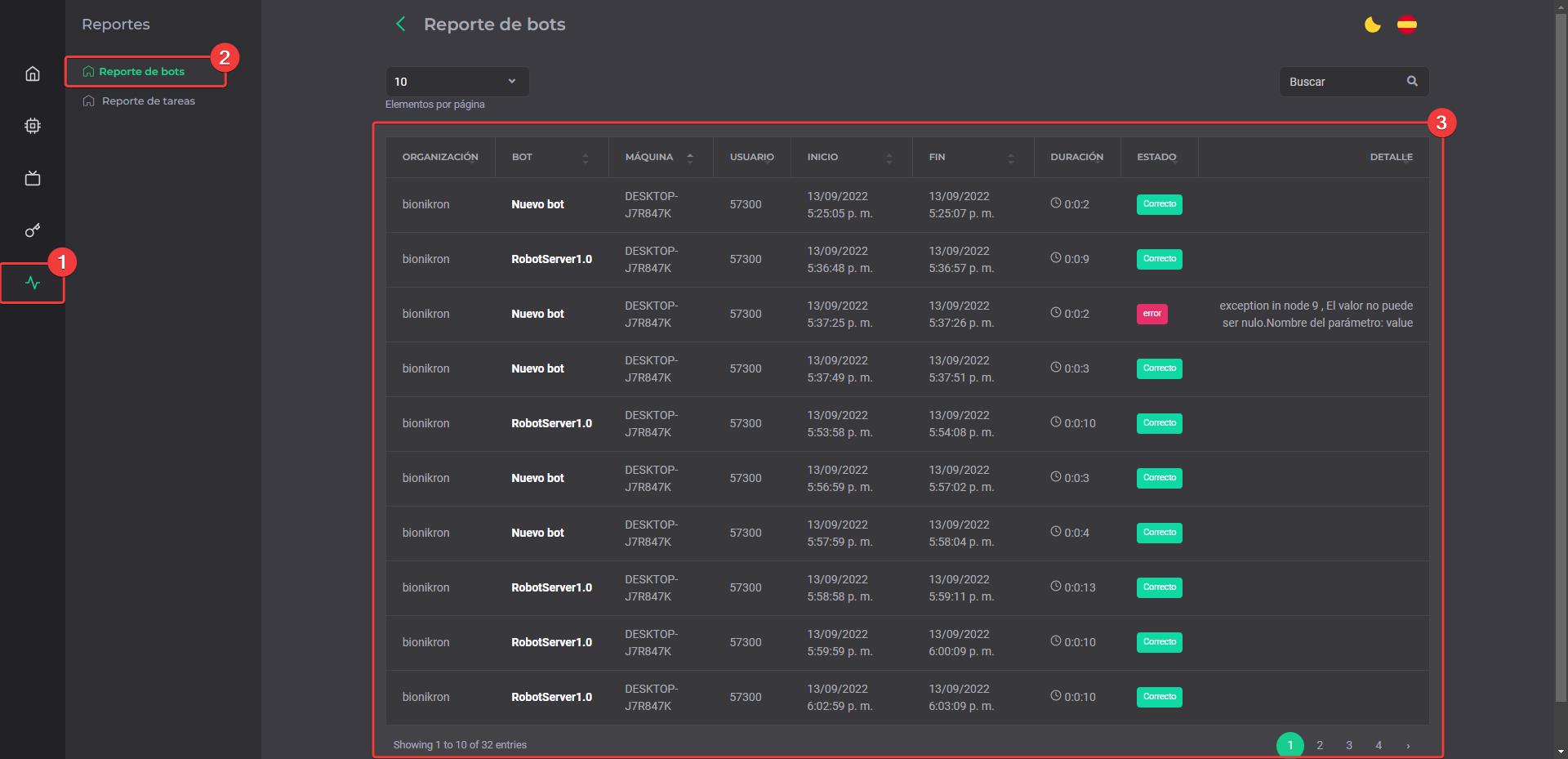
La tabla de reporte nos muestra la siguiente información:
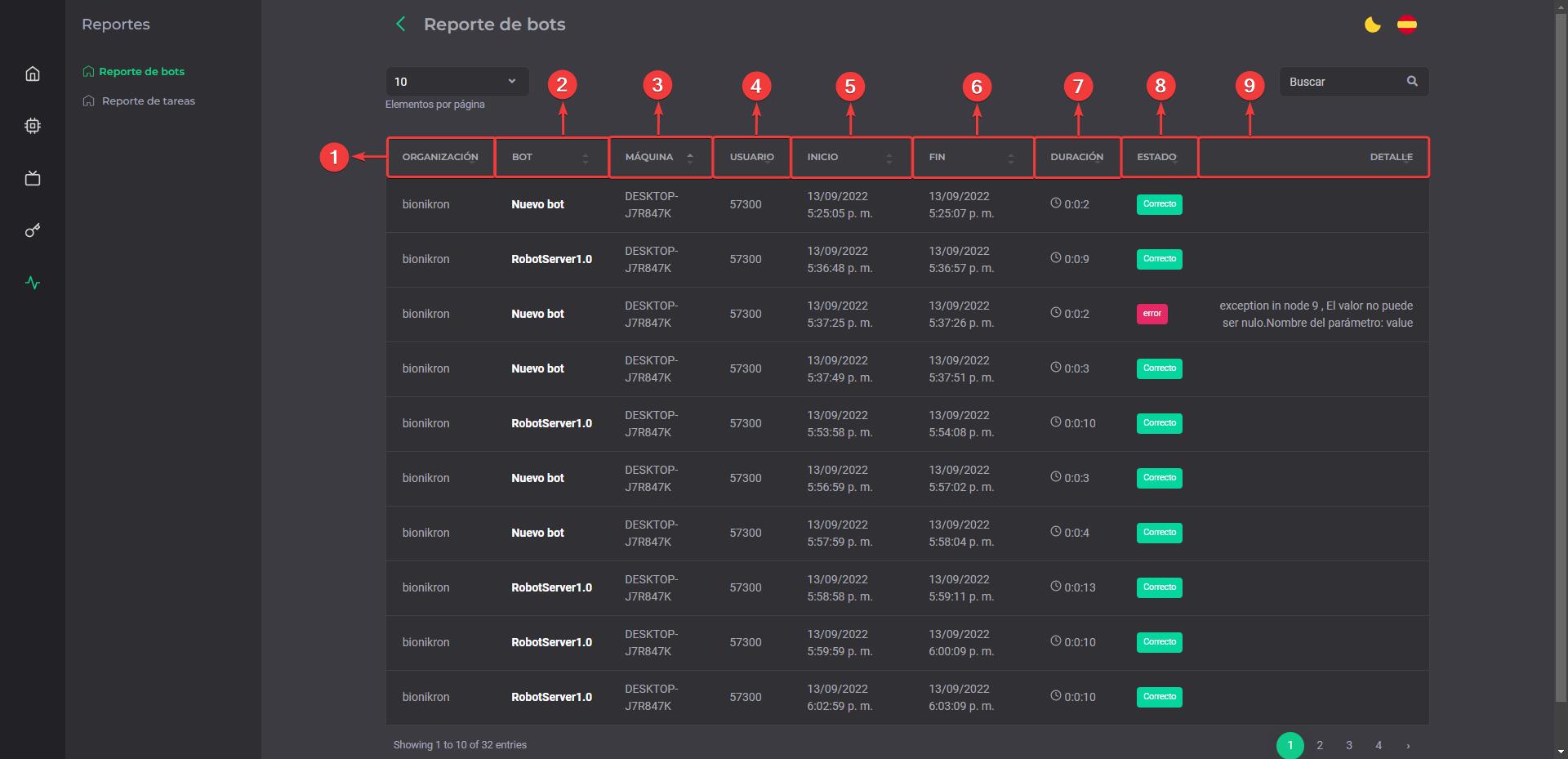
| # | |
|---|---|
| 1 | Nombre de la organización |
| 2 | Nombre del bot |
| 3 | Nombre de la máquina |
| 4 | Nombre de usuario |
| 5 | Fecha y hora de inicio de ejecución del bot |
| 6 | Fecha y hora final de ejecución del bot |
| 6 | Duración de la ejecución del bot |
| 6 | Estado de la ejecución del bot |
| 6 | Detalle de la ejecución (Si hubo algún error muestra por qué se produjo el error) |
Ver reportes de tareas
Siguiendo la siguiente ruta podemos ver el reporte acerca del funcionamiento de las tareas que ha sido programadas:
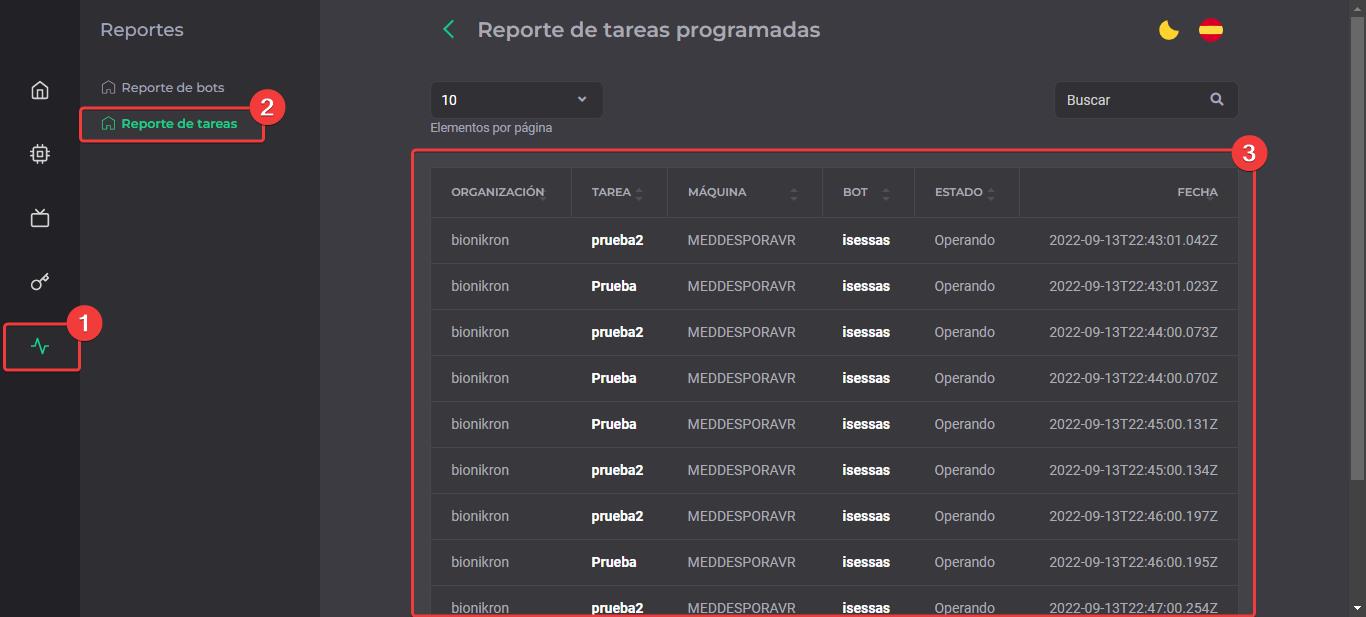
La tabla de reporte nos muestra la siguiente información:
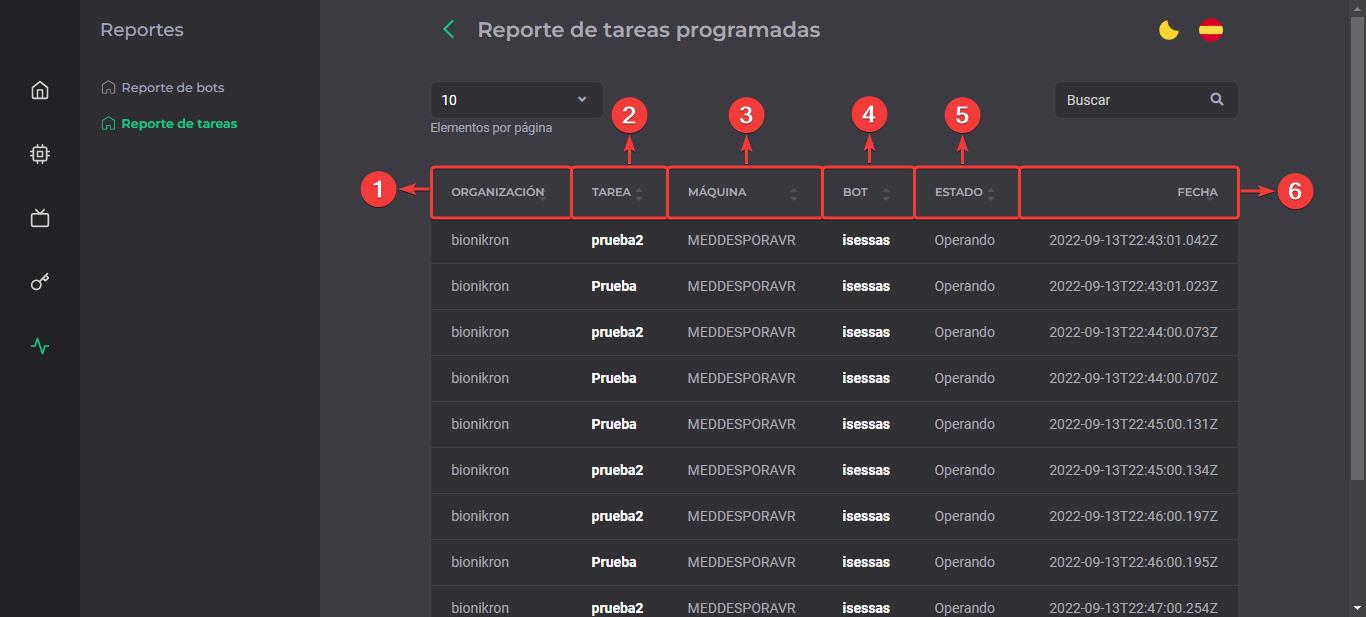
| # | |
|---|---|
| 1 | Nombre de la organización |
| 2 | Nombre de la tarea programada |
| 3 | Nombre de la máquina |
| 4 | Nombre del bot |
| 5 | Estado de la tarea |
| 6 | Fecha y hora en que comenzó la ejecución de la tarea |
Crear usuarios
Para la creación de un usuario sigue los siguientes pasos:
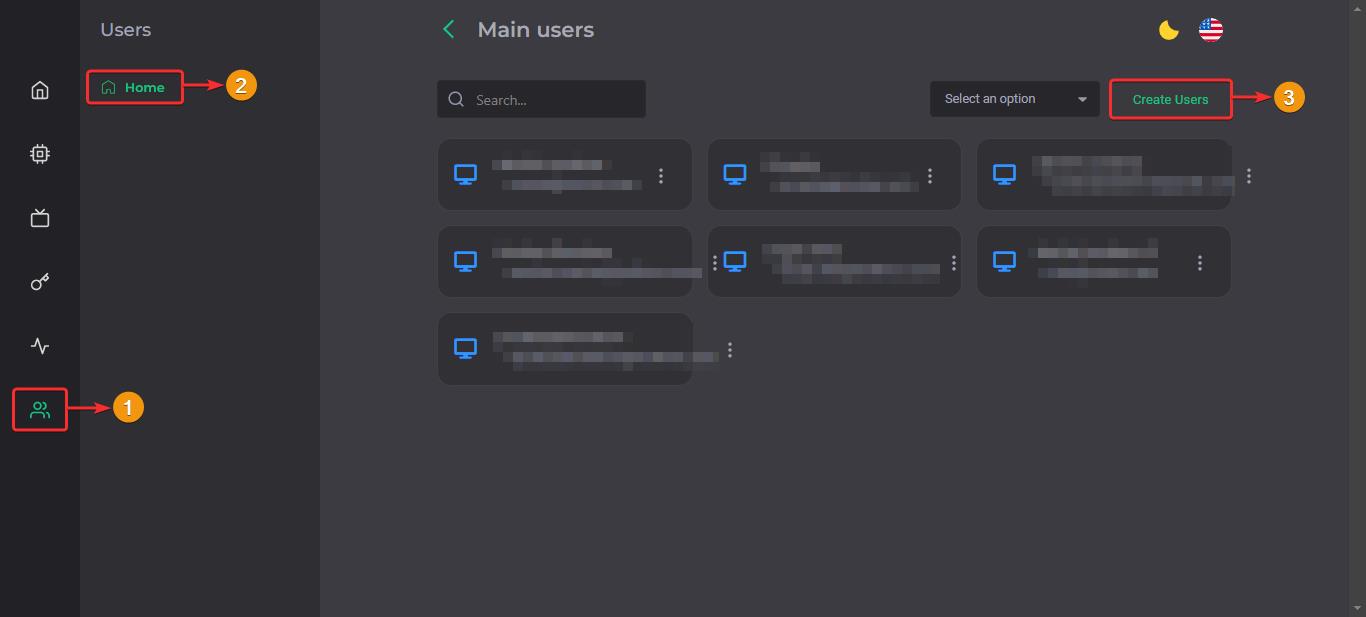
Debes llenar los siguientes módulos
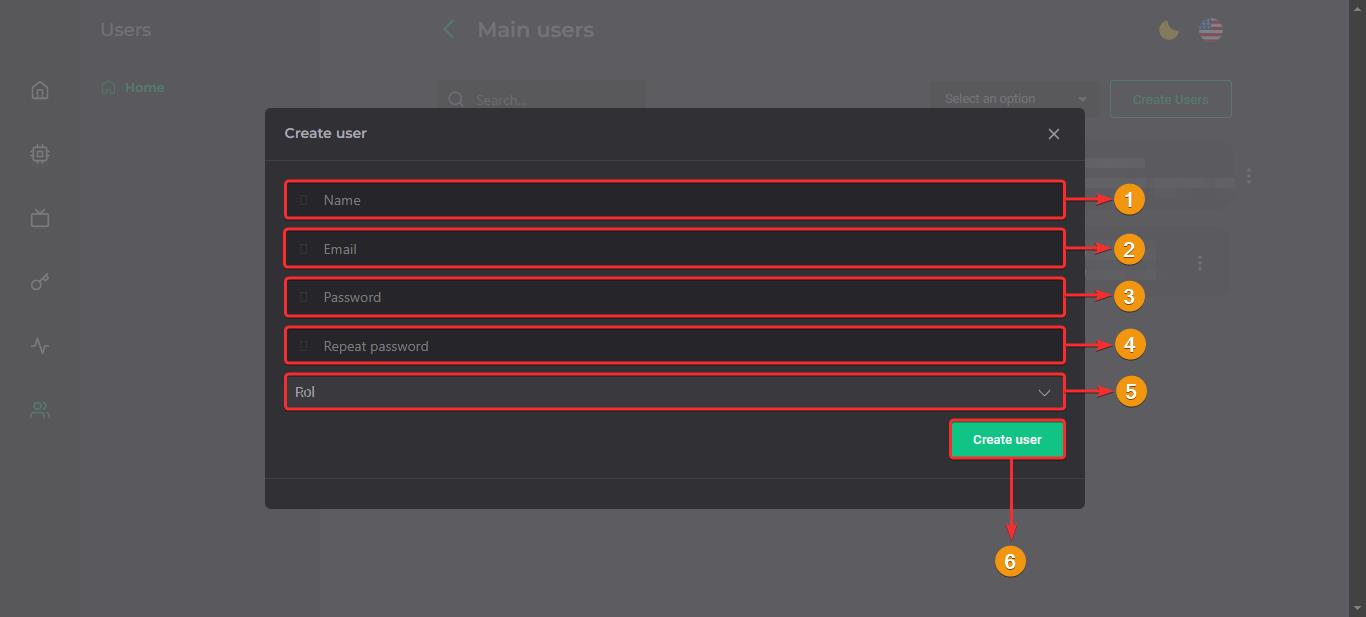
| # | |
|---|---|
| 1 | Asigna un nombre al usuario. |
| 2 | Escribe el correo electrónico del usuario. |
| 3 | Establece la contraseña del usuario. Se recomienda una contraseña de mínimo 8 caracteres y combinar letras con números. |
| 4 | Repite la contraseña para confirmarla. |
| 5 | Selecciona el rol que le deseas asignar al usuario, ya sea administrador o programador. El usuario que tenga el rol de "Administrador" solo podrá acceder a RPA Manager. Mientras que el usuario que tenga el rol de "Programador" solo podrá acceder a RPA Studio. Es decir, el rol de "Administrador" tiene el objetivo de administrar bots, máquinas, accesos, usuarios y ver los reportes. Mientras que el rol de "Programador" tiene como objetivo ser el creador de las automatizaciones mediante el diseño de flujos con los componentes de RPA Studio. |
RPA Launcher
RPA Launcher es el aplicativo que debemos usar para vincular el equipo con el token y trabajar con los bots asignados a la máquina.
Configurar accesos
Abrimos RPA Launcher y aparece la ventana del aplicativo cuya interfaz se muestra a continuación. Debemos dar clic en el ícono señalado en la imagen
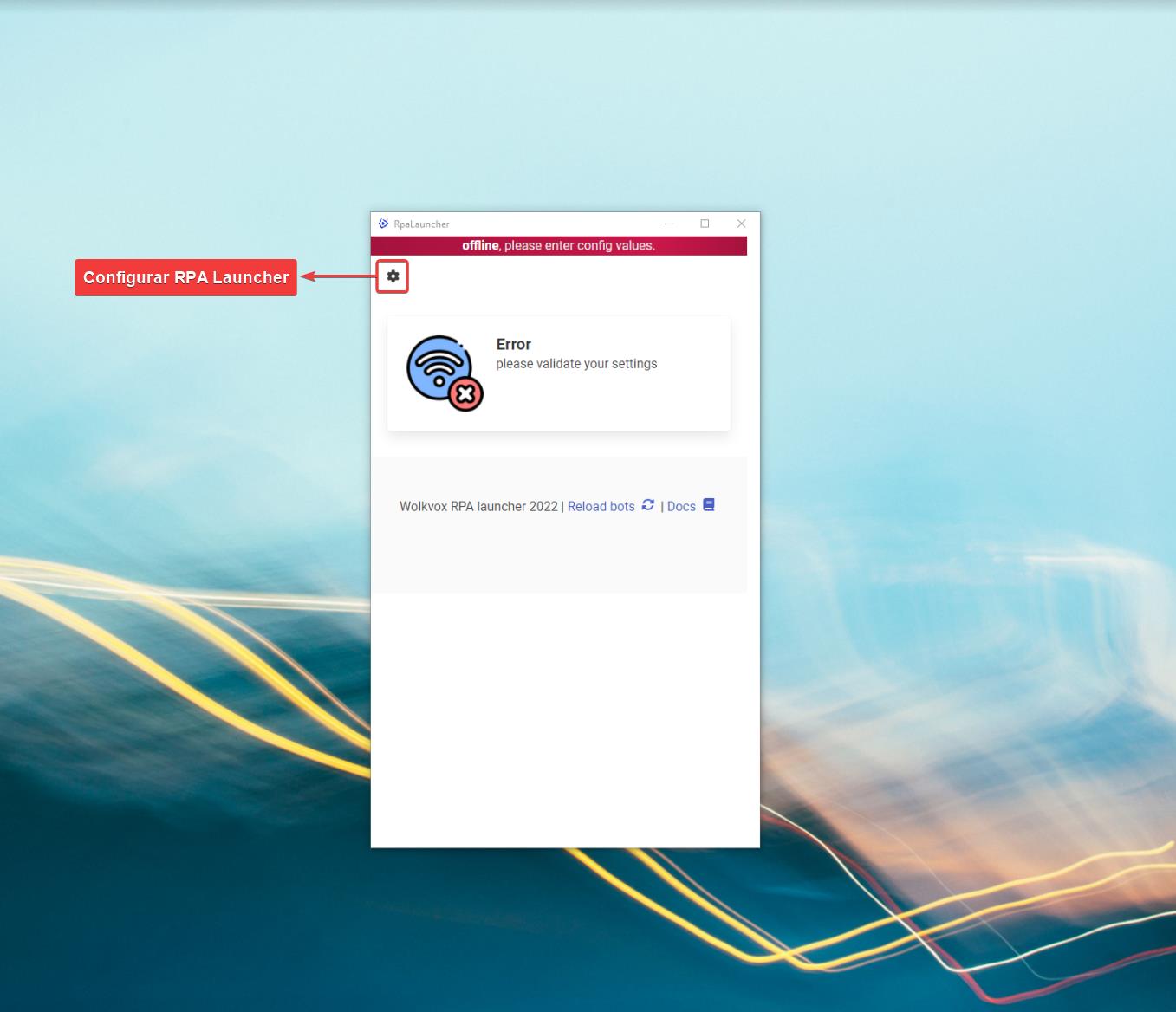
Llenamos el campo de "Organización", "Token" e iniciamos la conexión con el botón "Conectar"
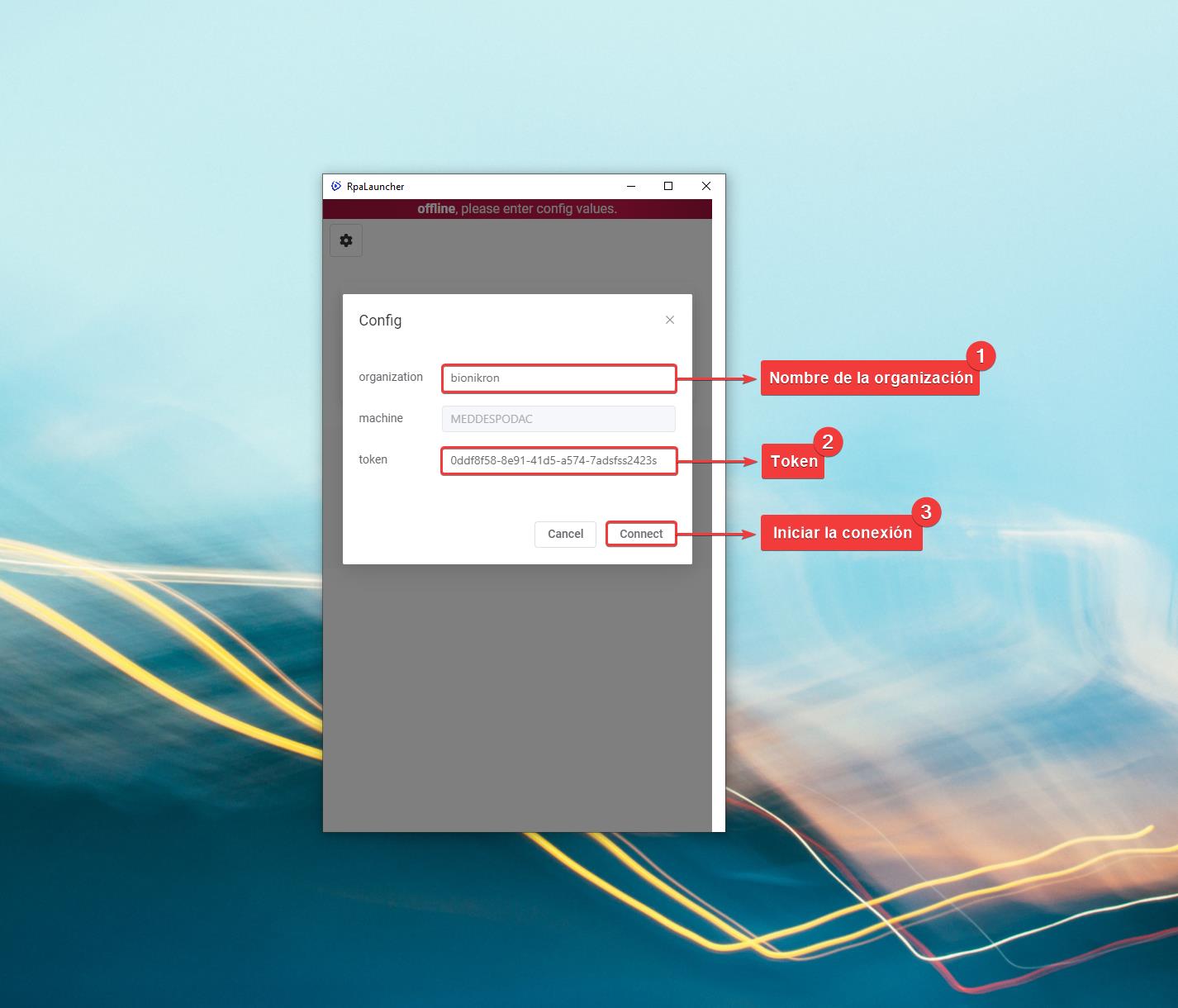
Nota
El nombre de la máquina no se puede cambiar ya que el aplicativo detecta automáticamente el nombre de esta. Por ello, es importante que en RPA Manager se haya creado correctamente la máquina con el nombre real.
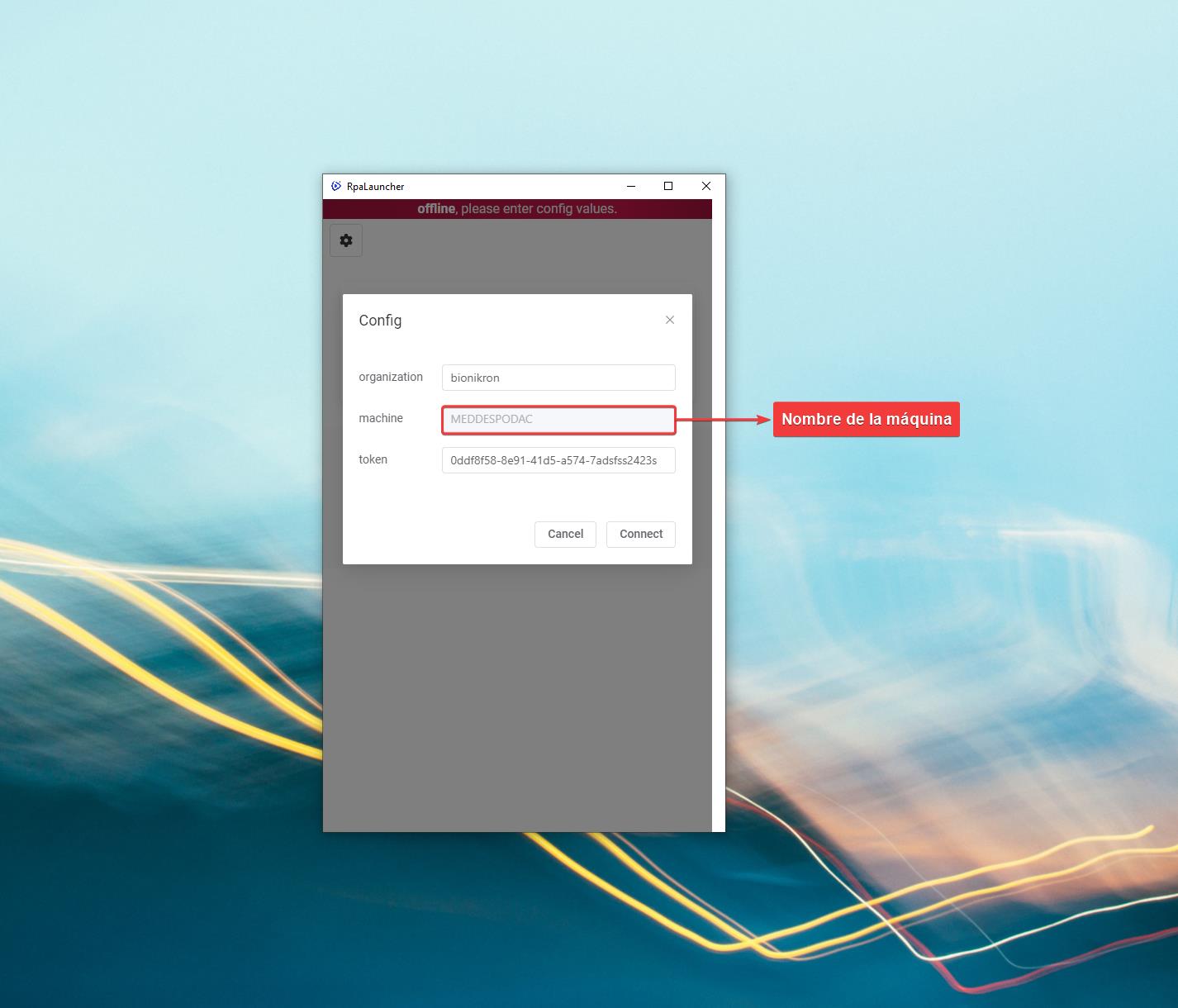
Nota
Si algún dato ingresado es incorrecto, aparecerá una notificación de que la conexión ha fallado y se sugiere volver a rellenar los campos.
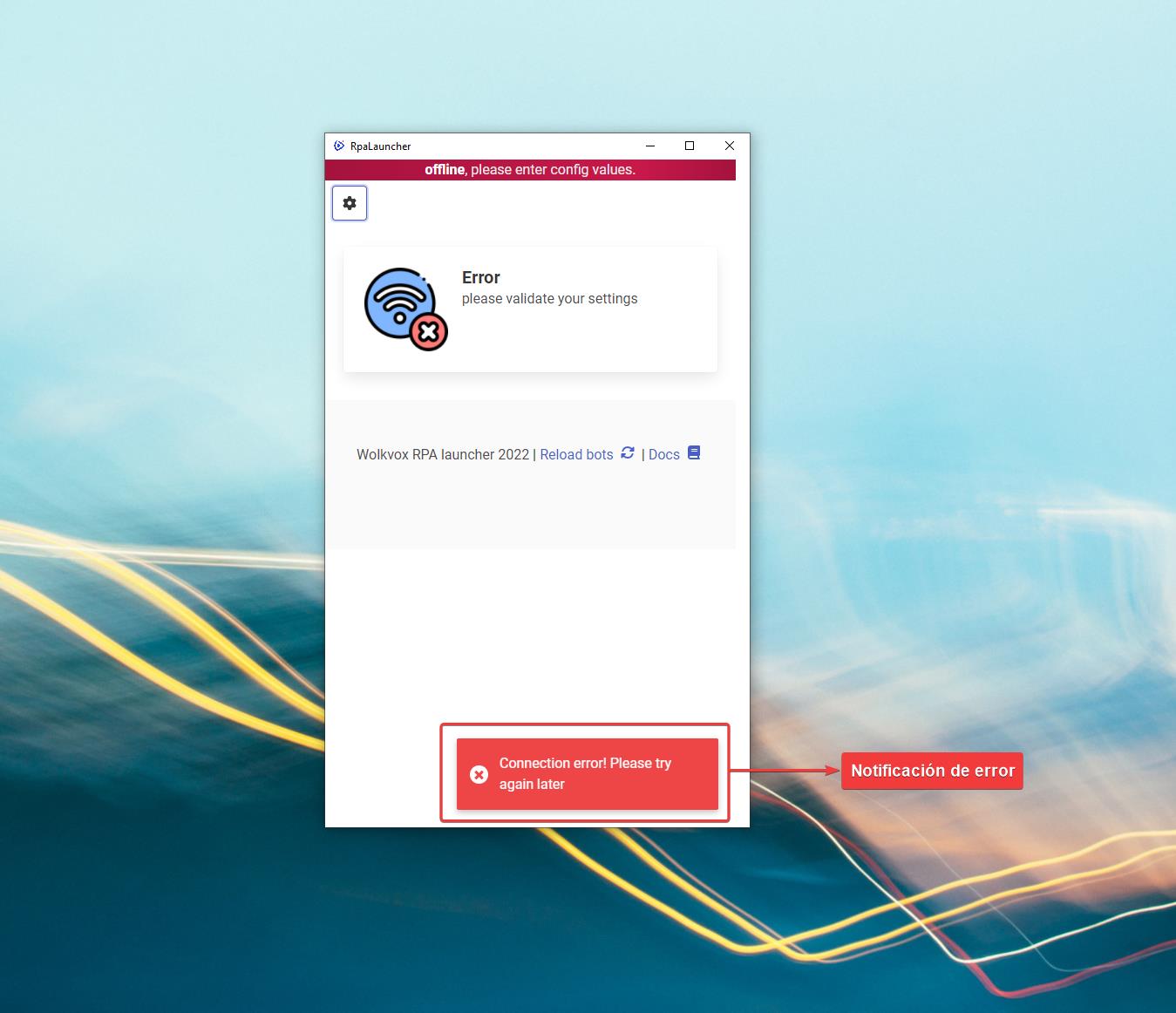
Si los datos ingresados son correctos, se muestra una notificación de conexión exitosa y se pueden visualizar los bots disponibles para administrar.
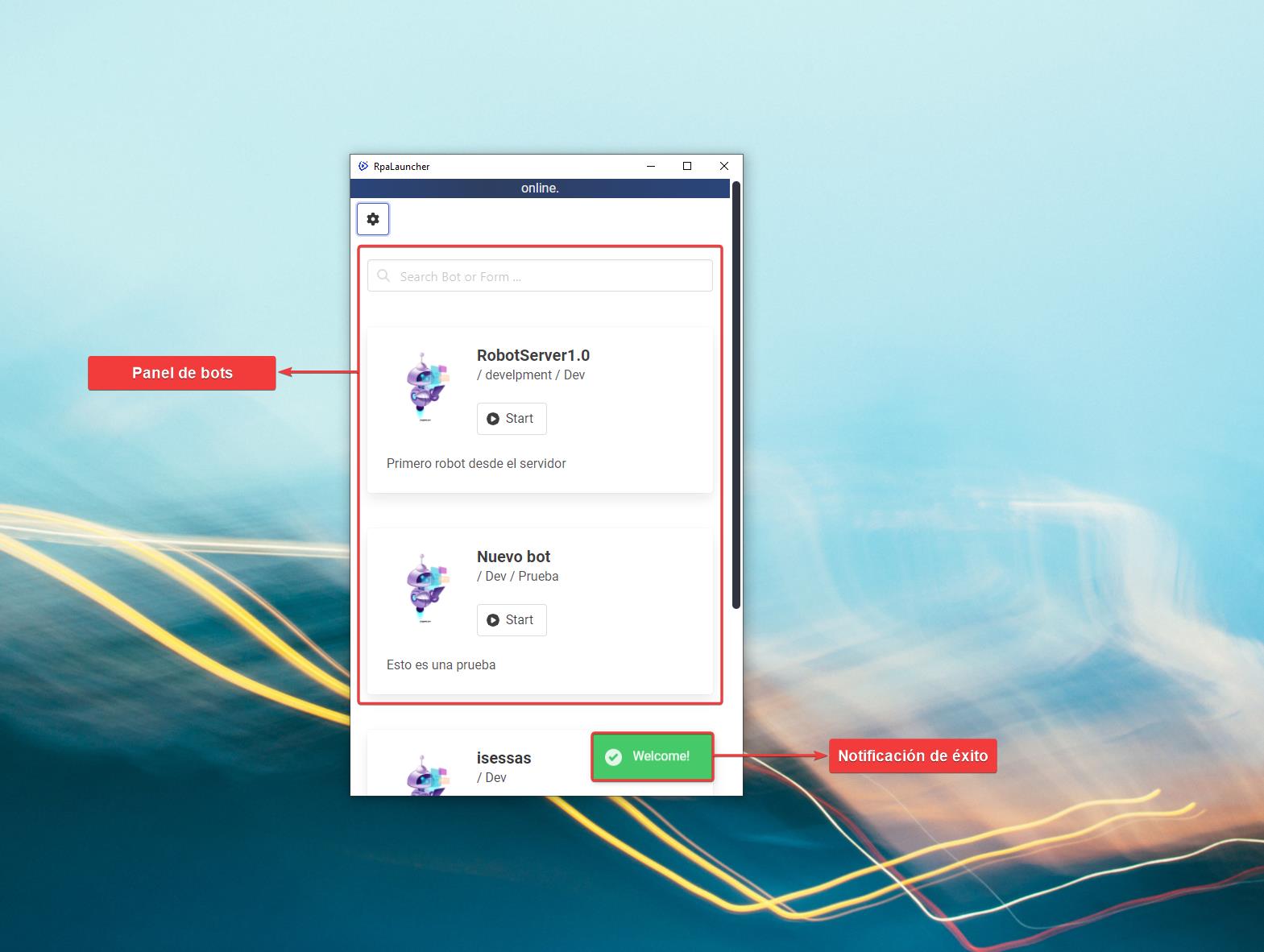
RPA Studio
RPA Studio es el aplicativo que permite crear y modificar los flujos de trabajo para los bots que has creado. Posee una interfaz intuitiva que agiliza el diseño de estos.
Inicio de sesión
Para iniciar sesión debemos ingresar los datos de usuario creado mediante RPA Manager. Recuerda que solo los usuarios con el rol "Programador" pueden entrar a RPA Studio.
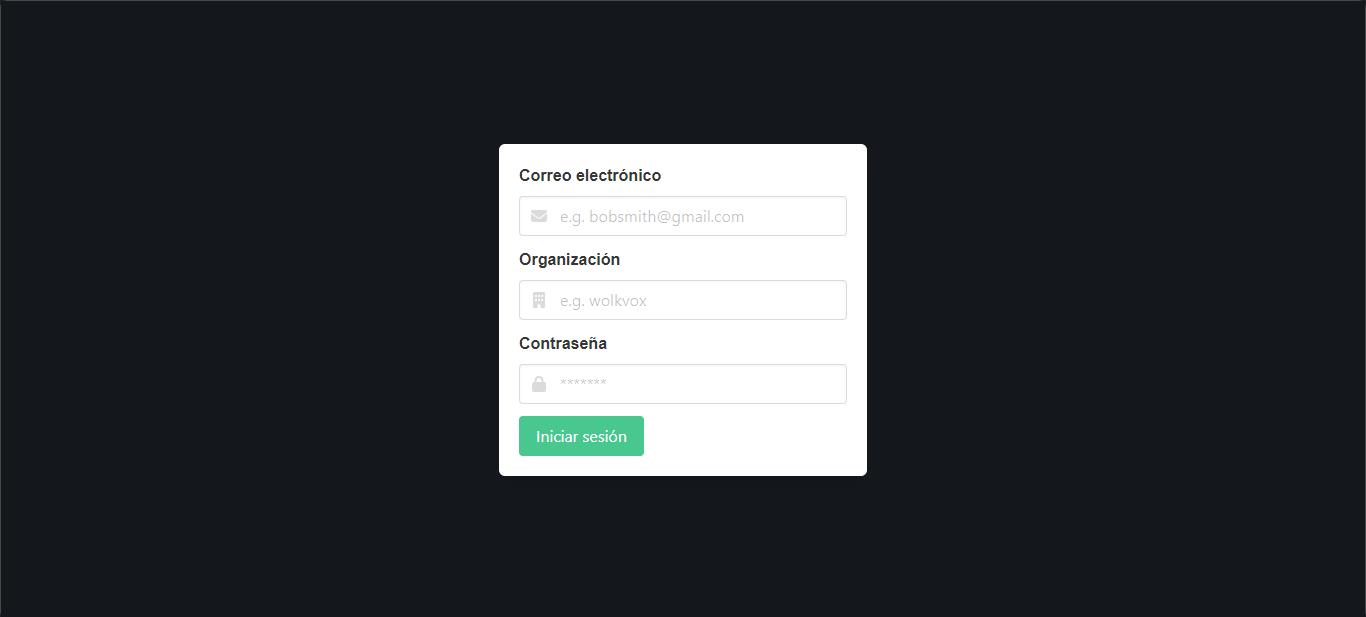
El tablero principal
Una vez inicies sesión verás el tablero principal de RPA Stuio. Este se compone de los siguientes elementos:
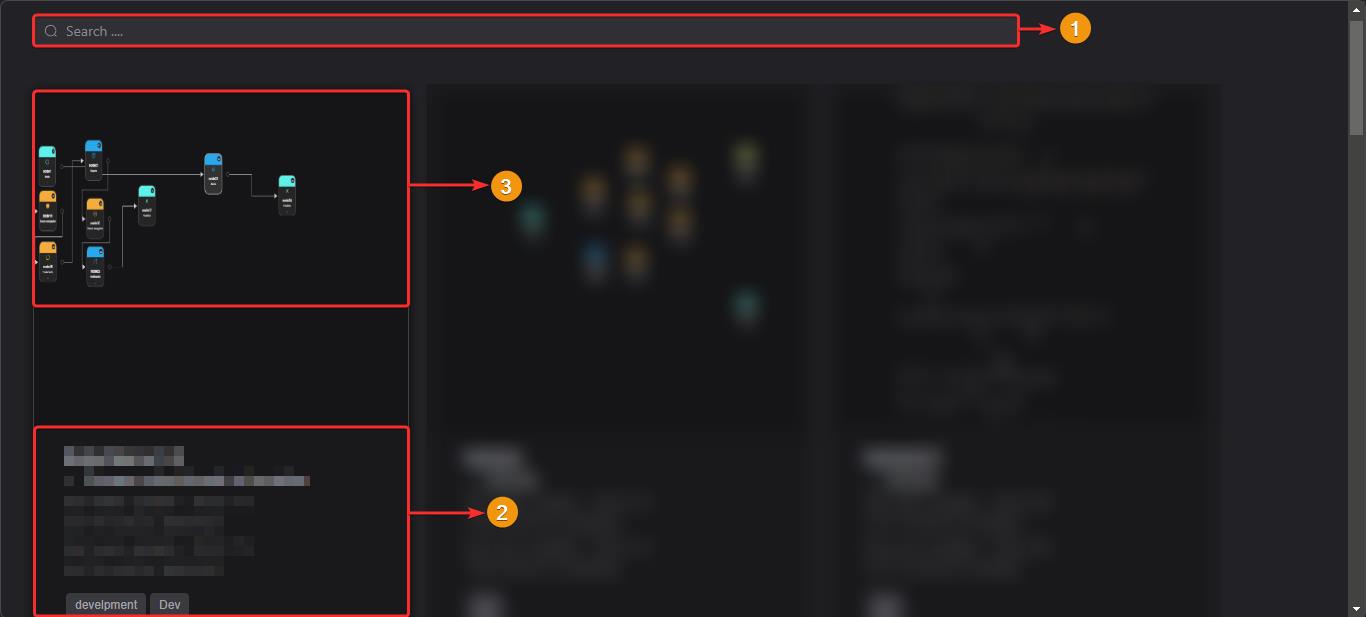
Nota
Los flujos de los bots son creados automáticamente una vez creamos un bot en RPA Manager. En RPA Studio nos encargamos de editar los flujos según nuestras necesidades.
| # | |
|---|---|
| 1 | En el campo "Search" puedes buscar un flujo de RPA mediante su nombre. |
| 2 | En la parte central se listan los bots que has creado. Cada bot tiene su nombre, última fecha de modificación, último usuario que modificó el bot y las etiquetas vinculadas al bot. |
| 3 | Cada bot tiene una previsualización de su flujo, al cual puedes dar clic para entrar y modificar su diseño. |
La interfaz de edición de bots
Los flujos construidos para los bots se componen de un proceso que contiene un inicio y uno o varios finales interconectados por varios nodos.
En la siguiente imagen puedes reconocer el tablero de edición de bots. A continuación se explica cada parte de la sección.
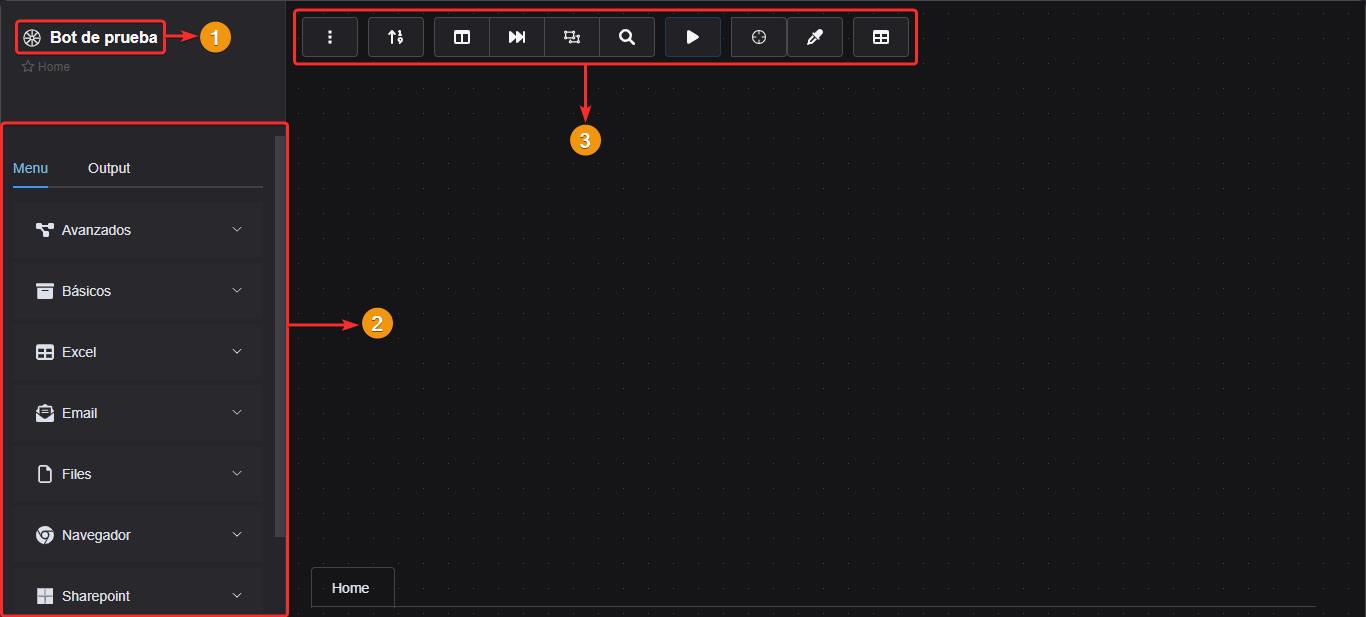
| # | |
|---|---|
| 1 | En la esquina superior izquierda de la pantalla puedes identificar cuál es el nombre del bot que estás modificando. Si das clic allí puedes modificar el nombre del bot |
| 2 | En la parte lateral izquierda se encuentra el menú de componentes organizados por categorías. Estos componentes se agregan al lienzo de trabajo arrastrándolos y soltándolos sobre él. En la pestaña "Output" puedes ver qué está procesando el bot y el resultado obtenido. |
| 3 | En la parte superior de la pantalla está el menú principal. |
Manejo del lienzo
Añadir componentes
Colocar componentes en wolkvox RPA es una tarea sencilla. Solo debes abrir la categoría y arrastrar el componente deseado hacia el lienzo.
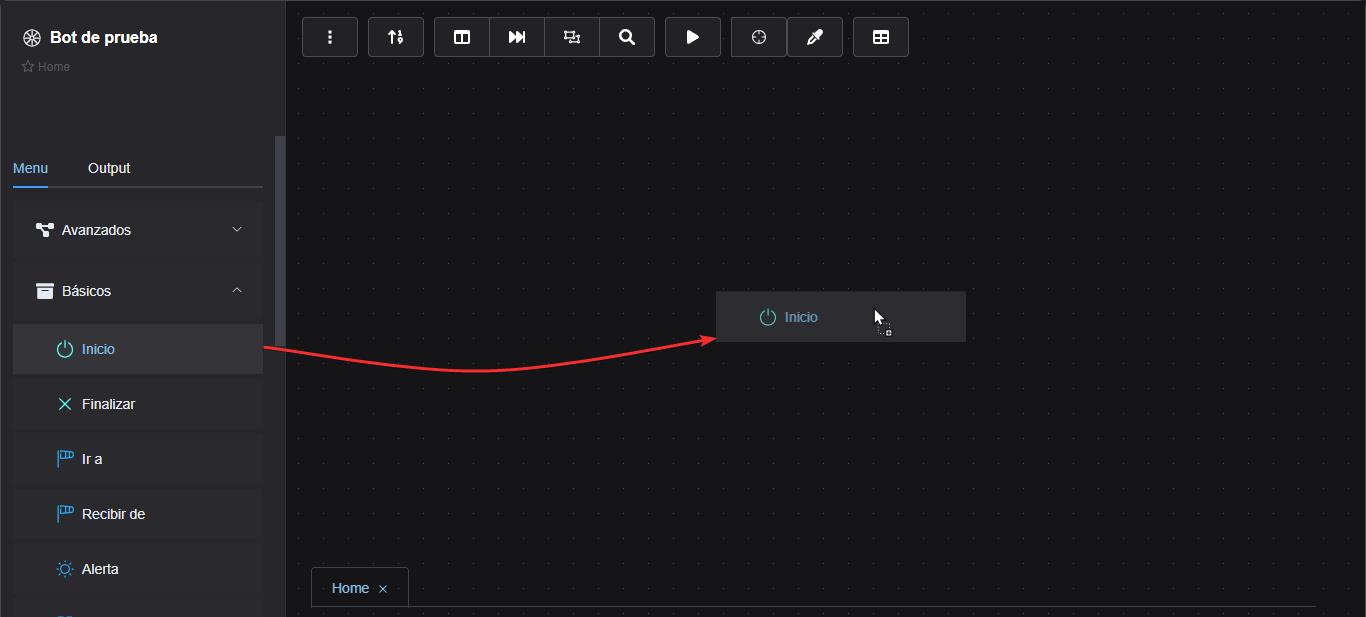
Unir componentes
Cada componente colocado en el lienzo contendrá un círculo a su lado derecho, el cual significa que puedes hacer una conexión desde ese componente hacia otro. También contendrá una flecha a su lado izquierdo, la cual significa que puedes unir otro componente hacia este. Para unir componentes debes dar clic izquierdo sostenido al círculo que se encuentra ubicado al lado de cada componente y soltarlo en la flecha que acompaña el componente al que deseas unir. Cuando dos componentes se unen correctamente se reproduce un sonido. El único tipo de componente que no tiene flecha a su lado izquierdo es "Inicio" ya que este es el primer componente que debería de tener su bot. El único tipo de componente que no tiene círculo a su lado derecho es "Finalizar" ya que este es el último componente que debería de estar en cada ruta de su bot.
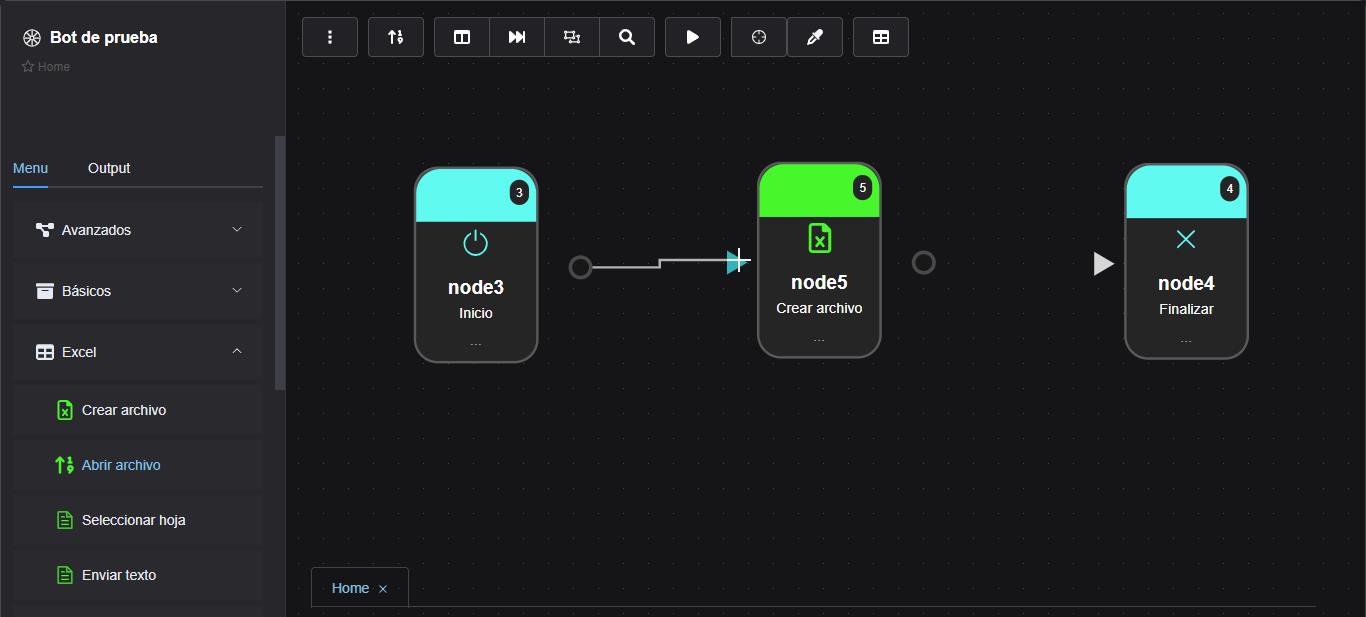
Eliminar conexión entre componentes
Para eliminar la conexión entre dos componentes da clic derecho sobre la línea que los une y da clic en la "X" que aparece.
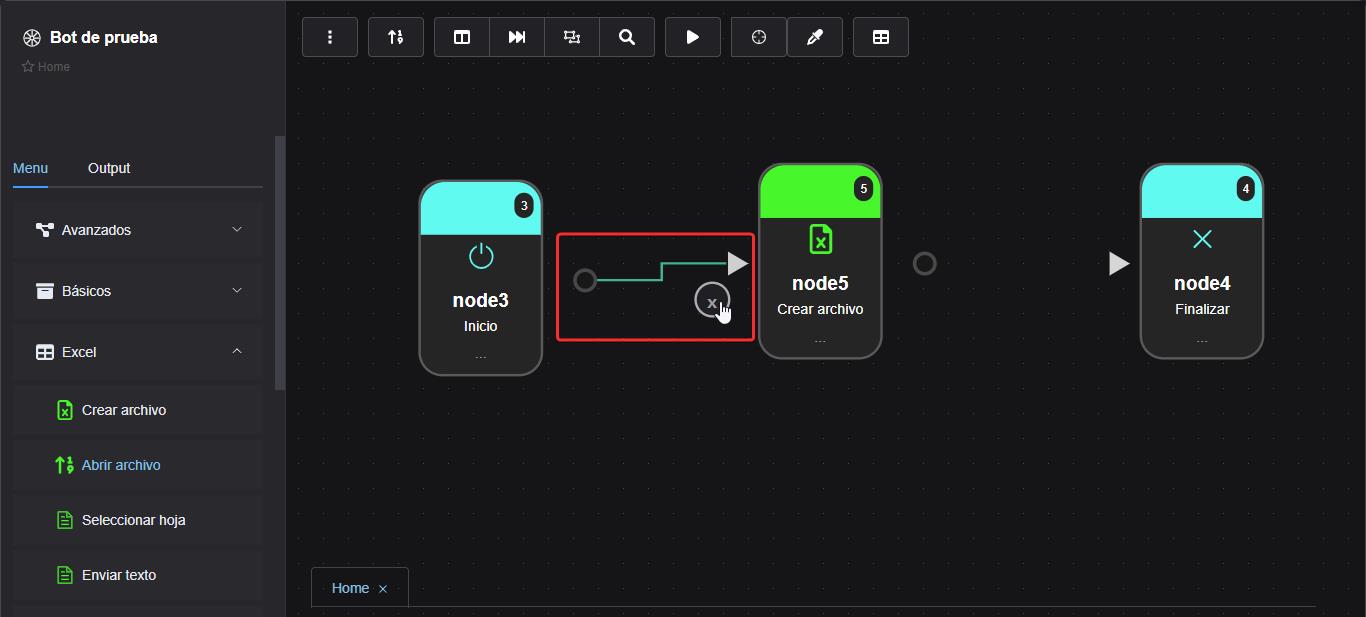
Al pasar el mouse encima de una línea que une a los componentes, se agrandará para optimizar la edición.
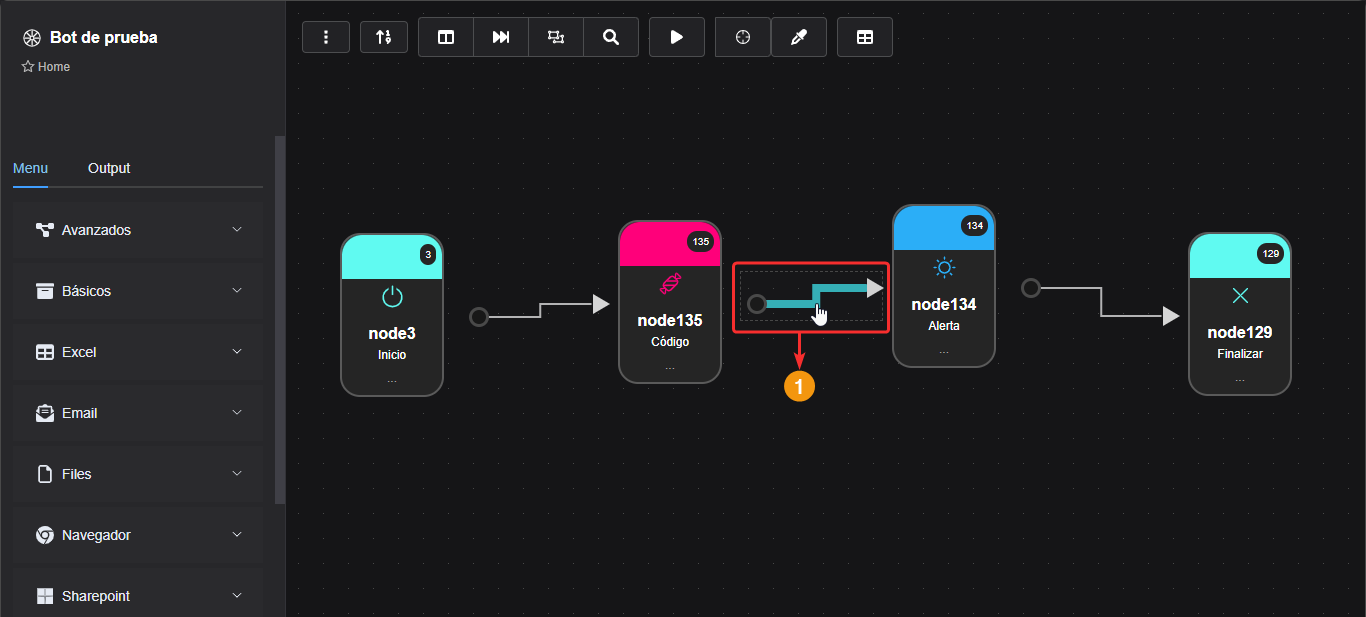
Moverse por el lienzo
Puedes dar clic izquierdo sostenido sobre el espacio vacío y mover el mouse para desplazarte por el espacio.
Hacer zoom in y zoom out
Para acercar o alejar el lienzo debes presionar la tecla "CTRL" + la rueda del mouse.
Deshacer cambios
Mediante el uso del atajo de teclado "CTRL + Z" puedes deshacer los últimos cambios hechos en el flujo.
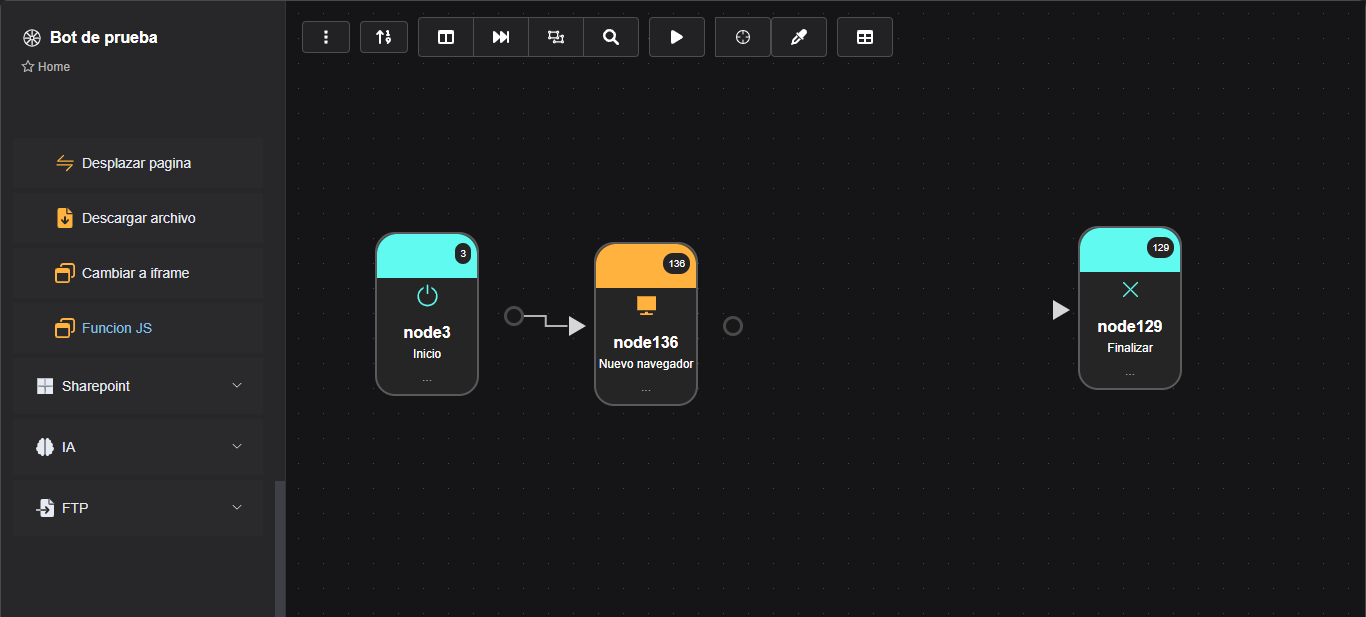
Menú superior
Guardar flujo
Para guardar un flujo da clic en el primer ícono que consta de tres puntos verticales y selecciona la opción "Guardar flujo". Una de las ventajas de wolkvox RPA es que permite guardar varias versiones y si estás editanto un flujo y deseas regresar a una versión anterior por alguna razón lo puedes hacer.
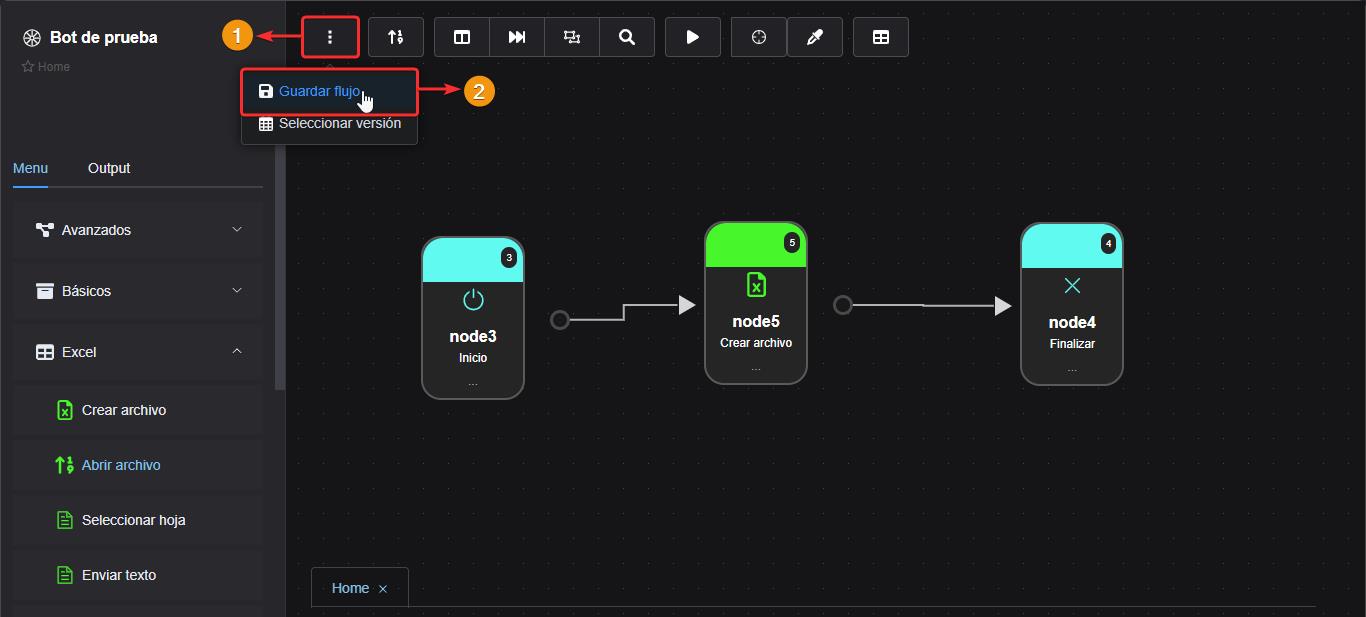
Continúa con los siguientes pasos:
| # | |
|---|---|
| 1 | Escribe el nombre de la versión que deseas guardar. Si escribes un mismo nombre, sobreescribirás dicha versión. En cambio, si escribes un nombre distinto estarás guardando una nueva versión. |
| 2 | Da clic en el botón "Guardar" para aplicar los cambios. |
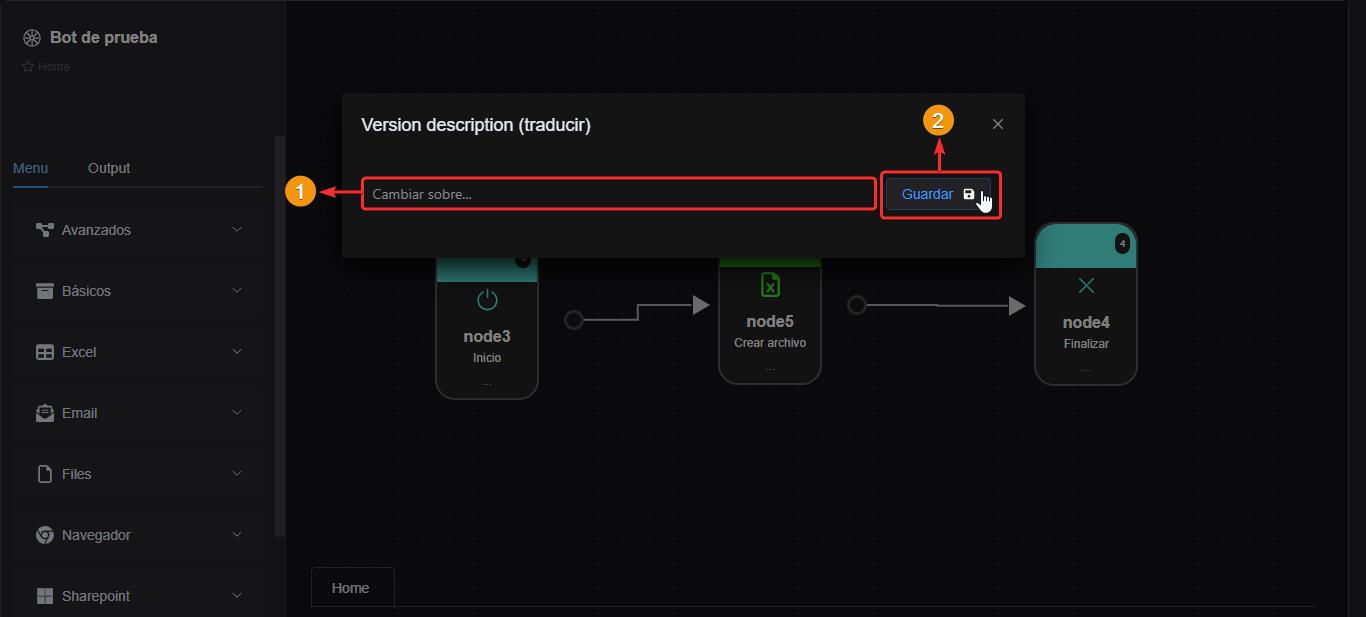
Saltar entre versiones guardadas
En el menú superior selecciona el ícono que corresponde a los tres puntos en forma vertical. Selecciona la opción "Seleccionar versión".
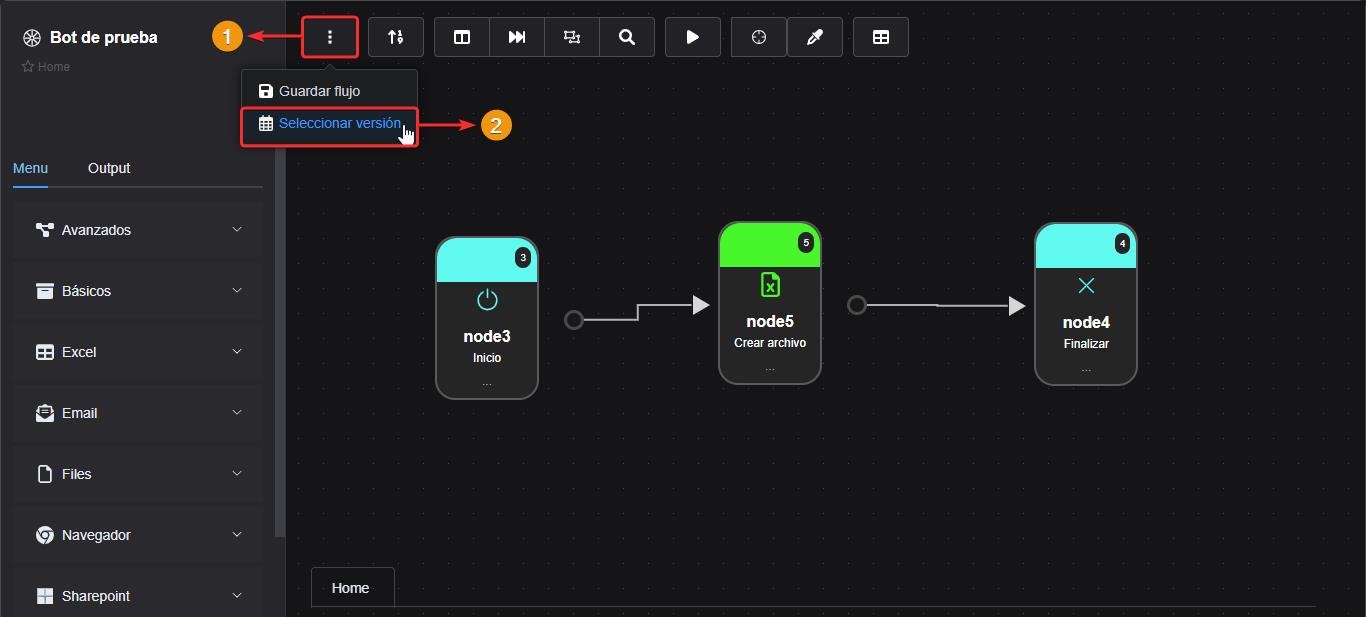
Se abre una nueva ventana donde tienes las distintas versiones que has guardado junto con la información acerca de cuál fue la fecha exacta de guardado. Para abrir una versión debes dar doble clic izquierdo sobre la versión deseada.
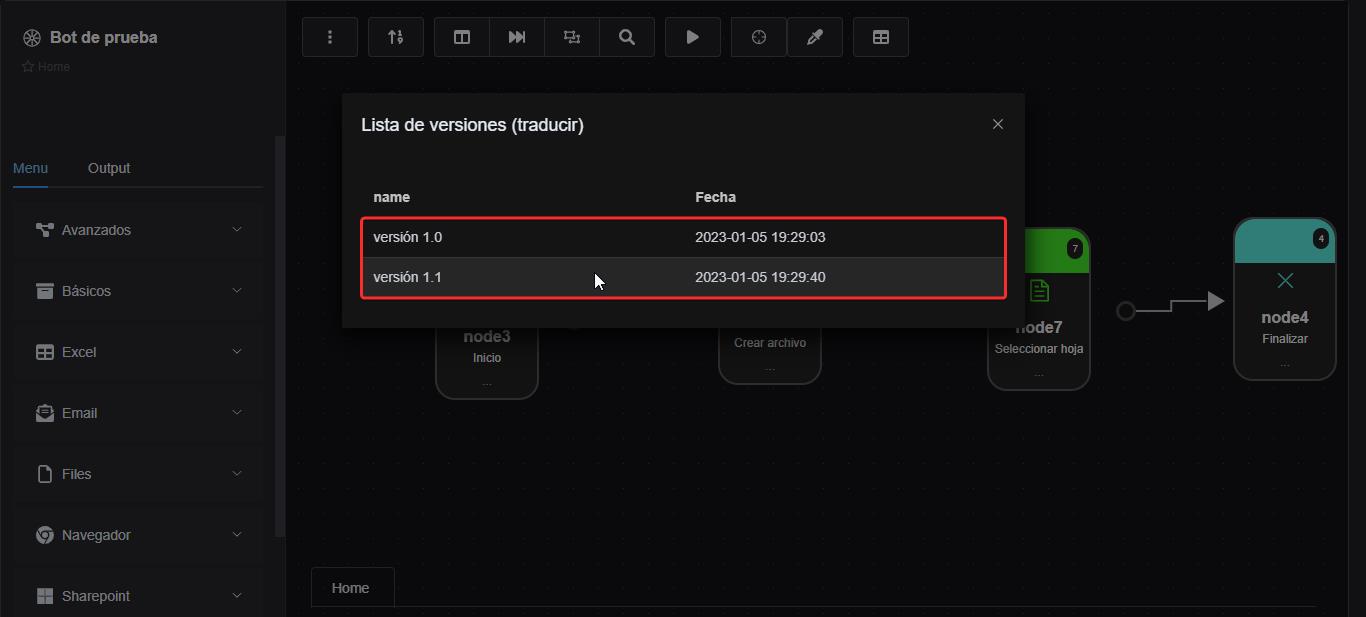
Ordenar componentes por fecha de integración
El botón "Ordenar por creación" sirve para ordenar los componentes según la fecha en que se añadió al lienzo. Colocando de izquierda a derecha, los primeros hacia los últimos que se agregaron. Ten en cuenta que las conexiones entre los componentes no se rompen al usar este botón.
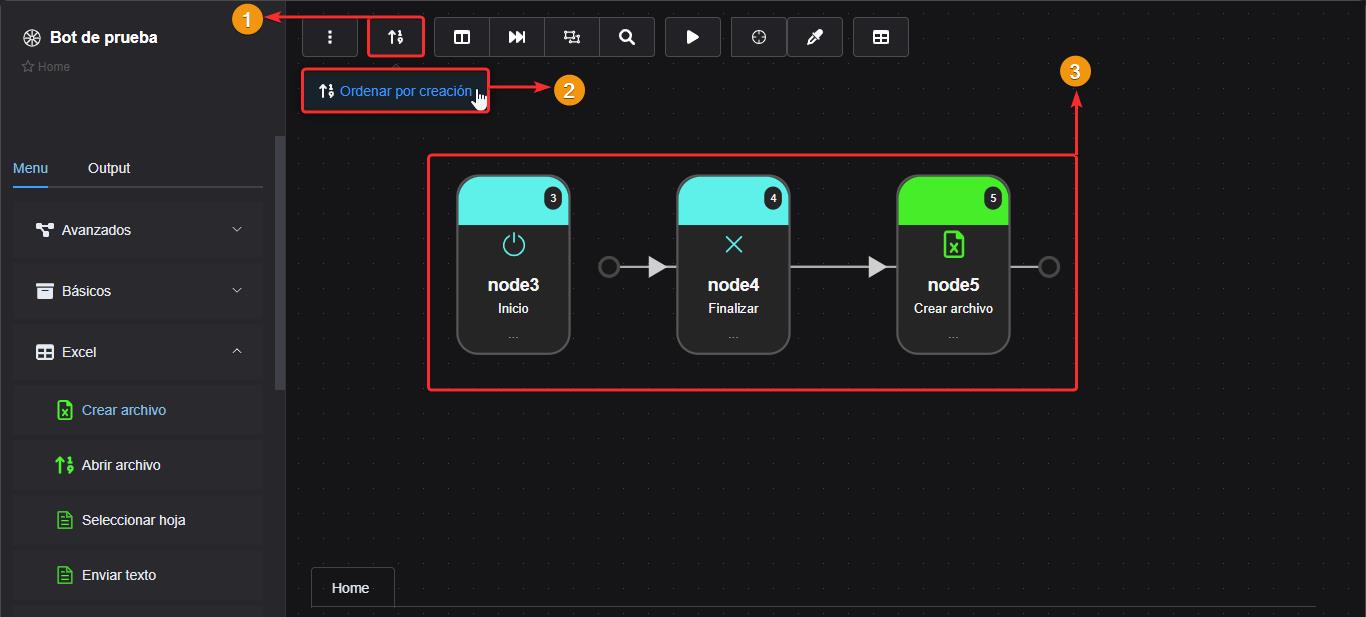
Ocultar el menú de componentes
El botón resaltado en la siguiente imagen permite ocutar o mostrar el menú de componemtes.
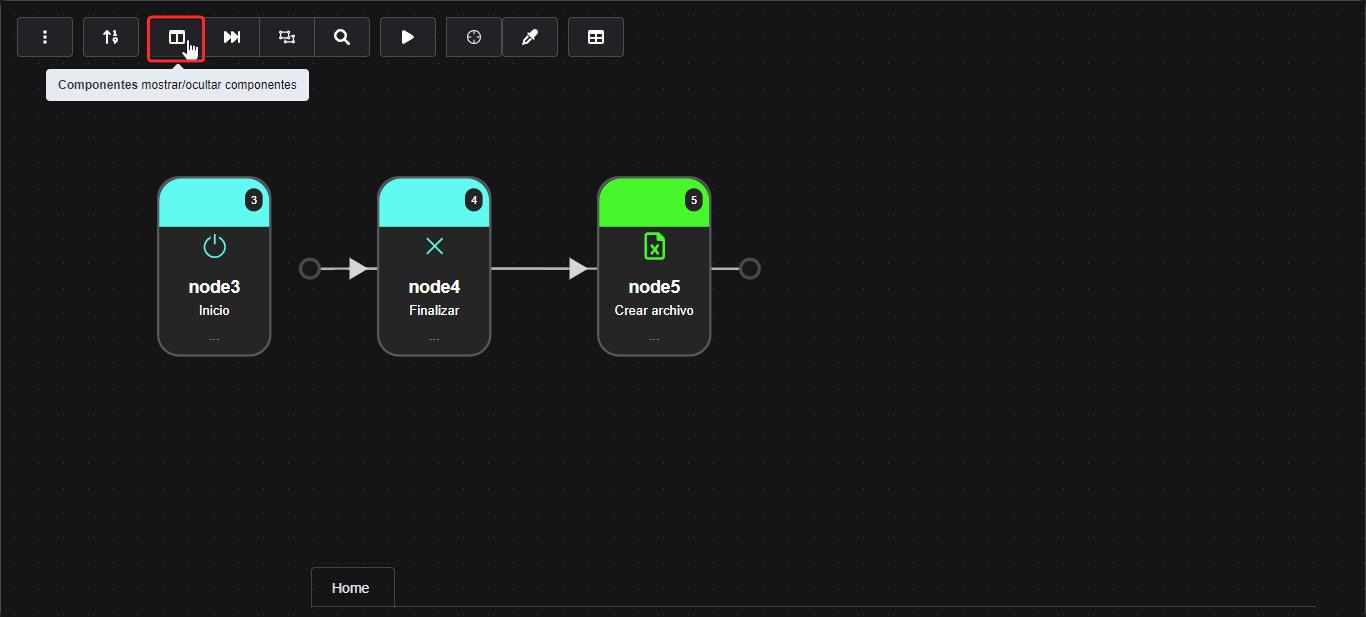
Enlace rápido entre componentes
El botón "Adelante" permite hacer una conexión rápida entre dos componentes sin tener que arrastrar la unión desde el círculo hasta la flecha. Lo que debes hacer es asegurarte de que el botón se encuentra ativo, es decir, se muestra en color azul. Luego, seleccionas el componente que va de primero y luego al que se quiere unir. Una vez los dos componentes se conectan correctamente se reproduce un sonido.
Alinear componentes
El botón "Selec" permite alinear componentes (seleccionados con esta herramienta) de manera vertical u horizontal. Solo debes seleccionar la herramienta, hacer un rectángulo en el lienzo que incluya al menos a dos componentes y seleccionar la flecha de alineación deseada. La flecha que apunta hacia la derecha permite alinear de manera horizontal y la que apunta hacia abajo permite alinear de manera vertical. El rectángulo de selección de esta herramienta quedará en color azul mientras decides de qué manera alinear los componentes. Los componentes que estén correctamente seleccionados por esta herramieta se resaltarán con un borde color azul turquesa.
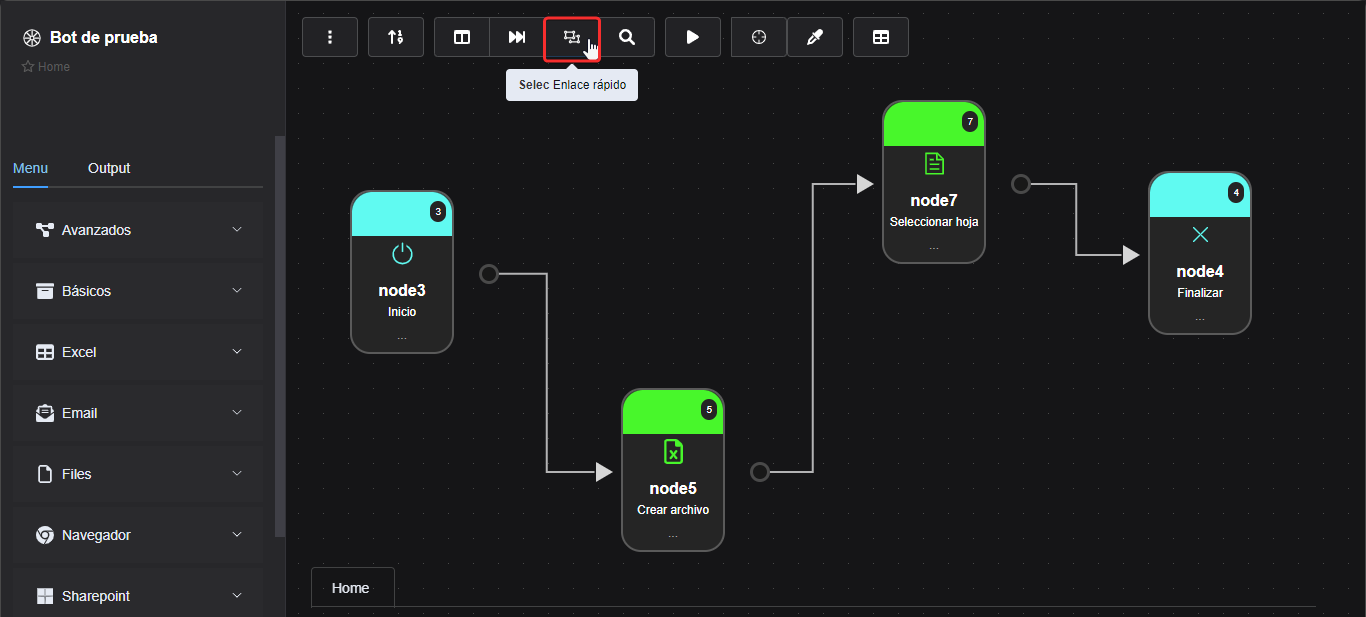
Alineación horizontal
Alineación vertical
Buscar nodo
Este permite buscar nodos por nombre o ID. Es de mucha utilidad en flujos grandes ya que resalta muy bien el componente encontrado.
Iniciar depuración
Por medio de este botón puedes ejecutar el flujo para probar su funcionamiento.
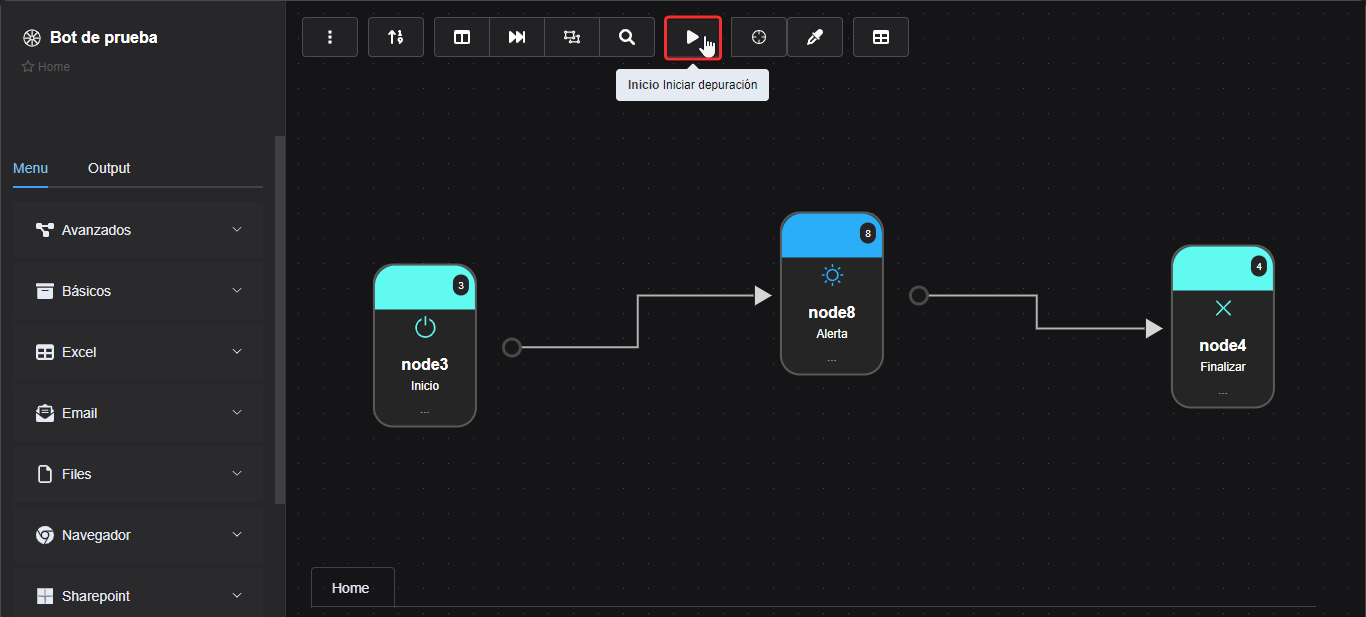
El flujo comenzará ejecutarse y a resaltar los componentes por los que está pasando.
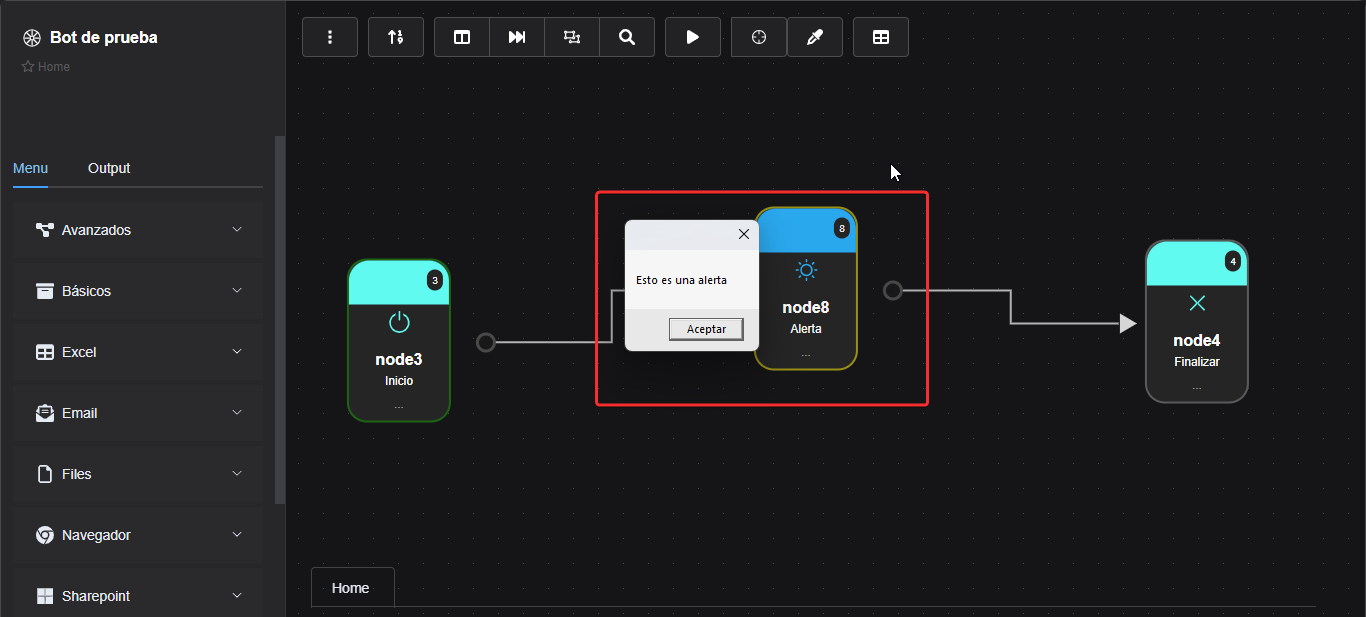
Recuerda que en la pestaña "Output" del menú lateral izquierdo puedes ver el resultado detallado de la ejecución del bot.
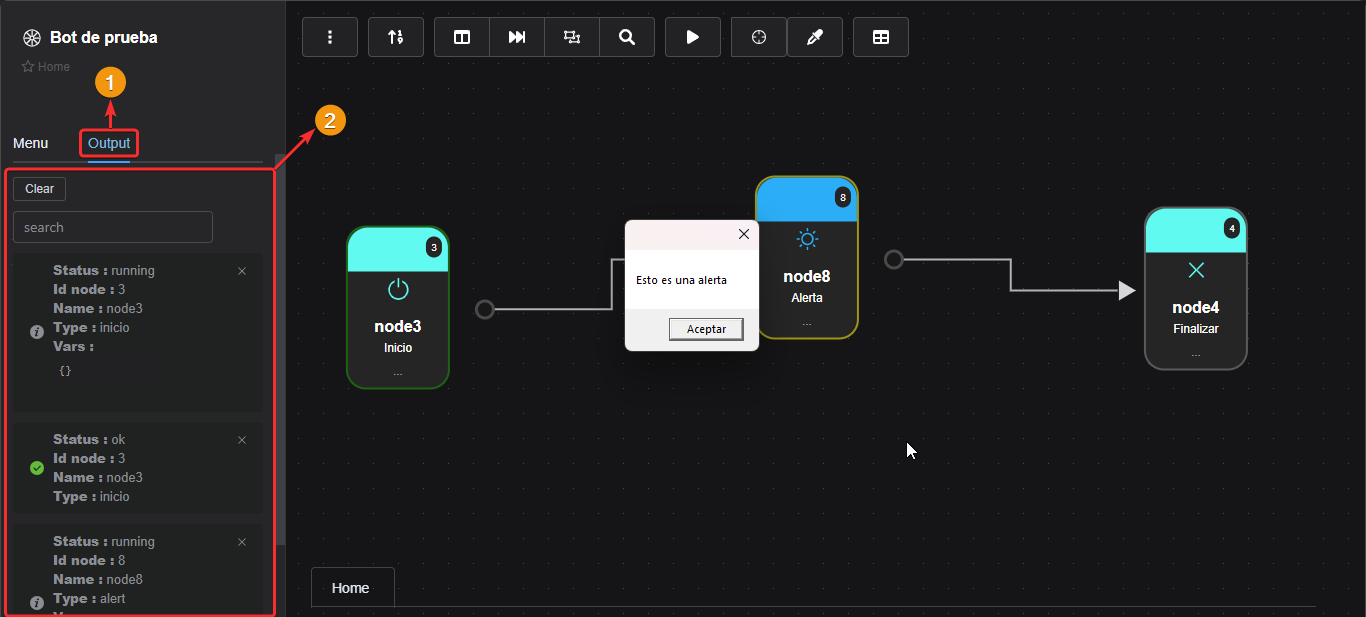
Detener depuración o ejecución del bot
Luego de iniciar la depuración, aparece un botón rojo en la parte inferior derecha de la pantalla llamado "Stop bot", el cual permite detener la ejecución del bot.
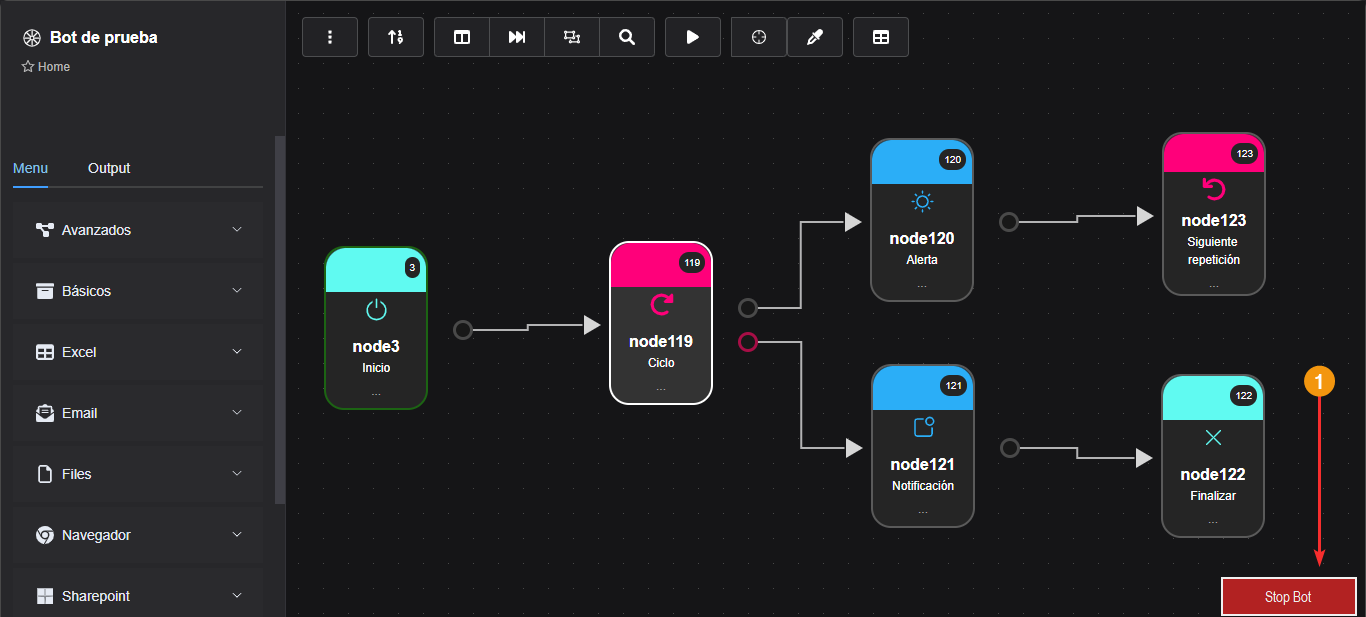
Lista de variables
Variables personalizadas
En esta sección podrás ver todas las variables que has creado en tu Bot.
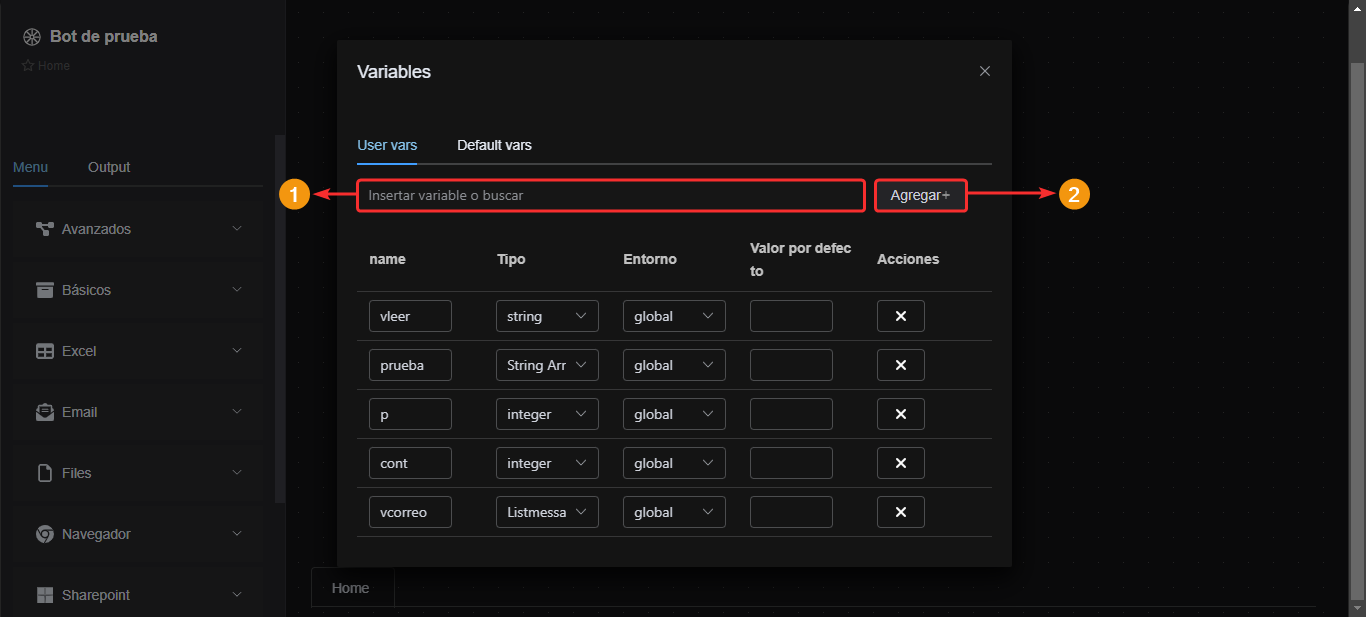
Crear variable
- Escribe el nombre de la variable de deseas agregar.
- Da clic en el botón "Agregar+".
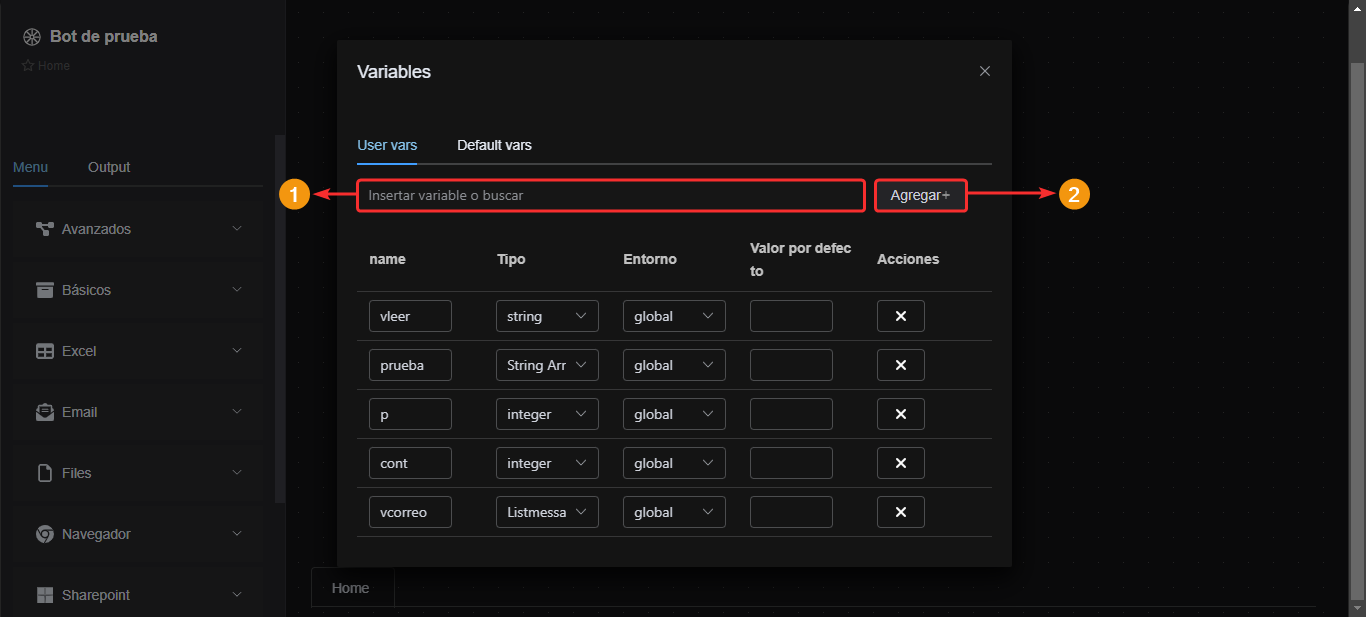
Gestionar variables
En esta tabla se listan todas las variables que has creado.
- En la primera columna se listan los nombres de cada variable. Es posible cambiar su nombre dando clic en el texto y luego escriber el nuevo nombre.
- En la columna "Tipo" cada variable tiene un menú desplegable donde puedes seleccionar su tipo. Puedes tener variables de tipo string, integer, bool, string array, listmessagePOP y listmessageIMAP.
- En la columna "Entorno" puedes seleccionar si la variable será global o home que hace referencia a la carpeta personal del usuario.
- En "Valor por defecto" puedes asignar un valor predeterminado que tendrá la variable o dejar este campo vacío.
- En "Acciones" hay un botón cuyo ícono es una equis que permite borrar la variable.
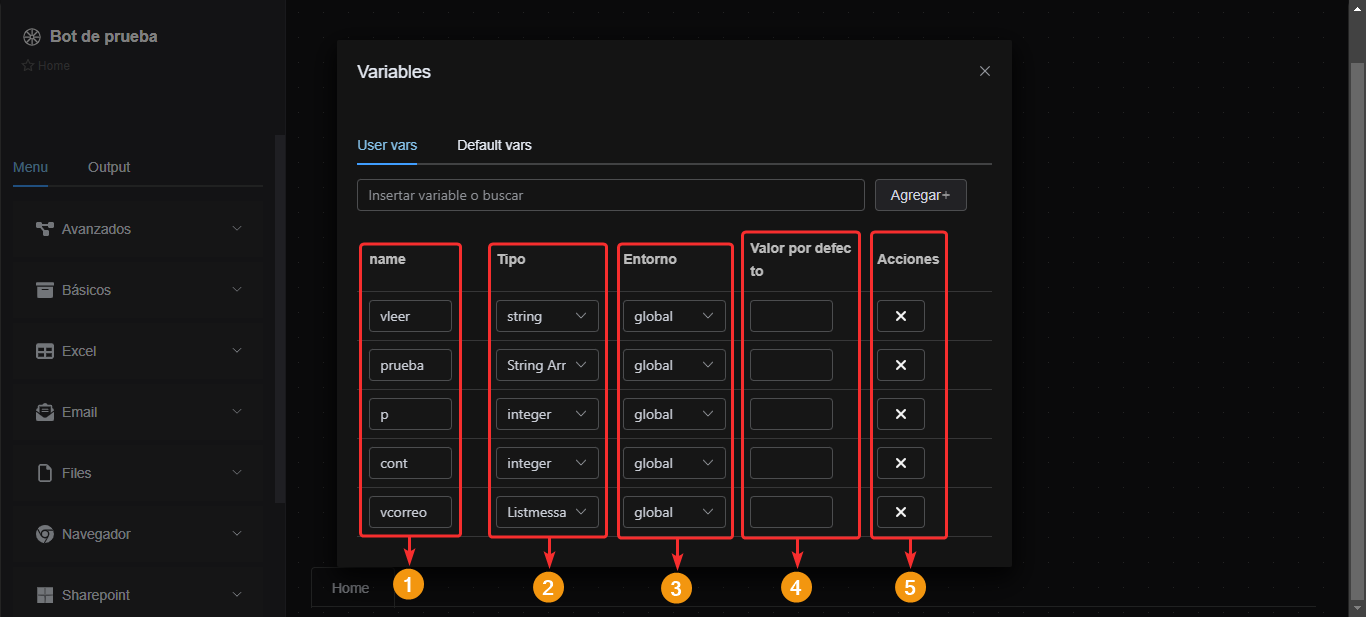
Variables predeterminadas
Aquí puedes ver las variables que son predeterminadas en todos los bots. Estas son:
- "$global.wolkvox_last_error": Esta guarda el último error ocurrido en el flujo
- "$global.wolkvox_currentUser": Esta variable guarda el nombre del usuario actual.
- "$global.wolkvox_machinne": Esta variable guarda el nombre de la máquina.
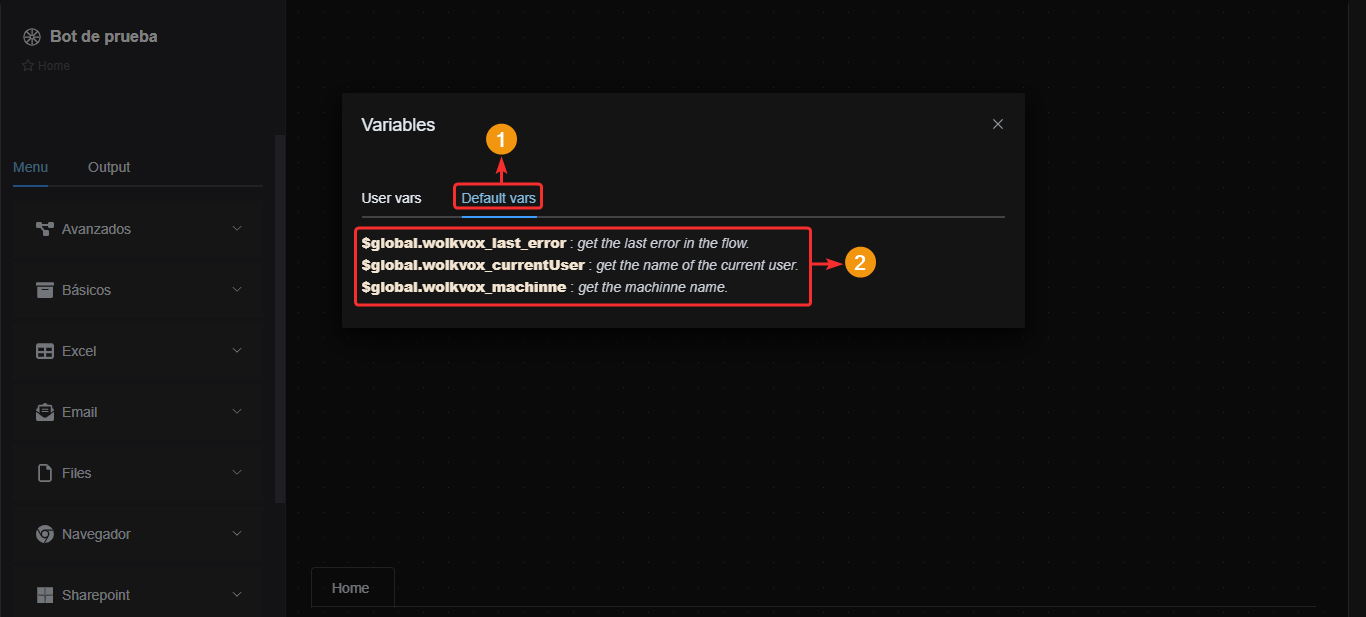
Introducción de los componentes
Los componentes son elementos que ejecutan una acción en específico, una instrucción que se le asigna al bot en un paso del flujo.
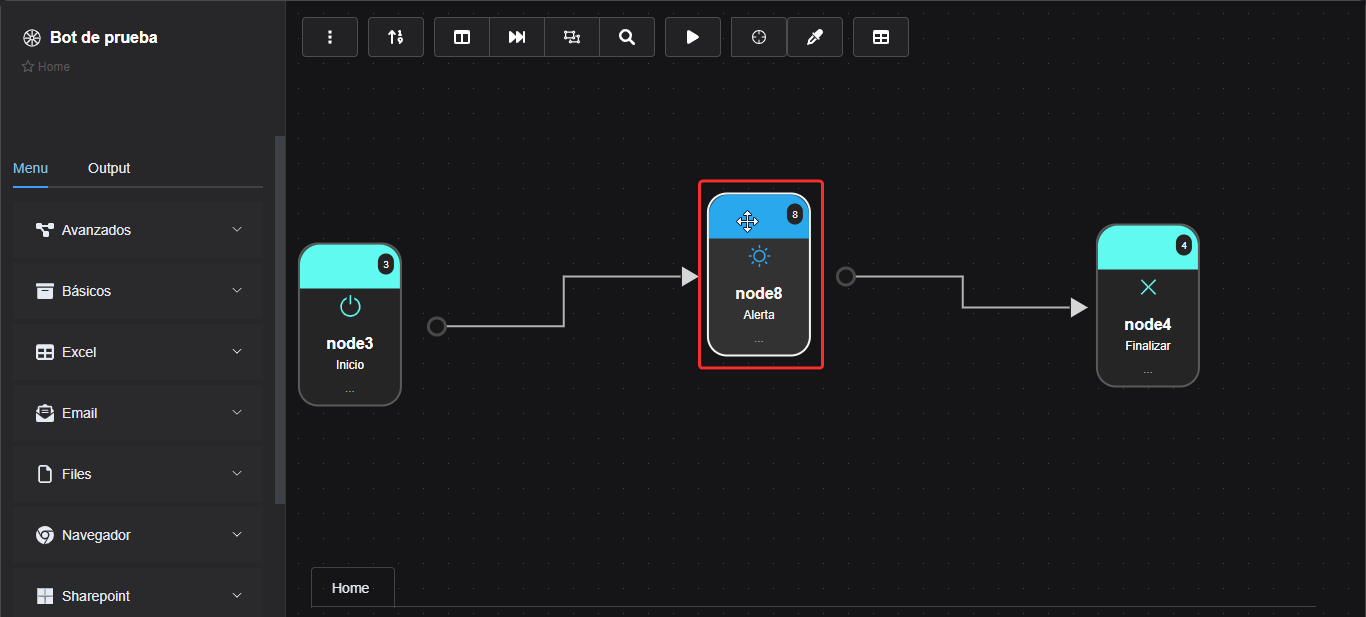
Cada componente tiene su número de ID, ícono, nombre, tipo de componente y descripción.
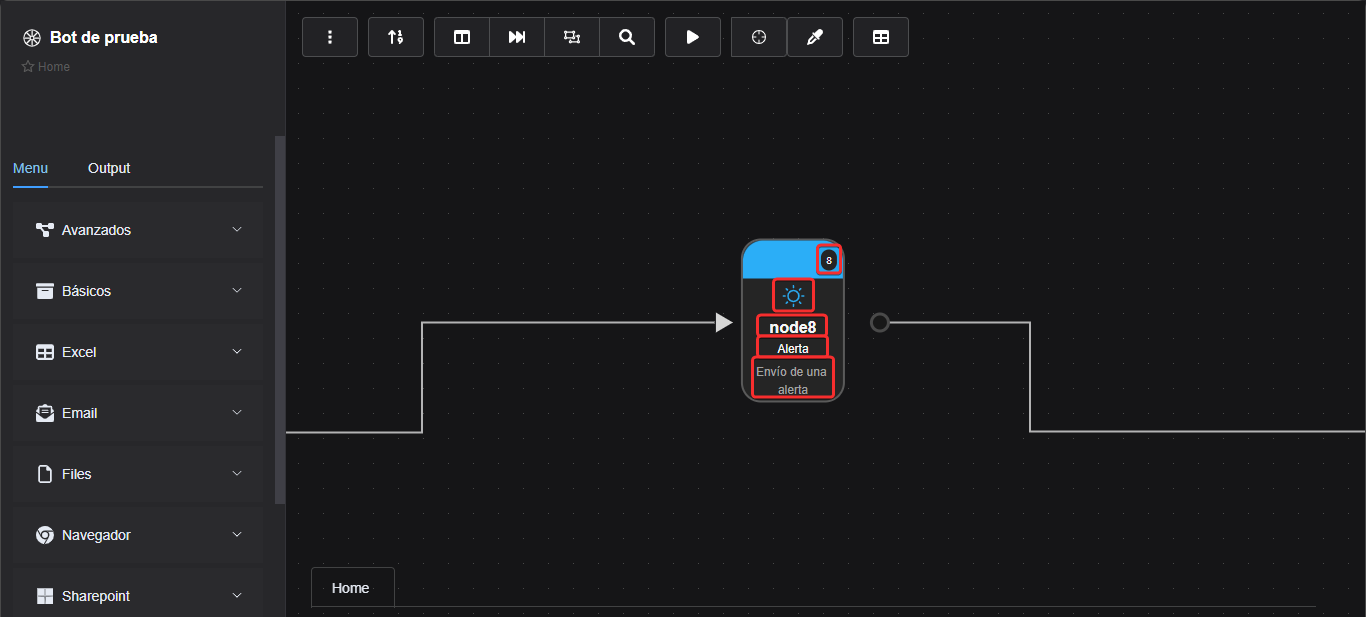
Editar las propiedades de los componentes
Al dar doble clic en un componente entrarás en las propiedades de este. Aquí puedes identificar el tipo de componente, número de ID y nombre el cual puede modificarse.
Nota
No es posible cambiar el número de ID de los componentes.
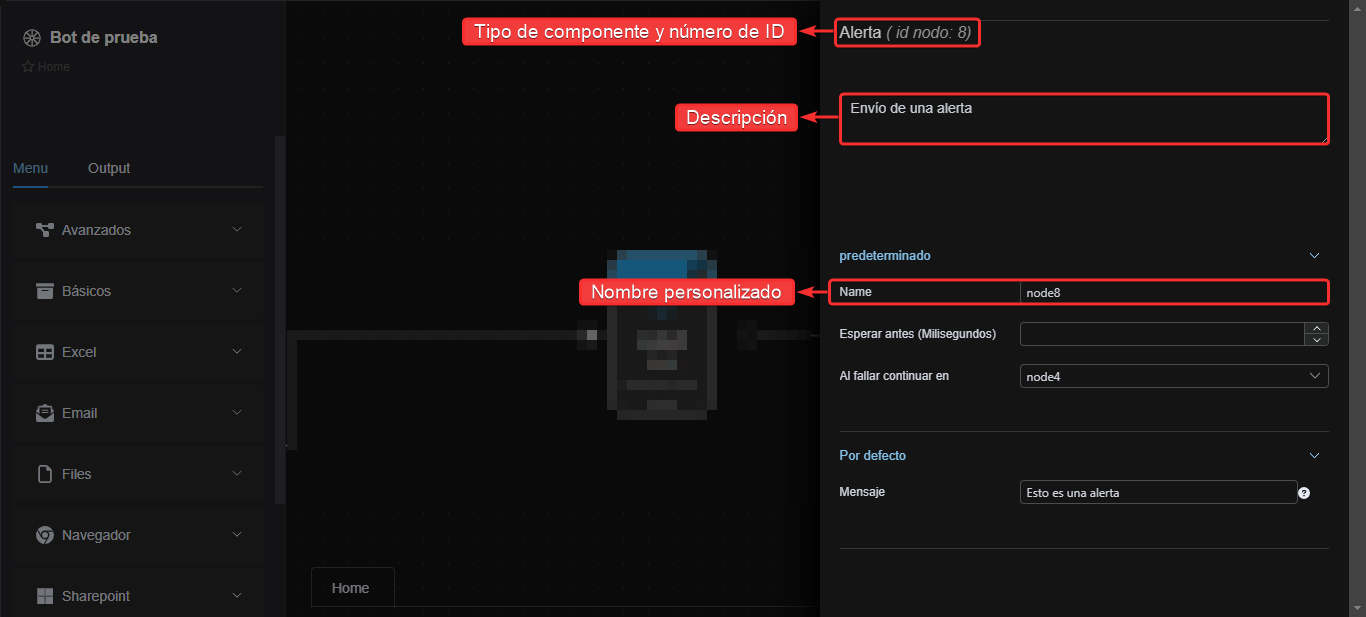
Propiedades generales
Todos los tipos de componentes tienen los mismos campos en las opciones de "Predeterminado". Allí tienes las siguientes opciones:
- Name: En este campo puedes agregar un nombre personalizado para el componente.
- Esperar antes (Milisegundos): Te permite retrasar la ejecución del componente. El tiempo tiene formato de milisegundos.
- Al fallar continuar en: Si por algún motivo la ejecución del componente falla, puedes decirle al bot a qué componente saltar.
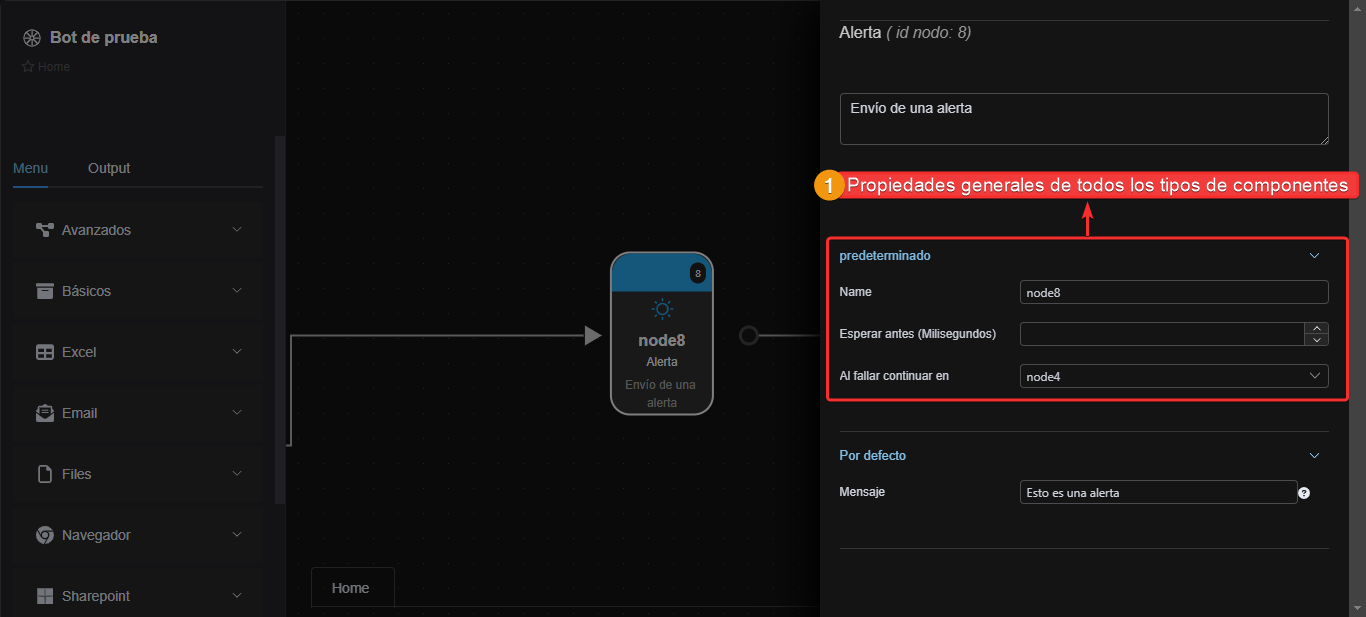
Propiedades particulares
En la etiqueta "Por defecto" se listan los campos pertenecientes a cada componente. Es decir, según el tipo de componente verás algunos campos u opciones particulares.
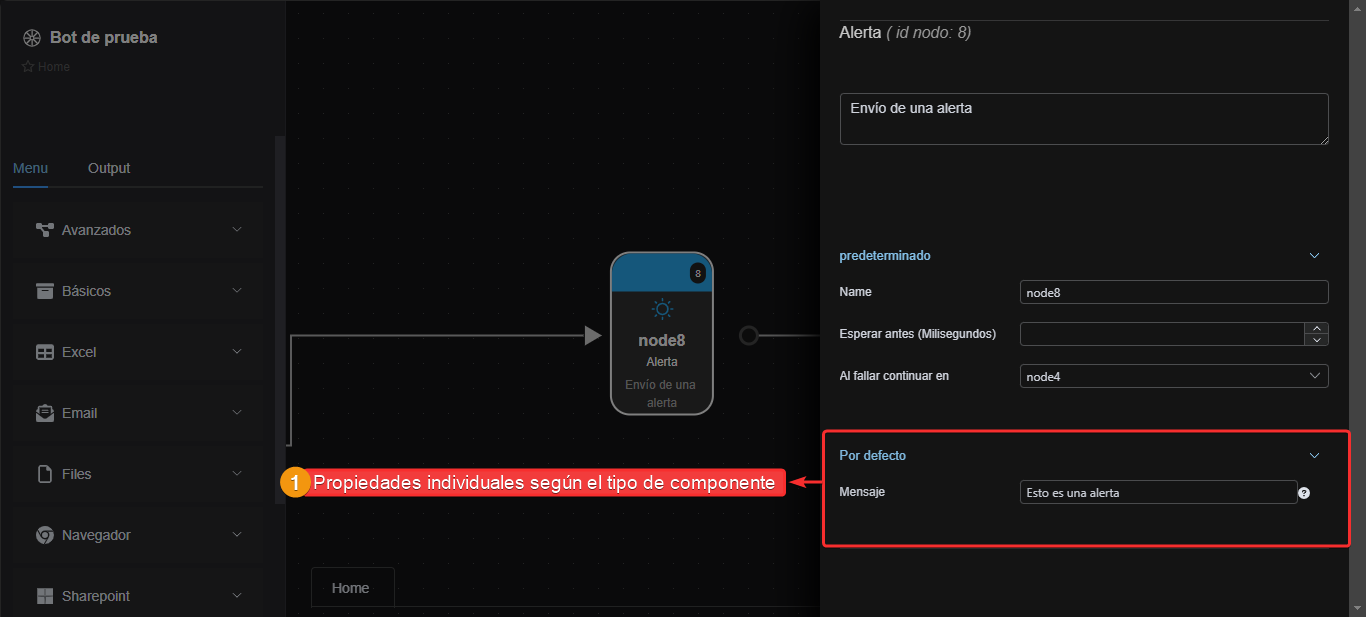
Componentes avanzados
Función
Este componente puede realizar alguna de las siguientes tareas: obtener el nombre de la máquina, buscar y verificar si un elemento contiene ciertos caracteres o números, reemplazar un caracter de una cadena de texto, separar un caracter de una cadena de texto, contar los elementos de un conjunto de datos y leer un objeto de tipo array
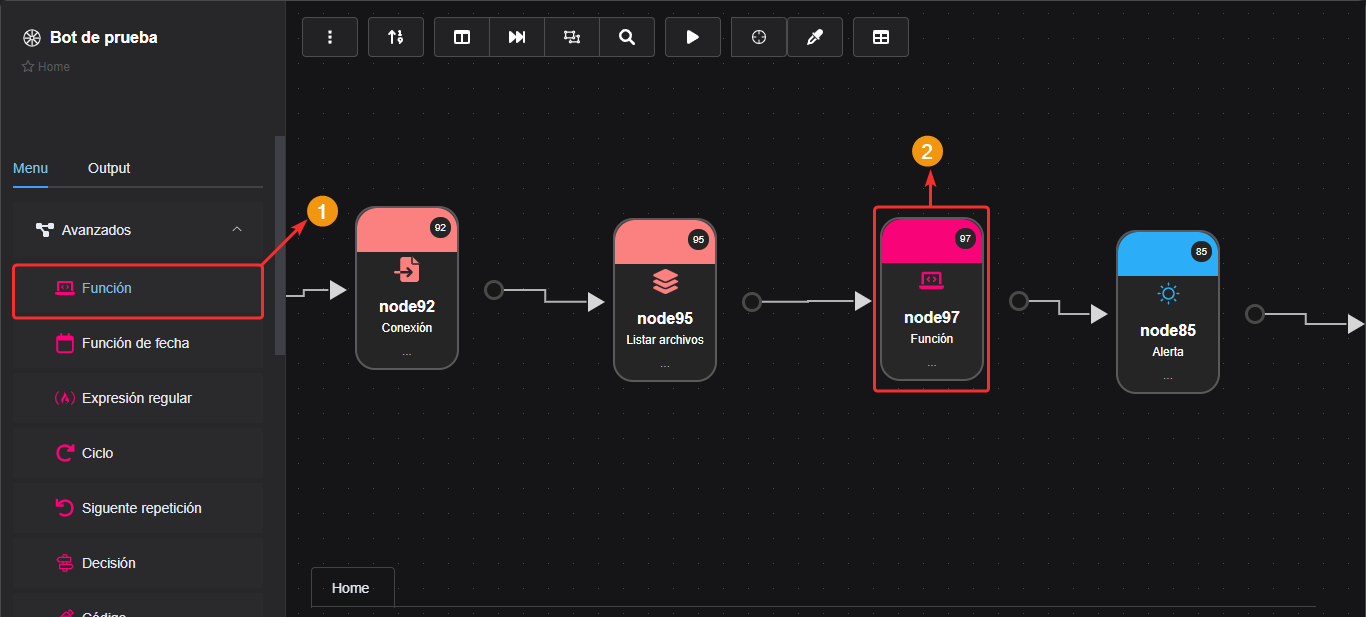
Propiedades del componente
- En el campo "Función" selecciona la tarea que desees que el componente realice. Las funcionalidades o tareas disponibles son las siguientes:
- Obtener nombre de la máquina: Como lo indica su título, guarda el nombre de su máquina.
- Contains: Busca y verifica si un elemento contiene ciertos caracteres o números.
- Replace: Reemplaza un caracter en una cadena de texto.
- Split: Separar un caracter de una cadena de texto.
- ArrayCount: Contar los elementos de un conjunto de datos.
- ReadArray: Leer un objeto de tipo array.
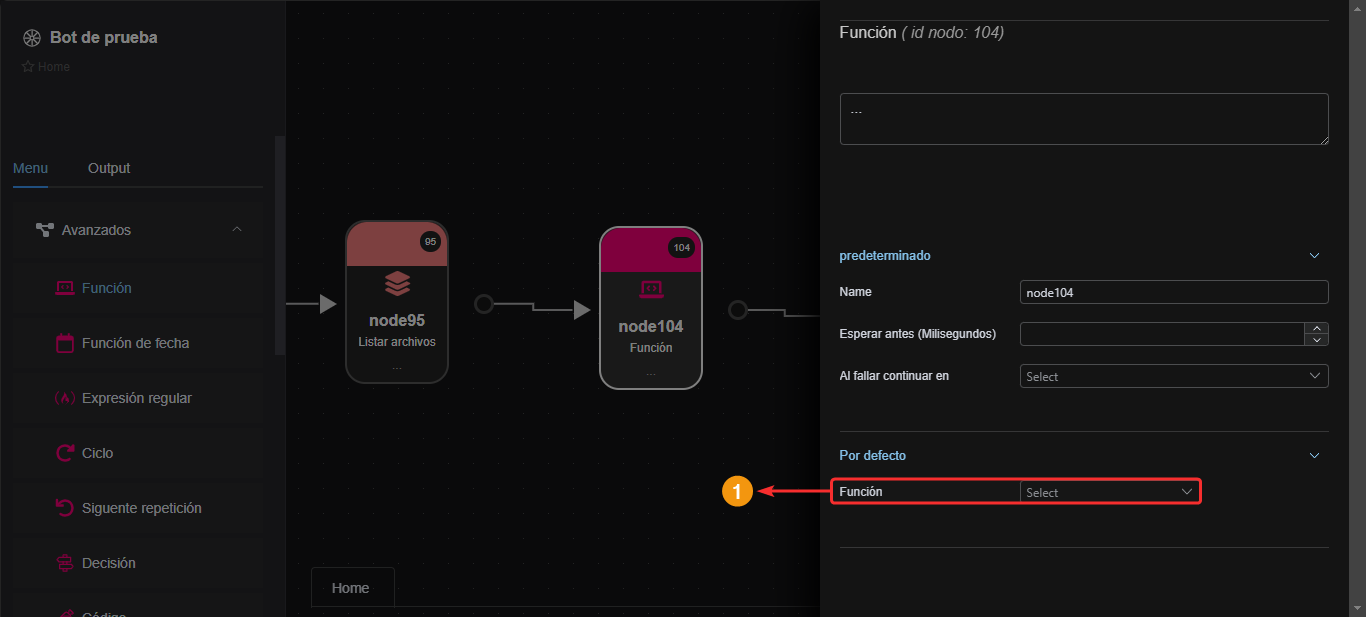
Obtener nombre de la máquina
- Solo debes seleccionar la función y escribir la variable donde deseas guardar el resultado
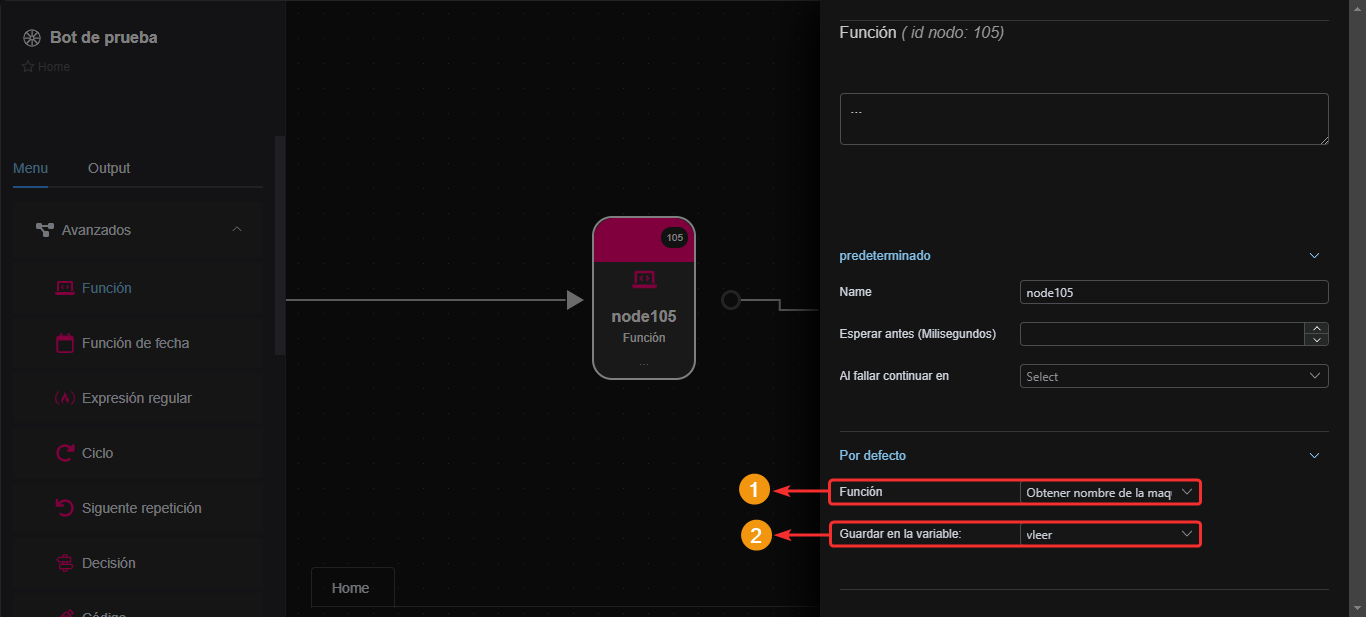
Contains
- Busca y verifica si en un texto existe una palabra, caracter o número.
- El resultado obtenido lo guarda como "True" o "False".
- En el campo "String" debes escribir el texto a analizar.
- En el campo "Carácter a validar" escribe el valor que deseas que el componente compara con los datos colocados en "String".
- En el campo "Guardar variable" escribe el nombre de la variable donde deseas guardar el resultado.
- Si devuelve valor "True" significa que el valor buscado sí se encuentra en la cadena de caracteres establecida.
- Si devuelve valor "False" significa que el valor buscado no se encuentra en la cadena de caracteres establecida.
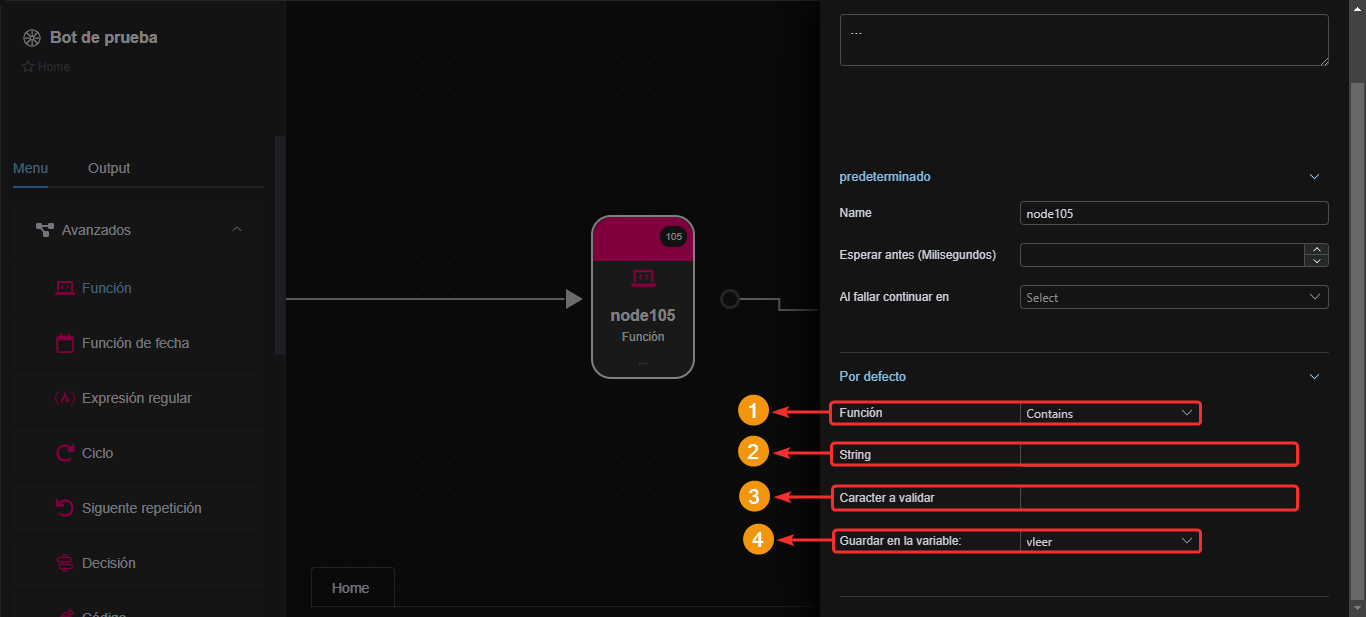
Función de fecha
Este componente permite obtener la fecha del momento en que el componente consulta dicha información.
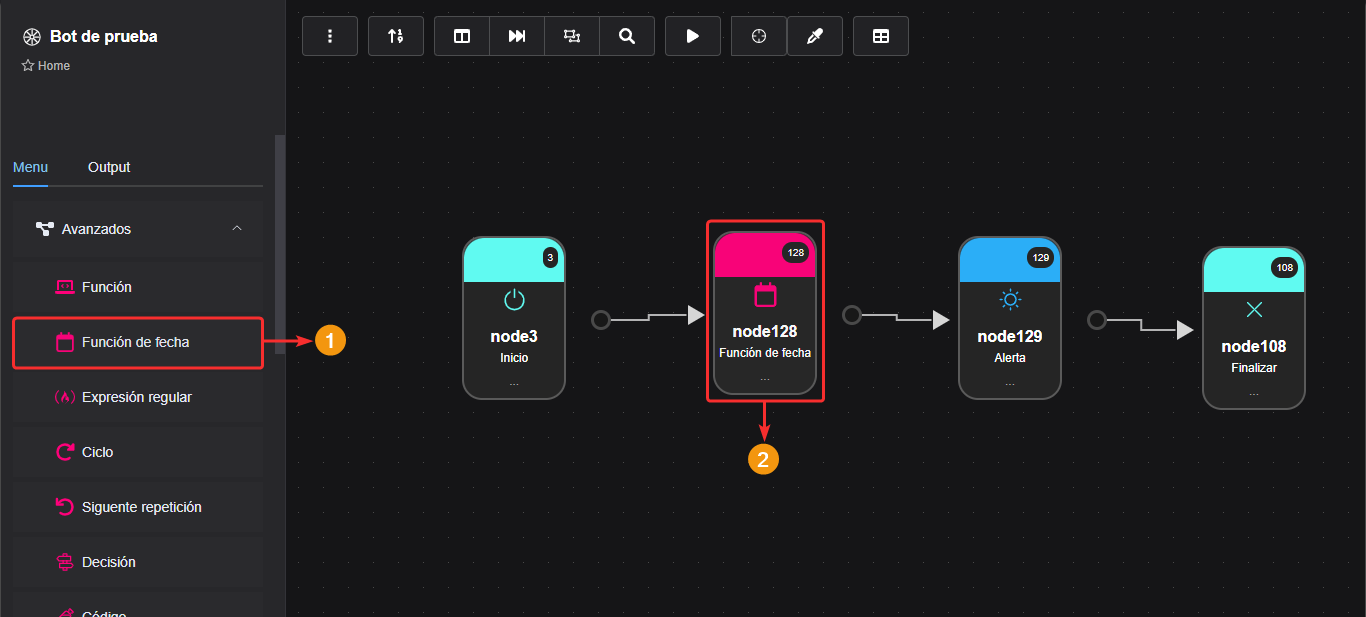
Propiedades del componente
- En "Función" selecciona la opción "Fecha actual" para que el componente tome la fecha del sistema.
- Los fomatos disponibles son:
- dd-MM-yyyy: Día, mes y año.
- yyyy-MM-dd: Año, mes y día.
- MM-dd-yyyy: Mes, día y año.
- MM-yyyy-dd: Mes, maño y día.
- En "Guardar en variable" debes escribir el nombre de la variable donde deseas guardar el resultado.
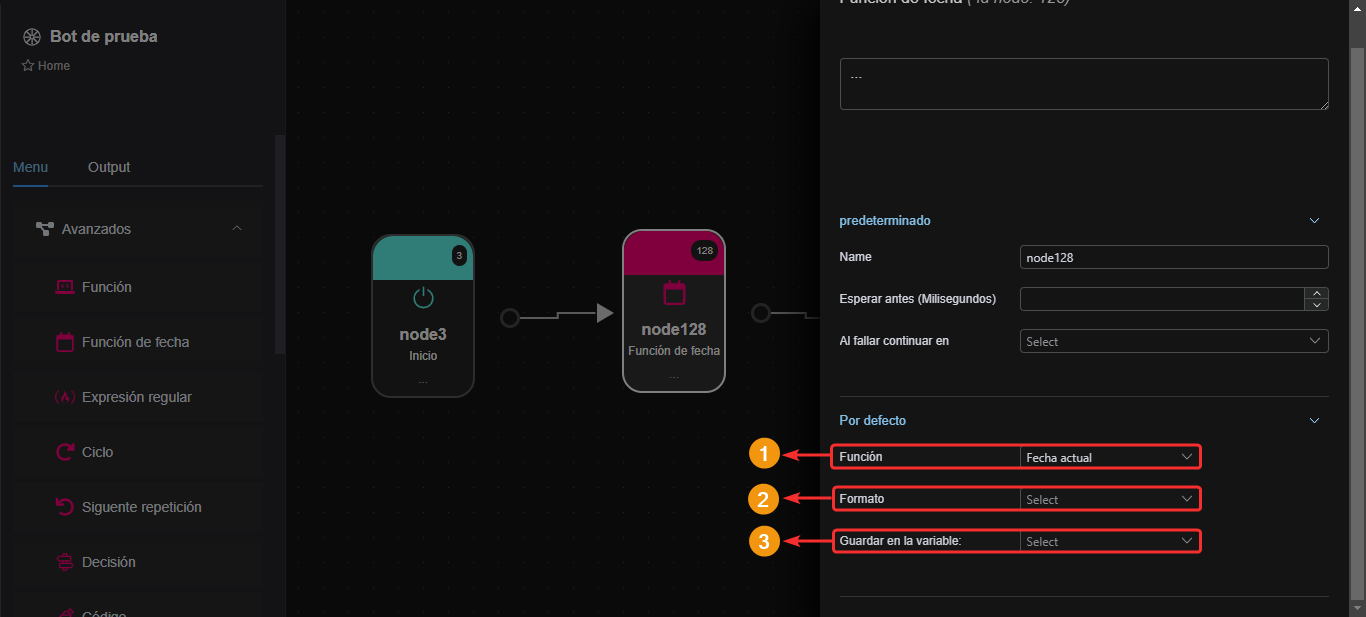
Función de fecha
Este componente permite obtener la fecha del momento en que el componente consulta dicha información.
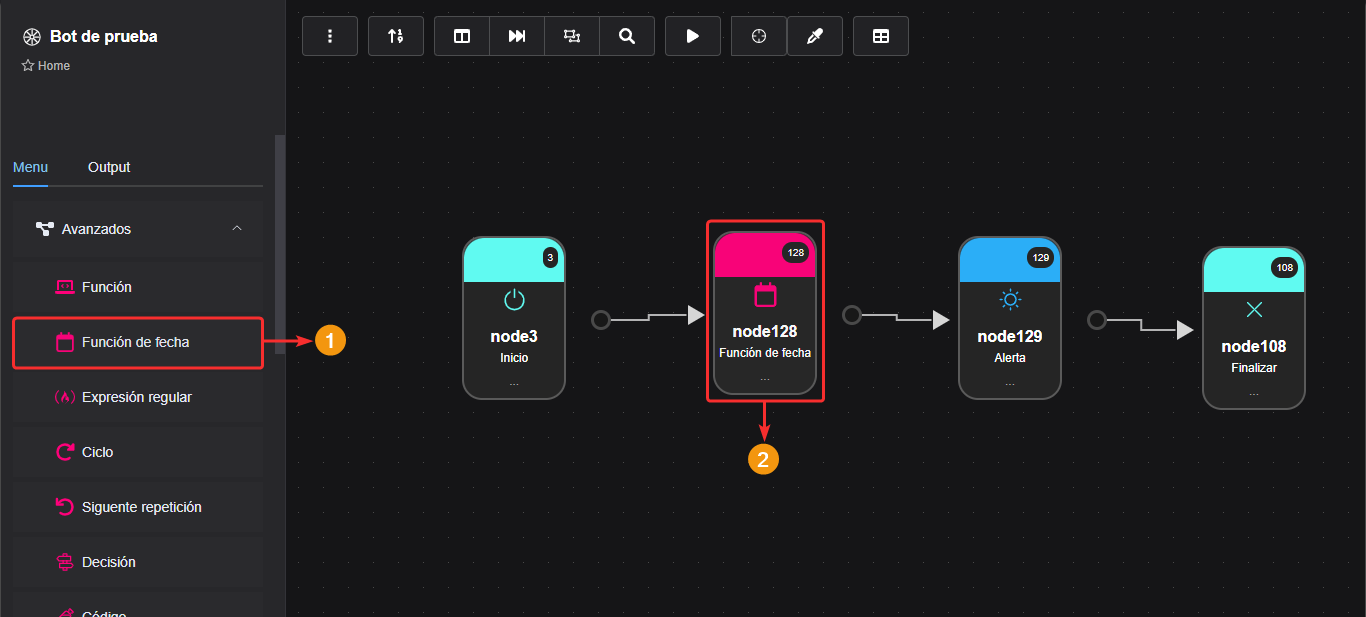
Propiedades del componente
- En "Función" selecciona la opción "Fecha actual" para que el componente tome la fecha del sistema.
- Los fomatos disponibles son:
- dd-MM-yyyy: Día, mes y año.
- yyyy-MM-dd: Año, mes y día.
- MM-dd-yyyy: Mes, día y año.
- MM-yyyy-dd: Mes, maño y día.
- En "Guardar en variable" debes escribir el nombre de la variable donde deseas guardar el resultado.
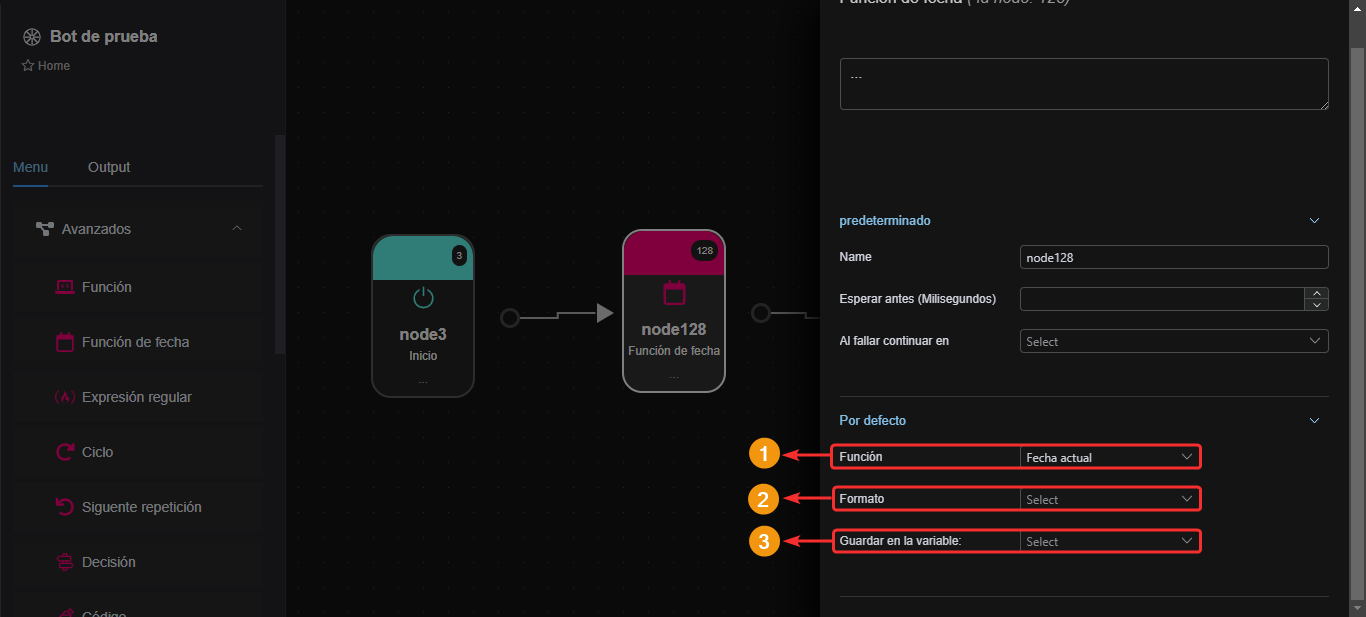
Ciclo
Este componente permite ejecutar un ciclo o repetición de un proceso las veces que sean necesarias por medio de un contador.
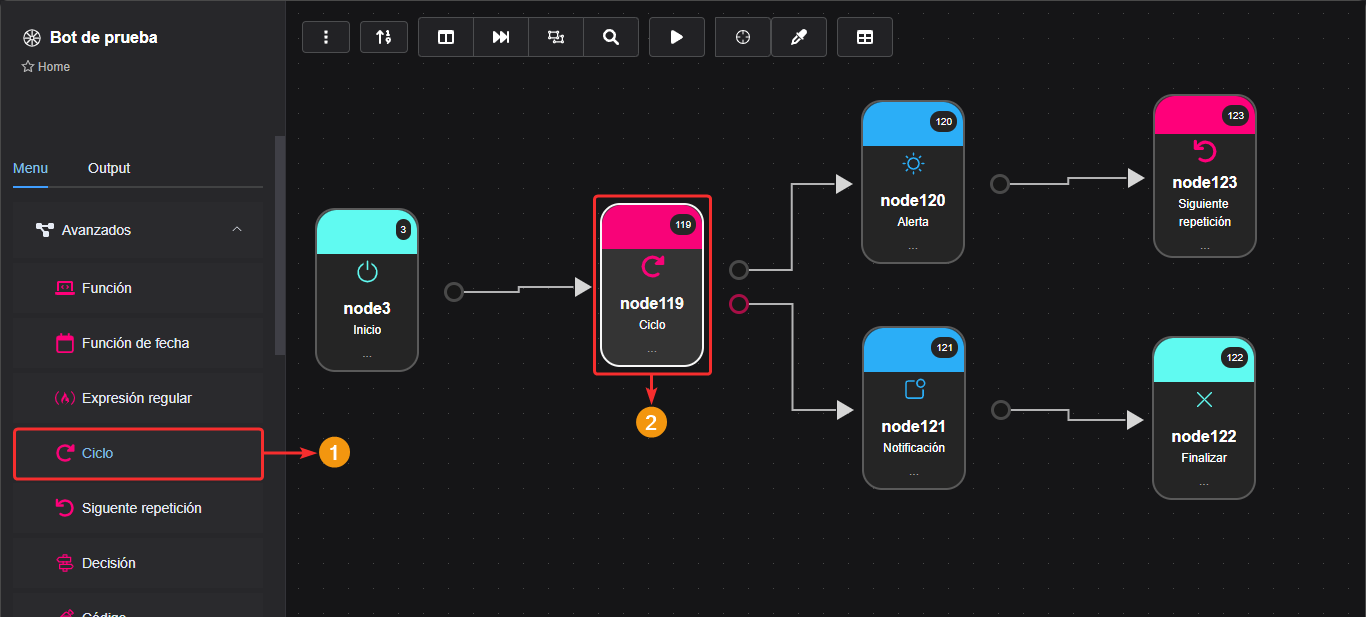
Propiedades del componente
- En "Variable inicial" debes definir desde qué número debe empezar a contar el ciclo.
- En "Hasta dónde llega" define hasta qué número puede llegar el contador.
- En "Incremental" escribe cuánto es el valor que debe aumentar en cada finalización de cada ciclo. Es decir, este número se sumará con el valor de la variable inicial cada que termine un ciclo.
- En "Variable" debes escribir la variable donde se almacenará el contador del ciclo. Esta variable debe ser de tipo "Integer".
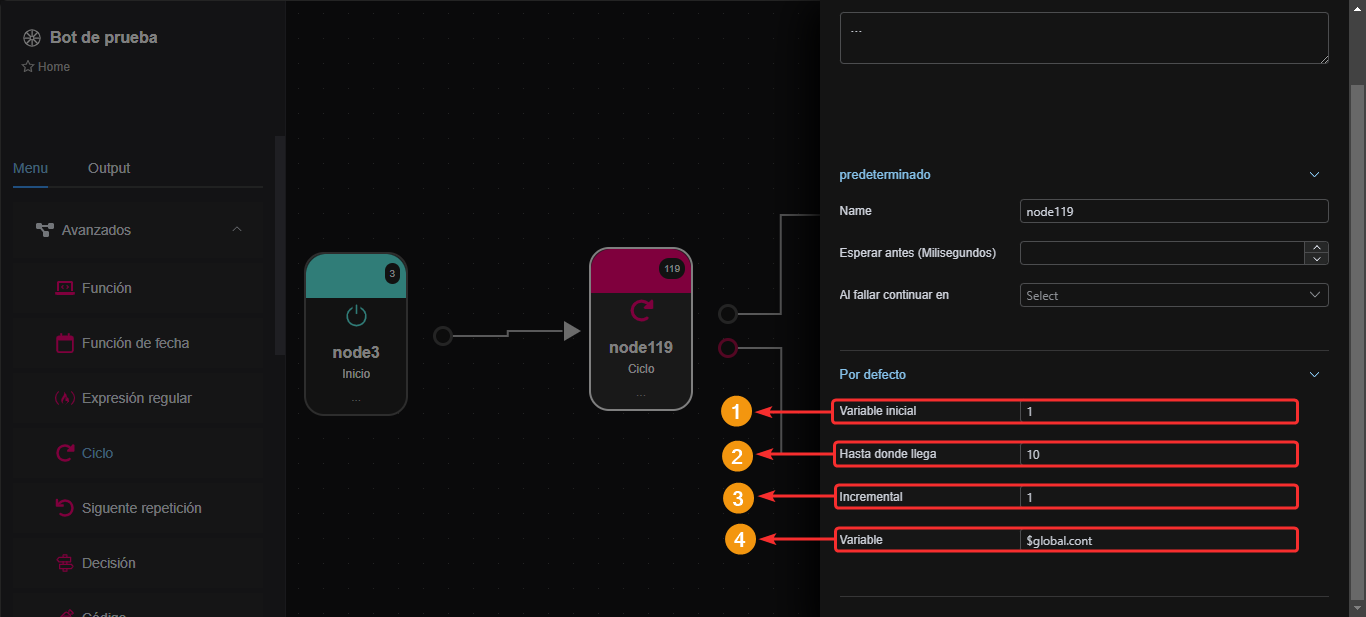
Adicional:
- Este componente tiene dos salidas: La primera (Círculo gris) es la que va a procesar el ciclo.
- En la salida de ejecución del ciclo (círculo gris) debe haber un componente "Siguiente repetición", el cual permite devolverse al inicio del ciclo y continuar su proceso. Dentro de las propiedades de este componente debes seleccionar el componente "Ciclo" relacionado.
- La otra salida del componente (círculo rosado) permite continuar con el flujo luego de finalizar el ciclo.
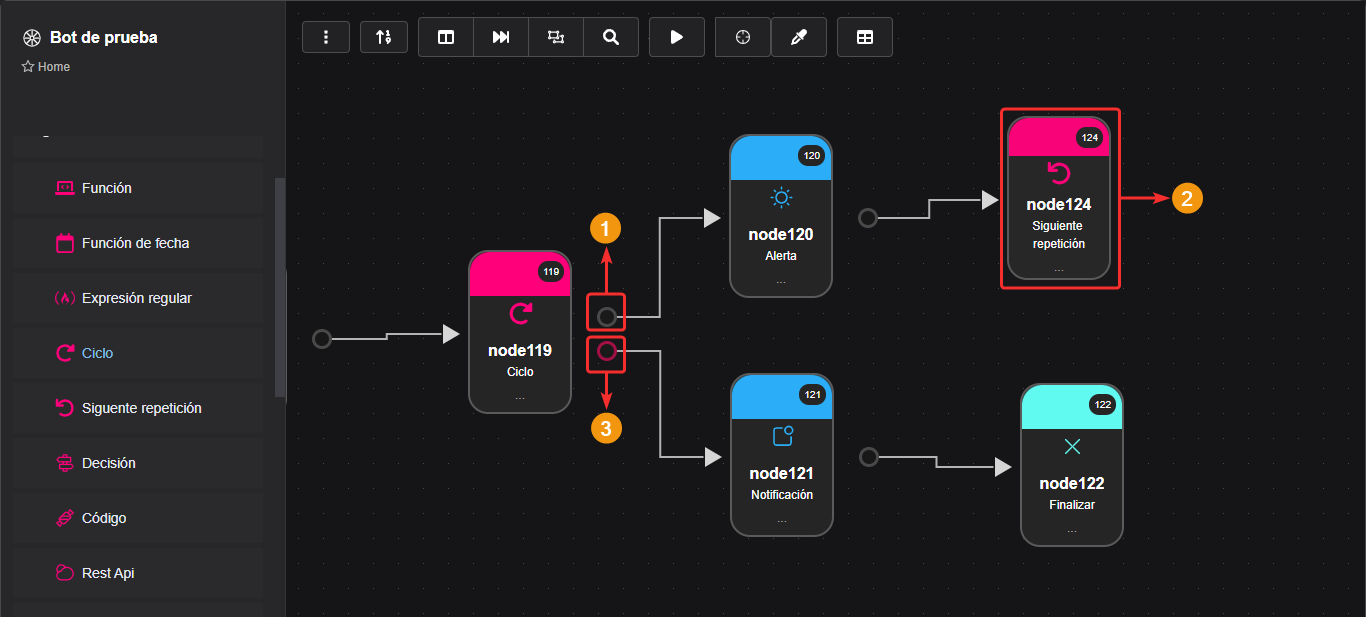
Decisiones
Este componente permite que se tome una decisión y continuar por una ruta u otra dependiendo del resultado de la comparación del dato encontrado en una variable.
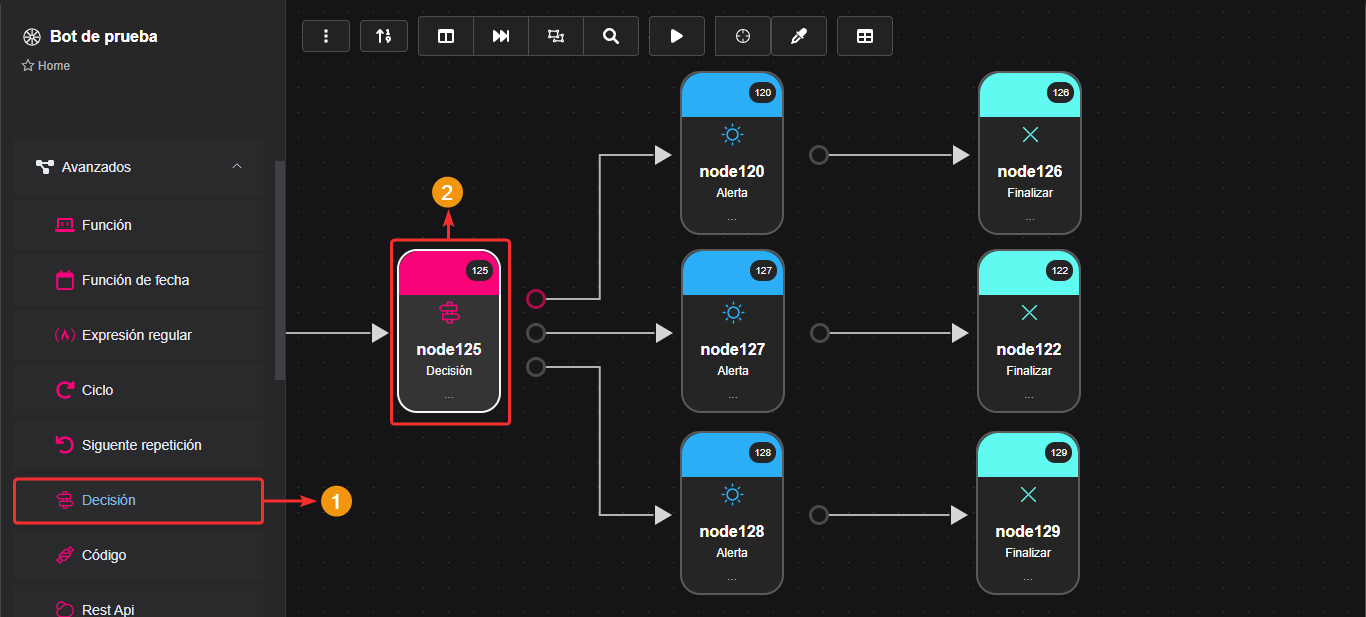
Propiedades del componente
- Mediante el botón "Agregar" puedes añadir las salidas del componente.
- Cada salida se listará en el área resaltada.
- En el primer campo debes colocar la variable a comparar.
- En el segundo campo selecciona el signo del operador de comparación que deseas usar.
- En el tercer campo escribe el valor a comparar con el dato guardado en la variable.
- Mediante el botón "Borrar" puedes eliminar la última salida añadida.
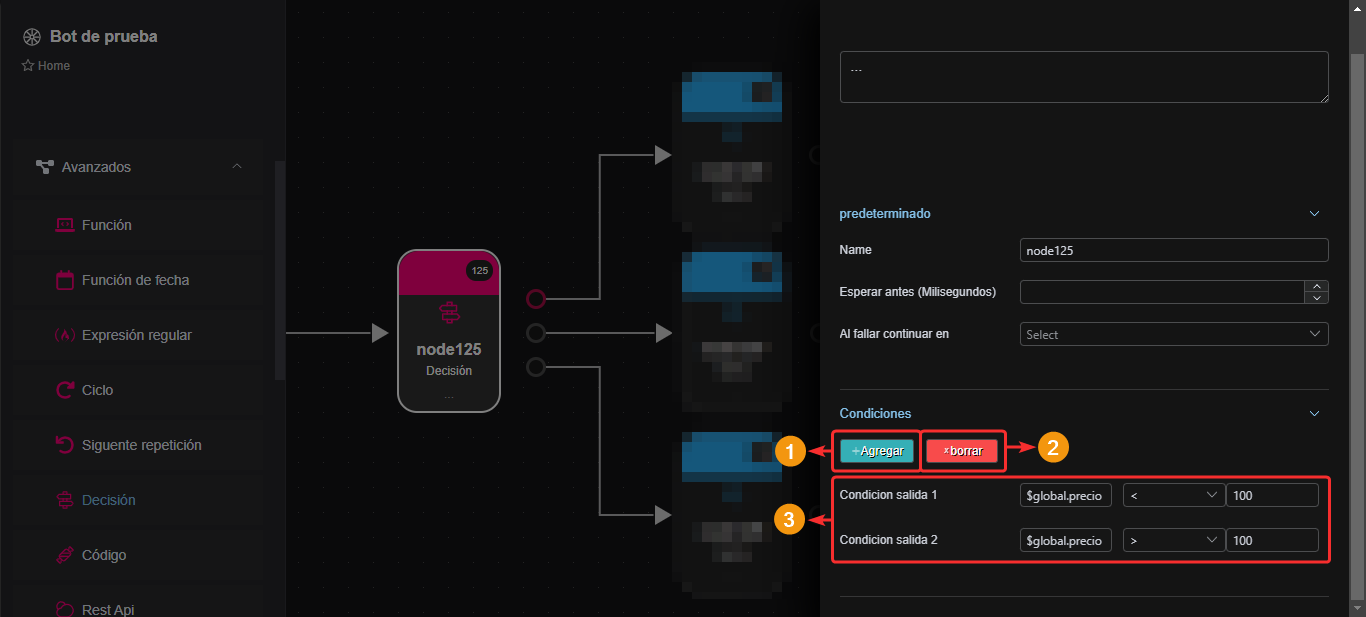
Adicional:
- Los círculos de color gris corresponden a cada una de las salidas agregadas en la propiedad del componente.
- El círculo de color rosado corresponde a la salida en caso de no cumplir con alguna condición agregada en las propiedades del componente.
- Importante: El orden de los circulos de salida corresponde al orden en que dichas salidas están en las propiedades del componente.
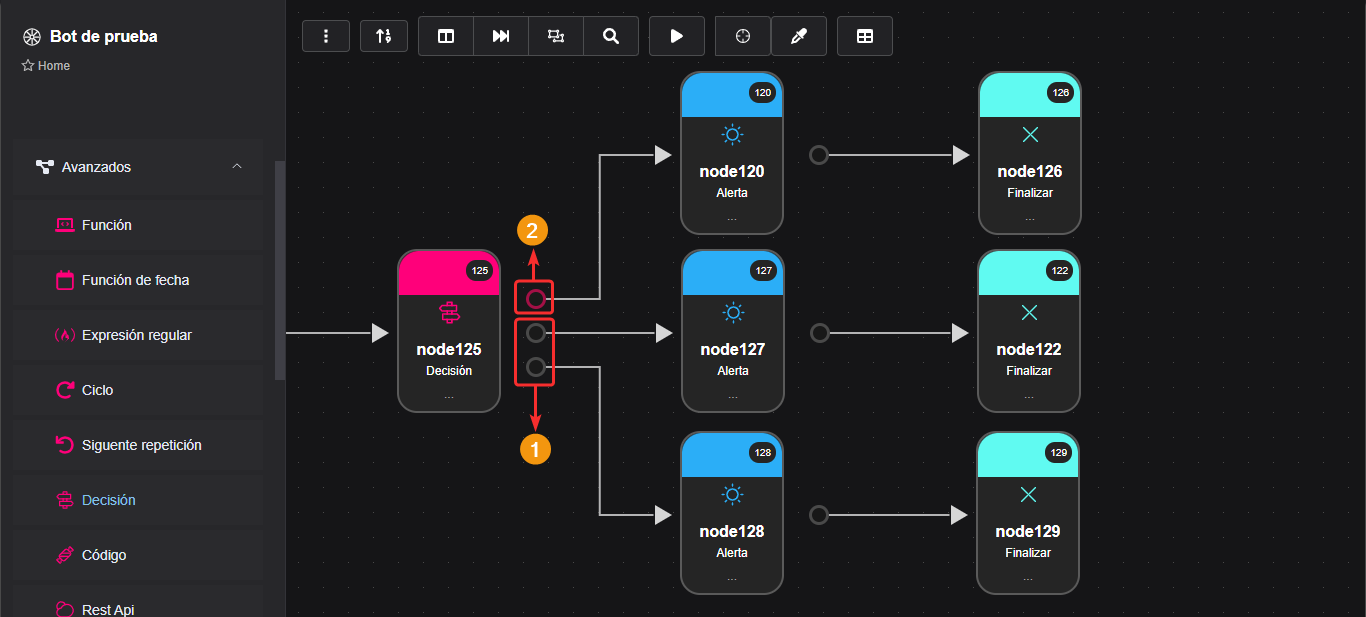
Cerrar proceso
Este componente permite cerrar la ejecución de un programa.
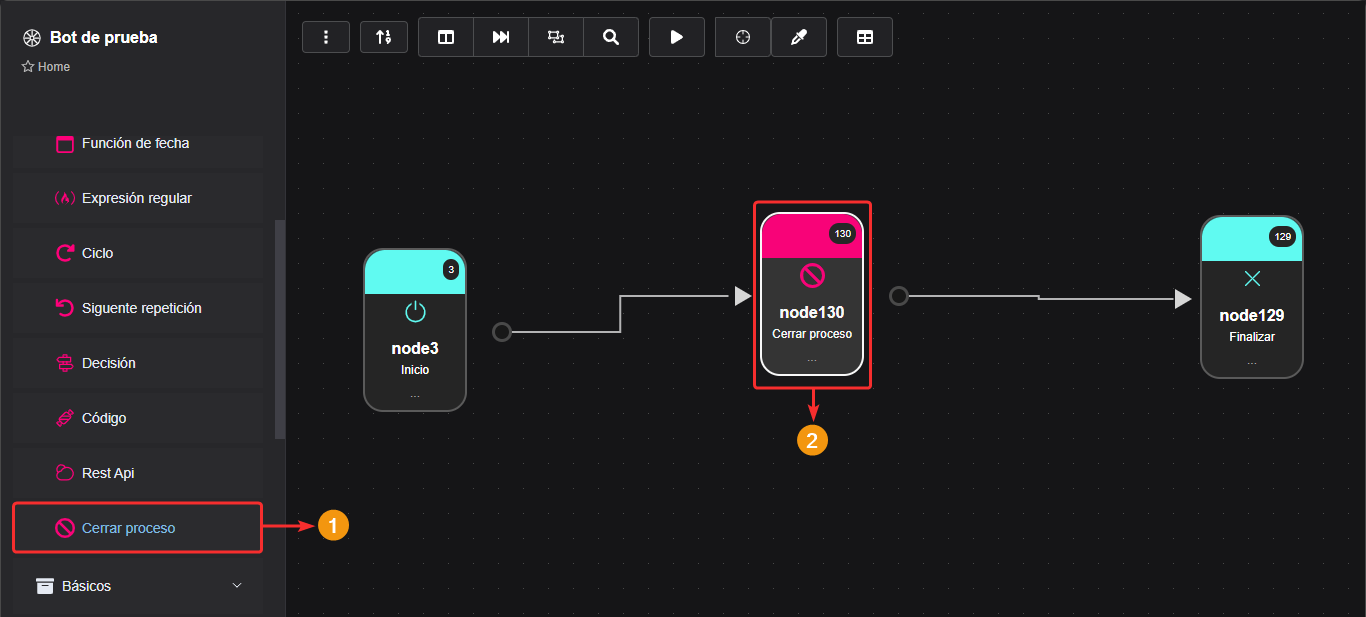
Propiedades del componente
- En el campo "Título" escribe el nombre del proceso. El sistema buscará los procesos que se llamen exactamente como el nombre puesto en este campo.
- Si la casilla "Contains" está activa, el sistema buscará algún proceso que en su nombre contenga el texto colocado anteriormente.
- Si la casilla "Multiple" se encuentra activa, el sistema cerrará todos los procesos iguales al colocado en el título.
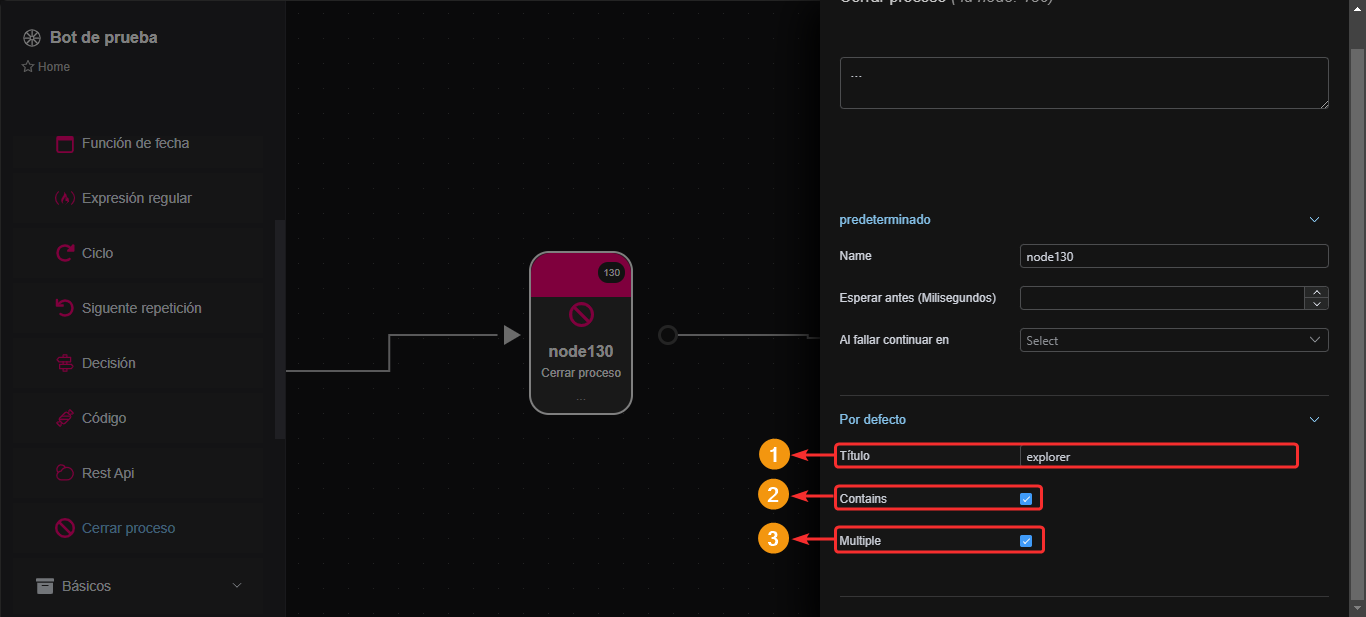
Adicional:
Para ver el nombre exacto de un proceso entra en el administrador de tareas de Windows
- Entra dentro de la sección "Detalles". Accede a dicha sección desde el menú del administrador de tareas de Windows.
- Identifica el programa o proceso que deseas cerrar.
- Tenga en cuenta su nombre completo y su extensión.
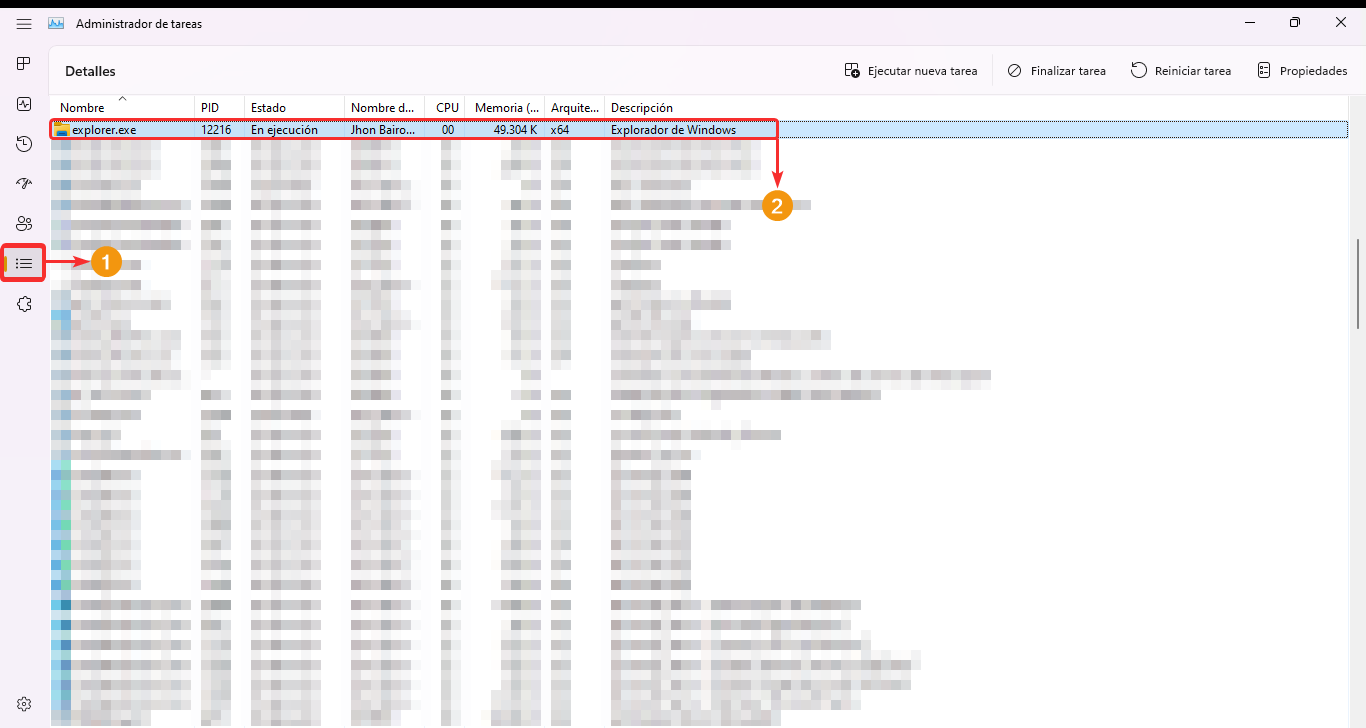
Expresión regular
Este componente permite ejecutar una expresión regular, por ejemplo, con la finalidad de filtrar alguna información de un texto según lo especificado en la expresión.
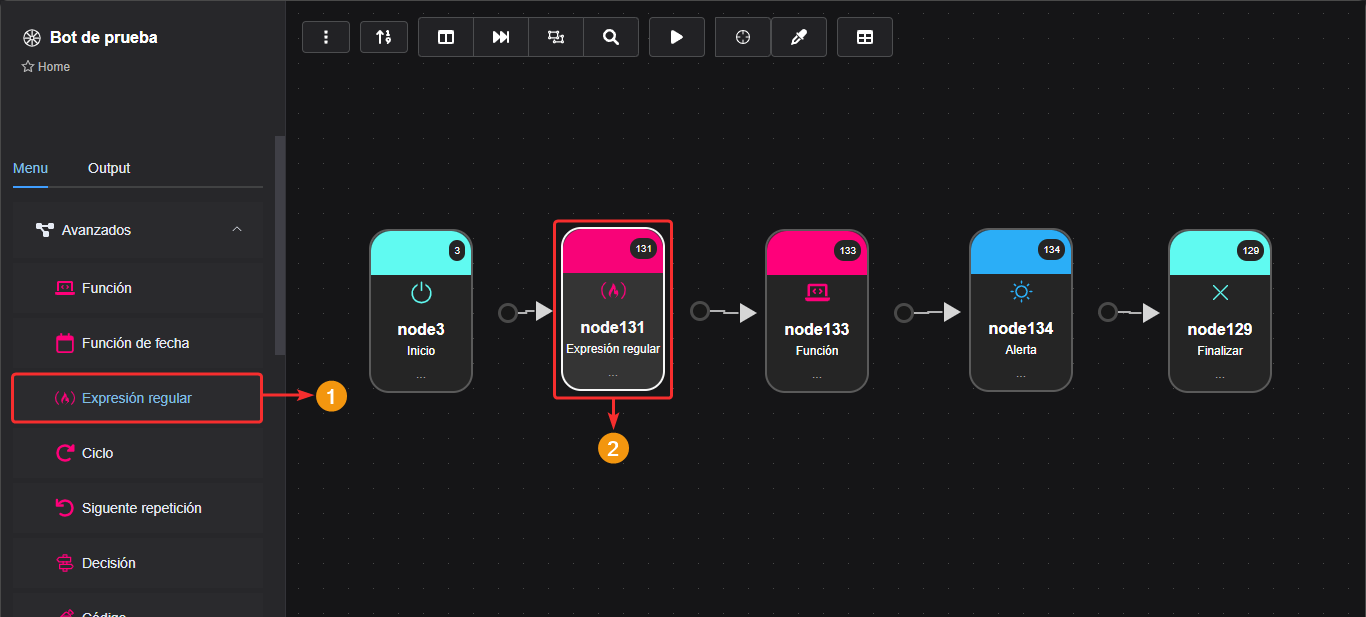
Propiedades del componente
- En "String" escribe la variable que contiene la cadena de texto en la que la expresión regular va a buscar y filtrar información. Esta variable debería de ser de tipo "String".
- En "Expresión regular" escribe la expresión que has diseñado según la informacón que quieres filtrar.
- En "Guardar en la variable" escribe la variable donde deseas guardar la información obtenida. Esta variable debería de ser de tipo "String Array".
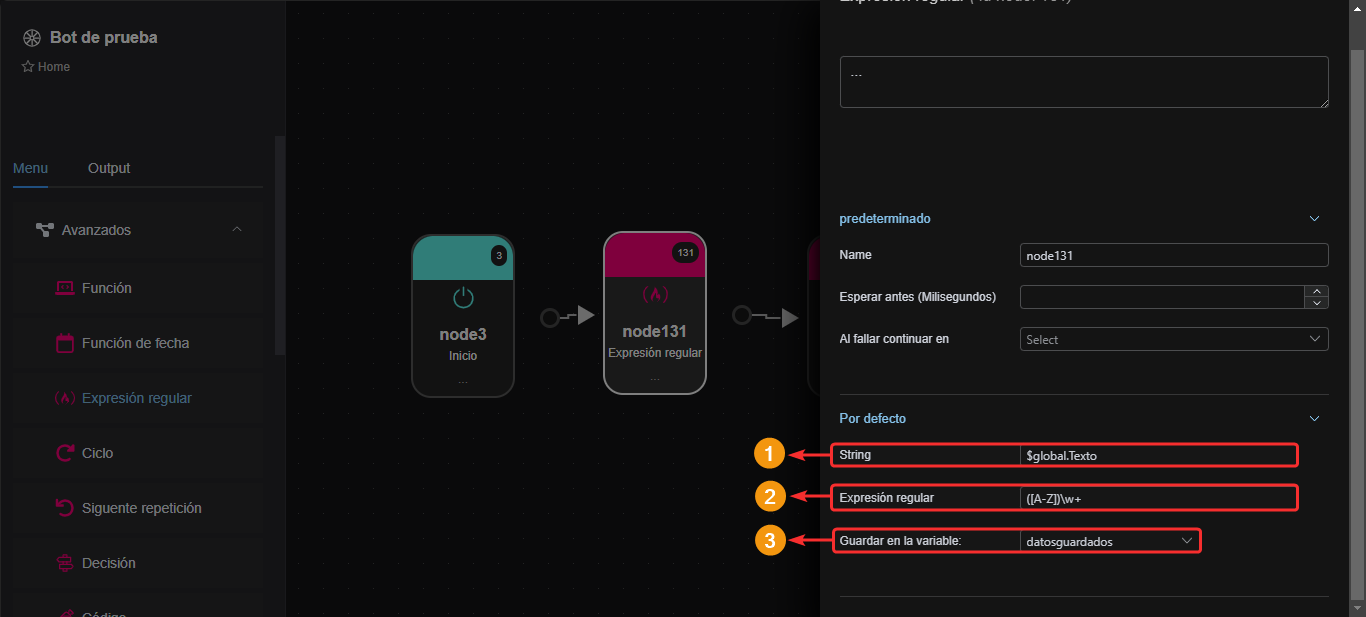
Adicional:
Se reomienda el uso de la página web RegExr para construir expresiones regulares de JavaScript.
- Clic aquí para ir a RegExr.
- Esta herramienta te ayudará mucho en la edición y prueba de expresiones regulares.
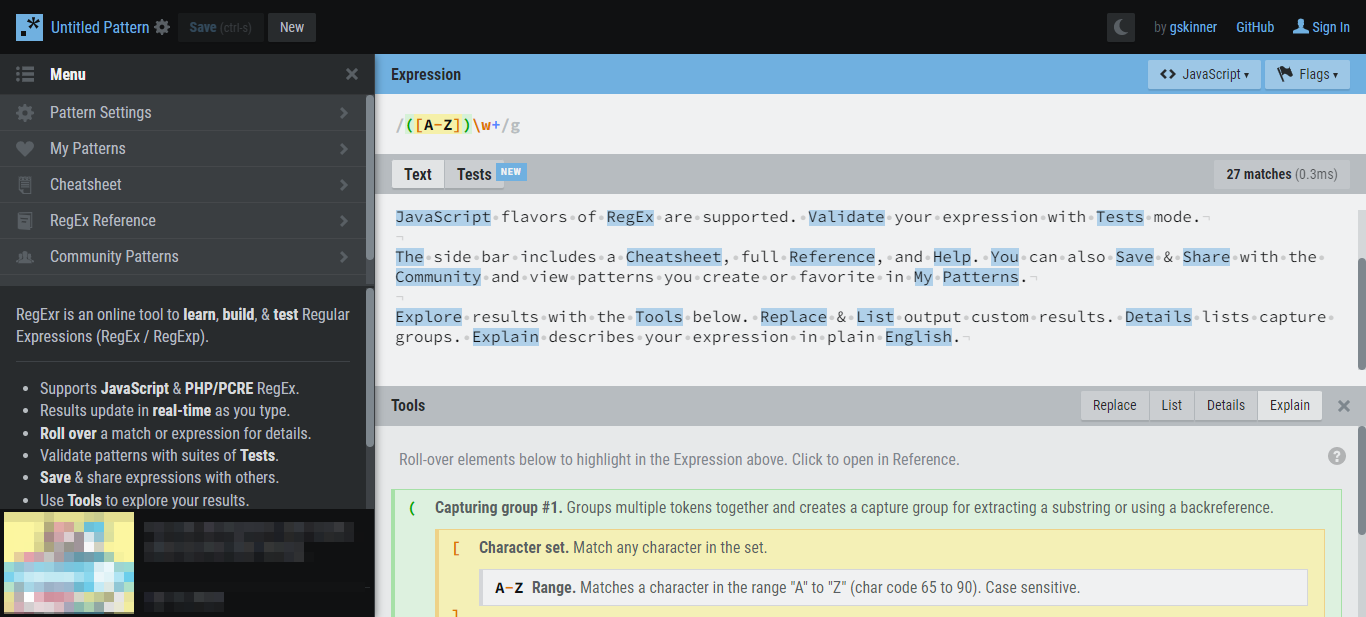
Código
Este componente permite escribir y ejecutar código de C#. Las variables que desees crear para usar en este componente se deberán de crear previamente en el menú de variables de wolkvox Studio.
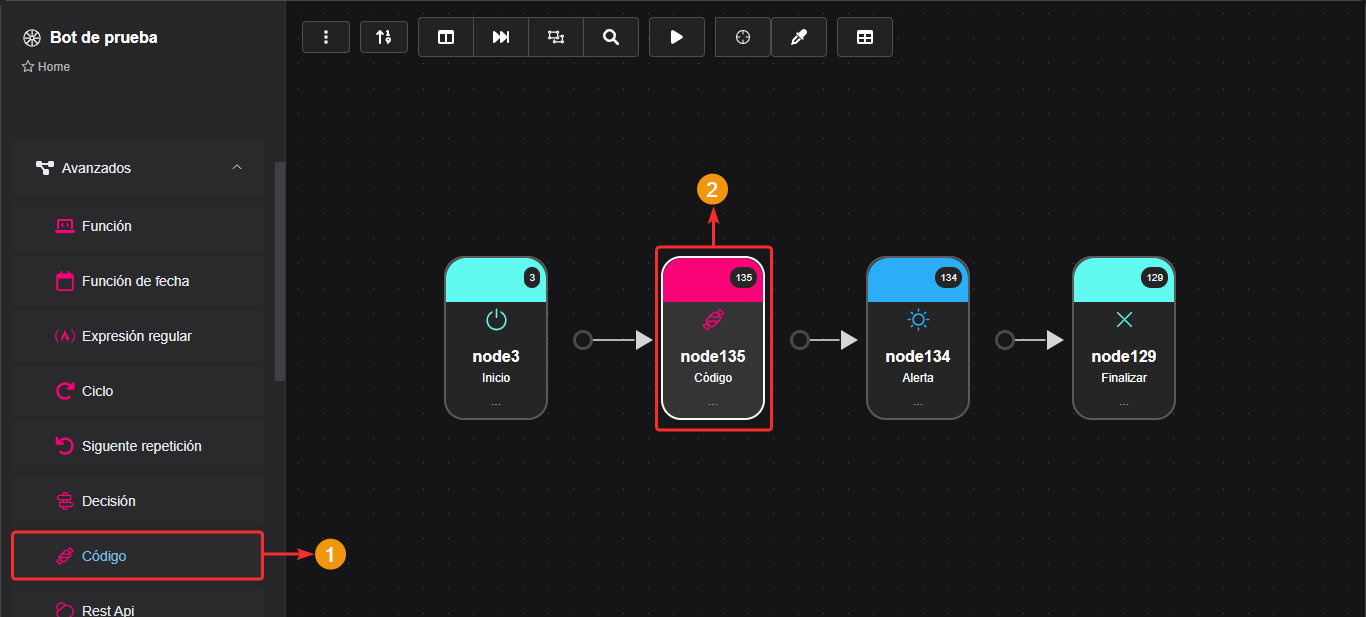
Propiedades del componente
- En "CODE" tienes un recuadro donde puedes escribir el código C# deseado.
- En "VARIABLES" escribes la variable que deseas añadir al componente.
- A cada variable agregada se le puede cambiar de nombre, tipo de variable y si debe traer información de una variable global (in) o no (out). Si seleccionaste (in), escoger de qué variable global debería de traer la información.
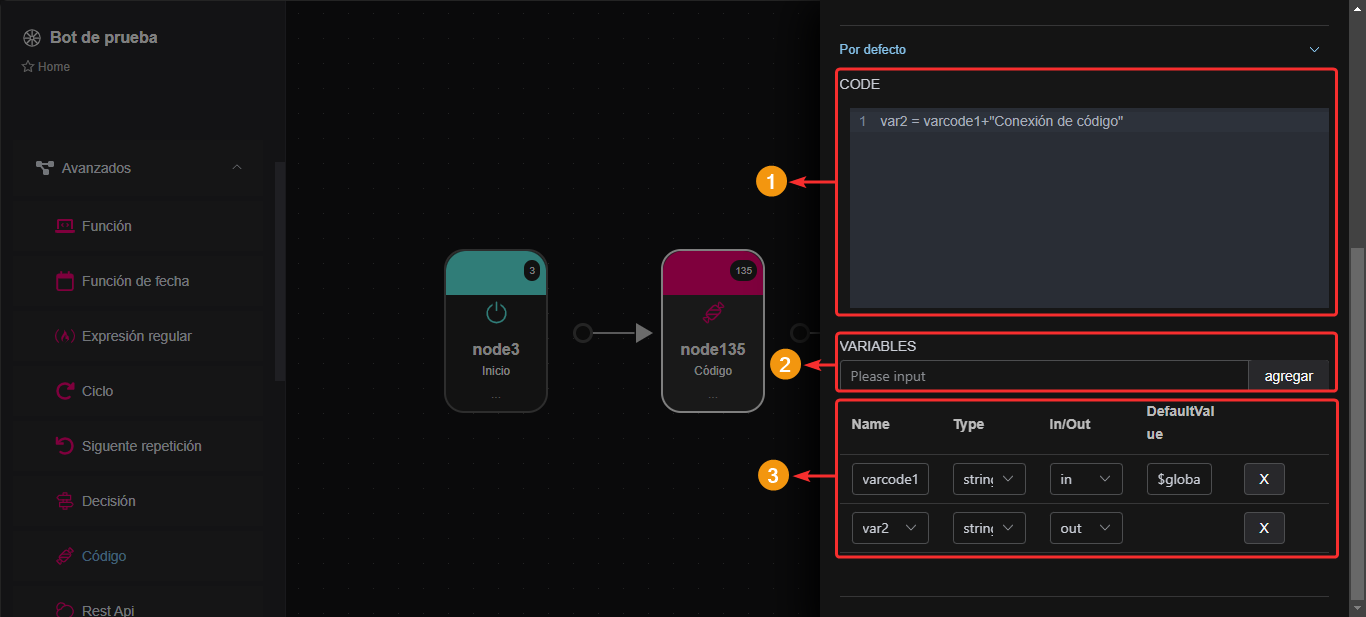
Componentes básicos
Inicio
- Este componente marca el inicio del flujo.
- No se permite tener más de un componente de este tipo. Es decir, solo habrá un inicio.
- No hay propiedades particulares en este componente.
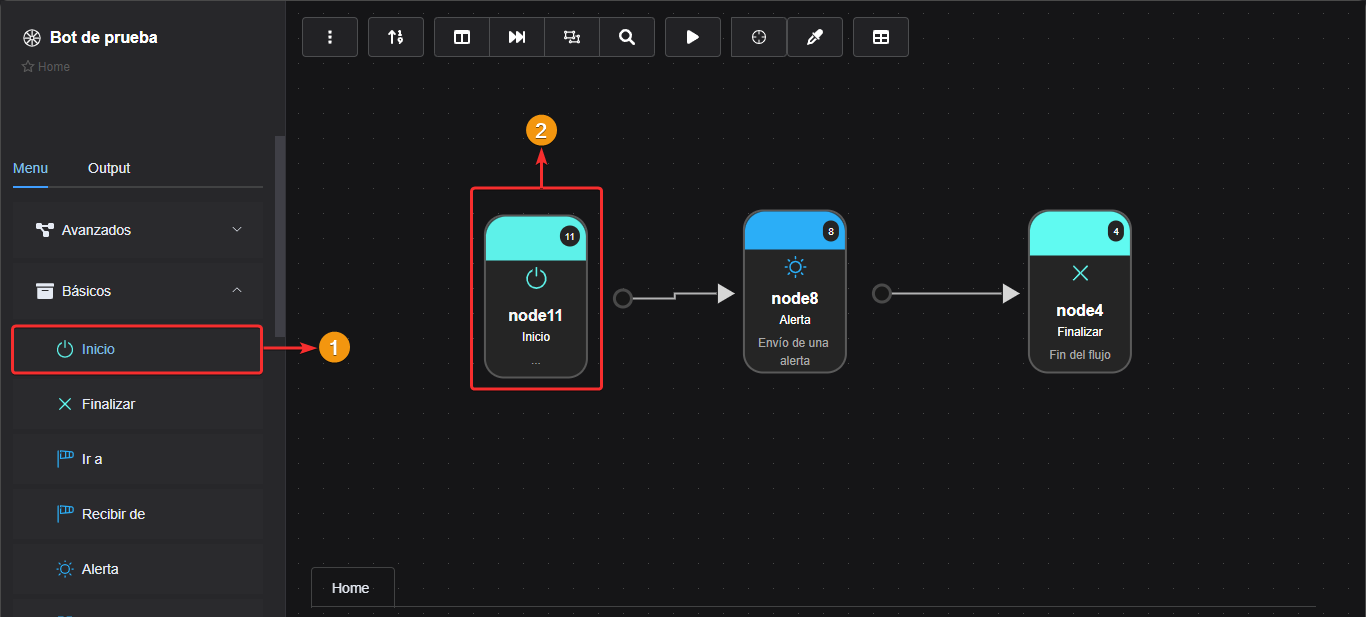
Finalizar
- Este componente marca el fin del flujo.
- Se pueden tener varios finales en el flujo.
- No hay propiedades particulares en este componente.
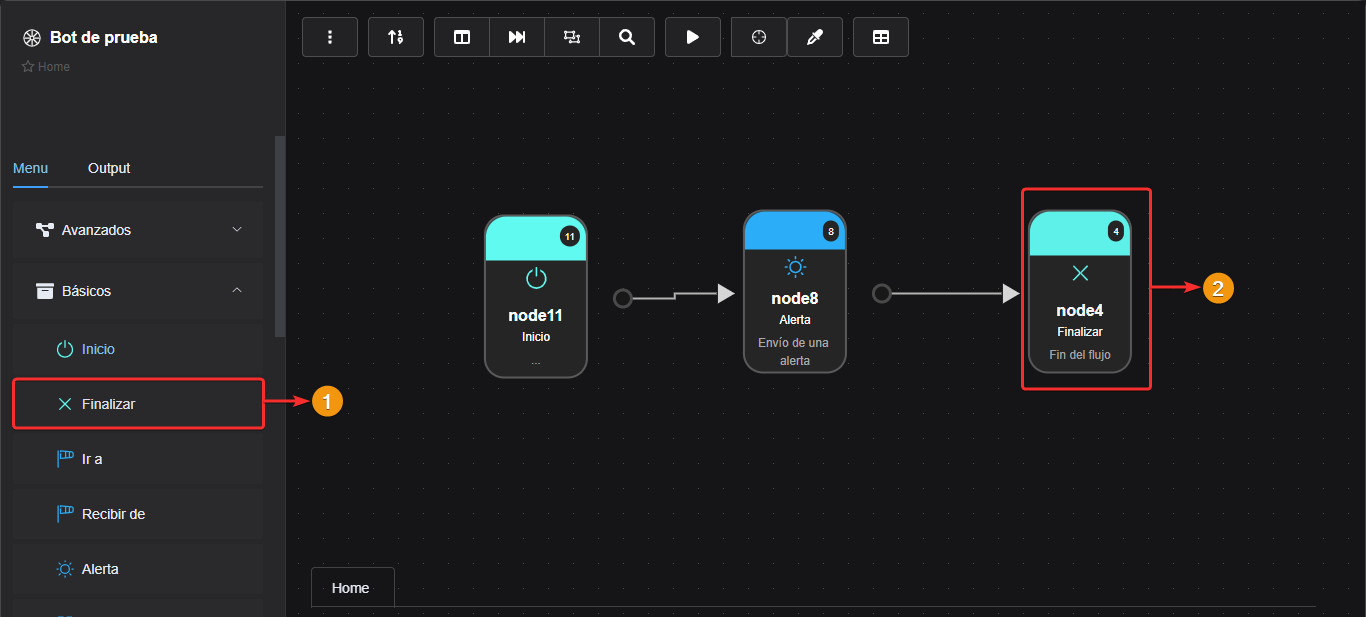
Cotenedor
Este componente permite ejecutar el flujo que tengas en otro contenedor.
Nota: Para leer la información detallada acerca de los contenedores deberás ir al menú principal y seleccionar "Manejo de contenedores".
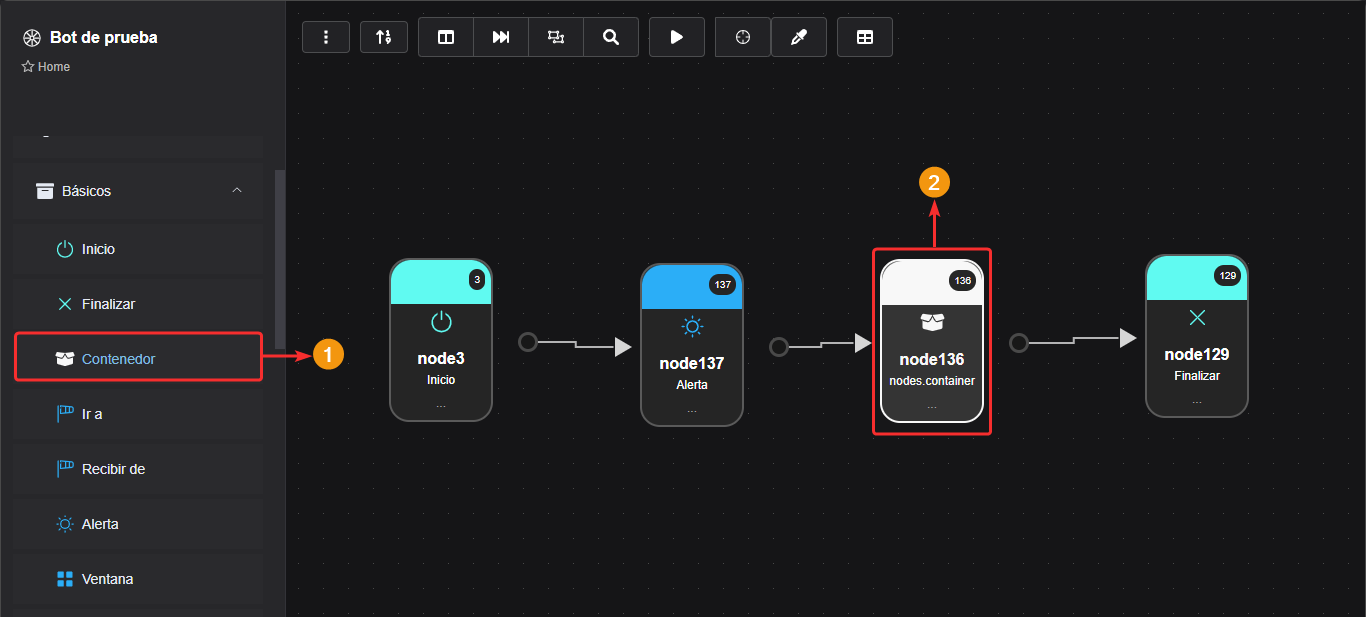
Propiedades del componente
- En el campo "container" selecciona el contenedor que deseas vincular al componente. Se ejecutará todo el flujo que tengas en ese contenedor.
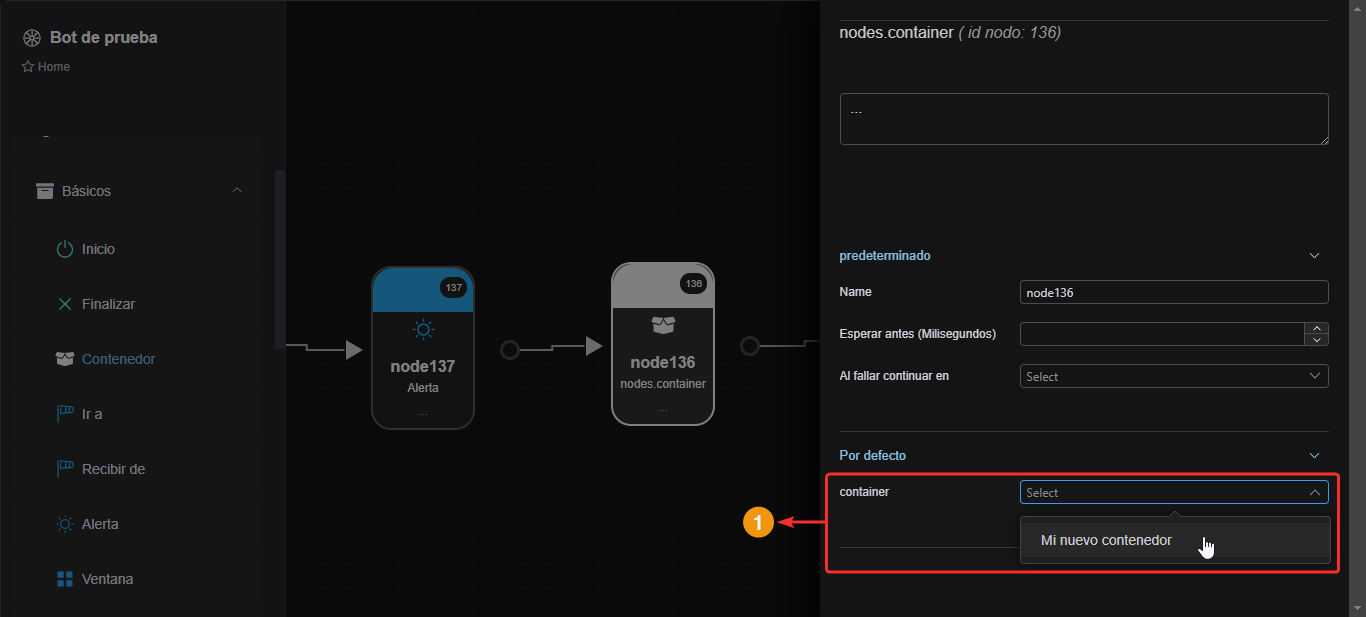
Adicional
Solament se pueden incluir componentes de este tipo en el contenedor principal. No se permite el uso de contenedores dentro de un contenedor hijo del contenedor principal ("Home").
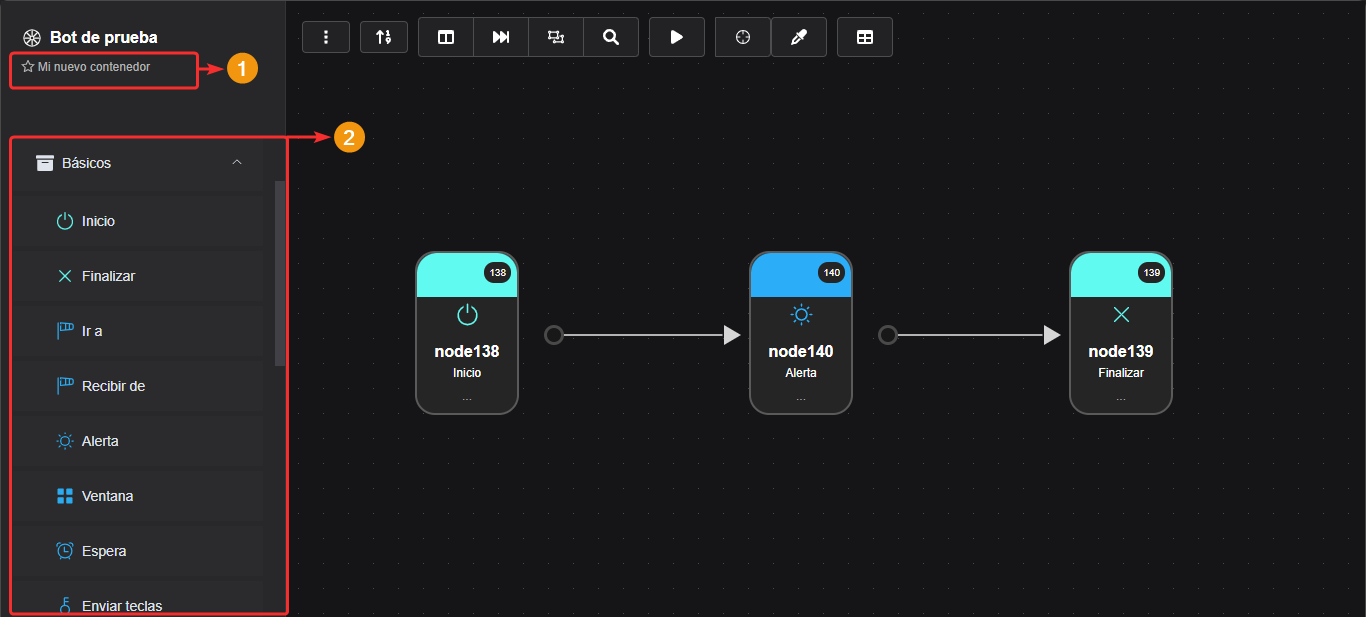
Alerta
- Este componente envía una alerta de escritorio con un mensaje.
- Se pueden tener varios finales en el flujo.
- No hay propiedades particulares en este componente.
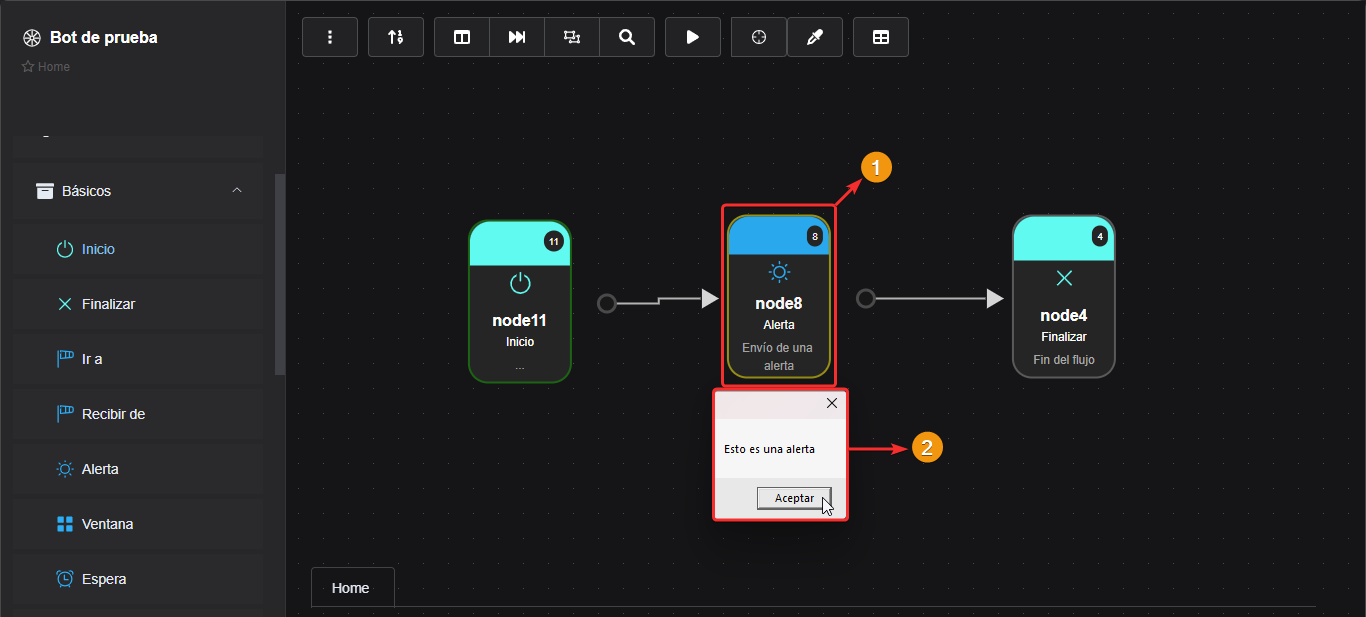
Propiedades del componente
- En el campo "mensaje" escribe el texto que deseas mostrar en la alerta.
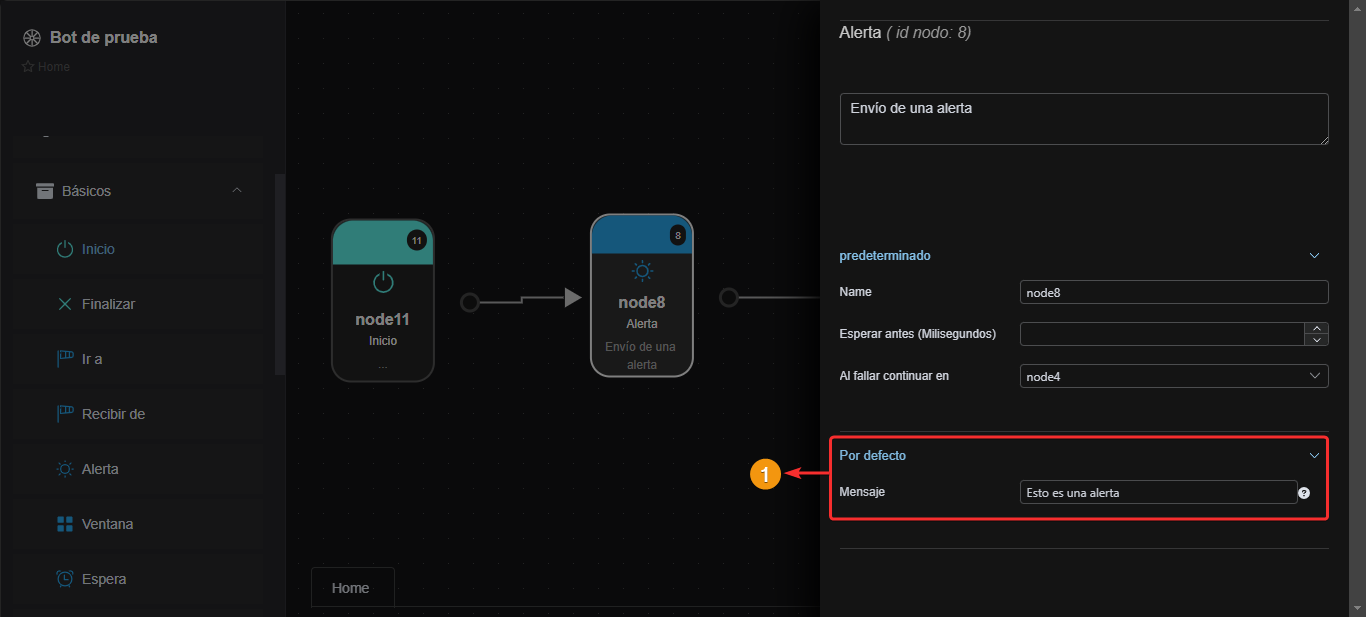
Espera
- Este componente pone en pausa o en espera la ejecución del flujo antes de continuar con el siguiente componente.
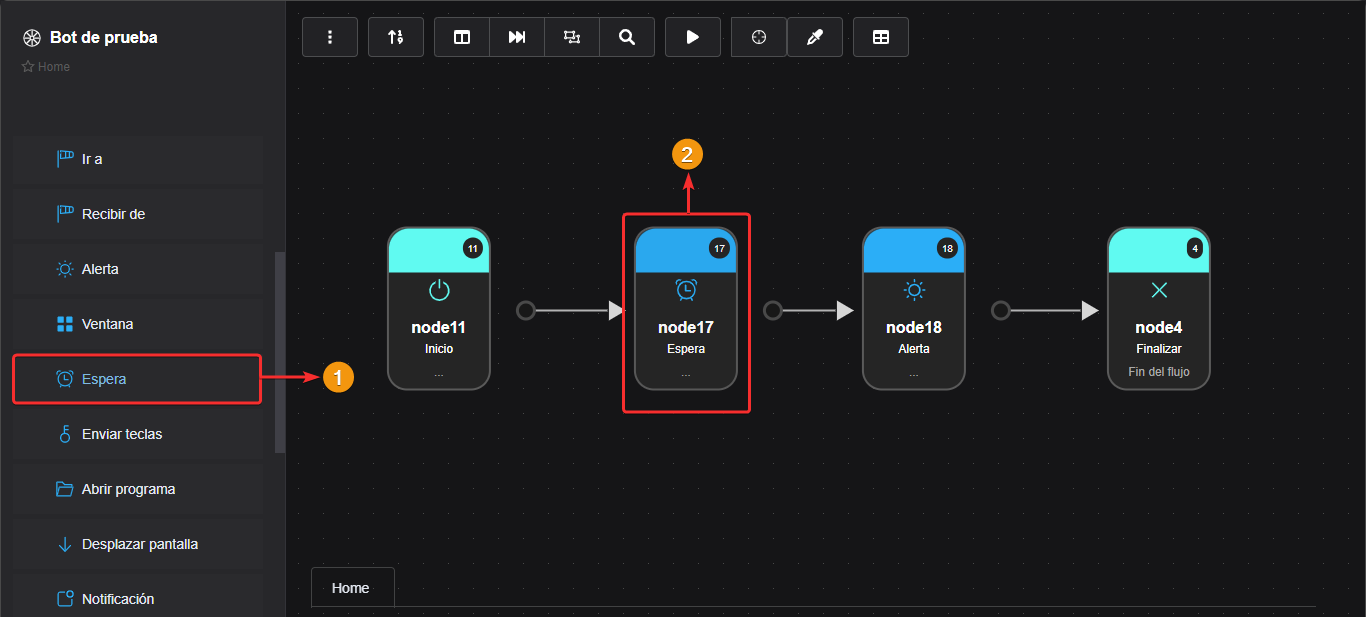
Propiedades del componente
- En el campo "Tiempo de espera (milisegundos)" digita el tiempo de pausa en formato de milisegundos que deseas que se ponga en pausa la ejecución del flujo.
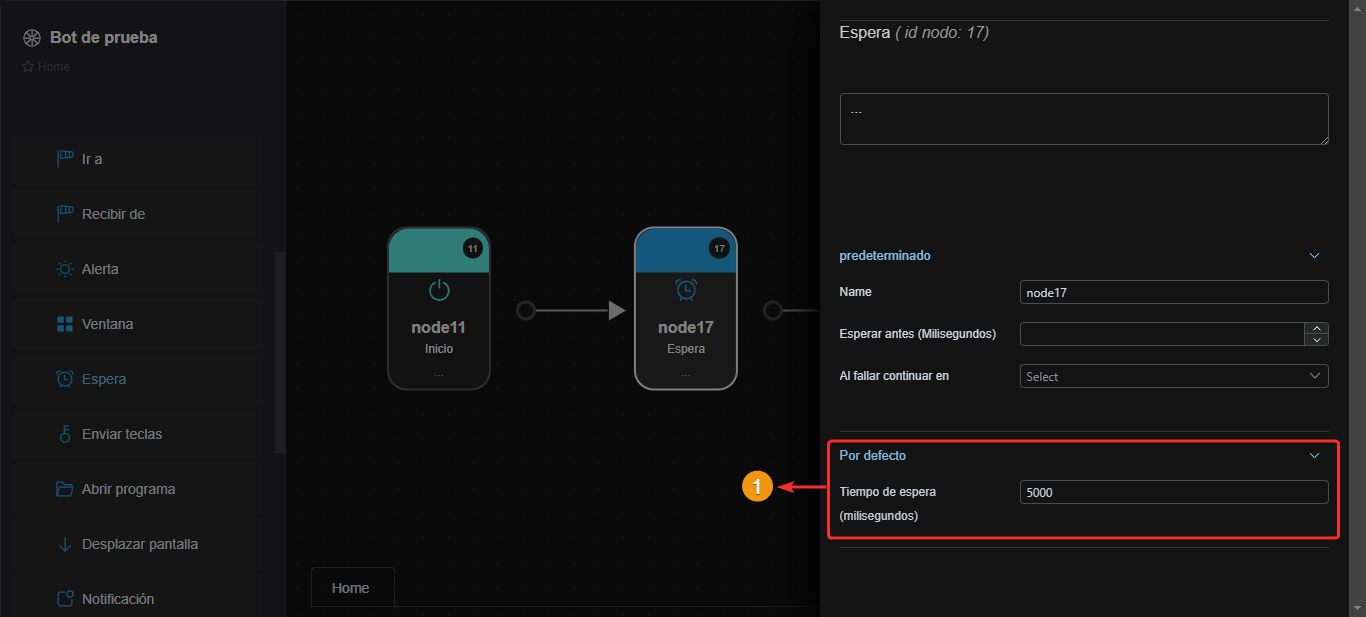
"Ir a" y "Recibir de"
Estos dos componentes trabajan de la mano ya que funcionan como enlace o puente entre distintas rutas del flujo.
- El componente "Ir a" hace que la ruta del flujo salga hacia otra parte. Aquí se selecciona hacia qué componente "Recibir de" va a continuar el flujo.
- El componente "Recibir de" recibe la ruta que haya salido del anterior componente.
- Se usan principalmente para ordenar mejor los flujos si se cuenta con flujos grandes.
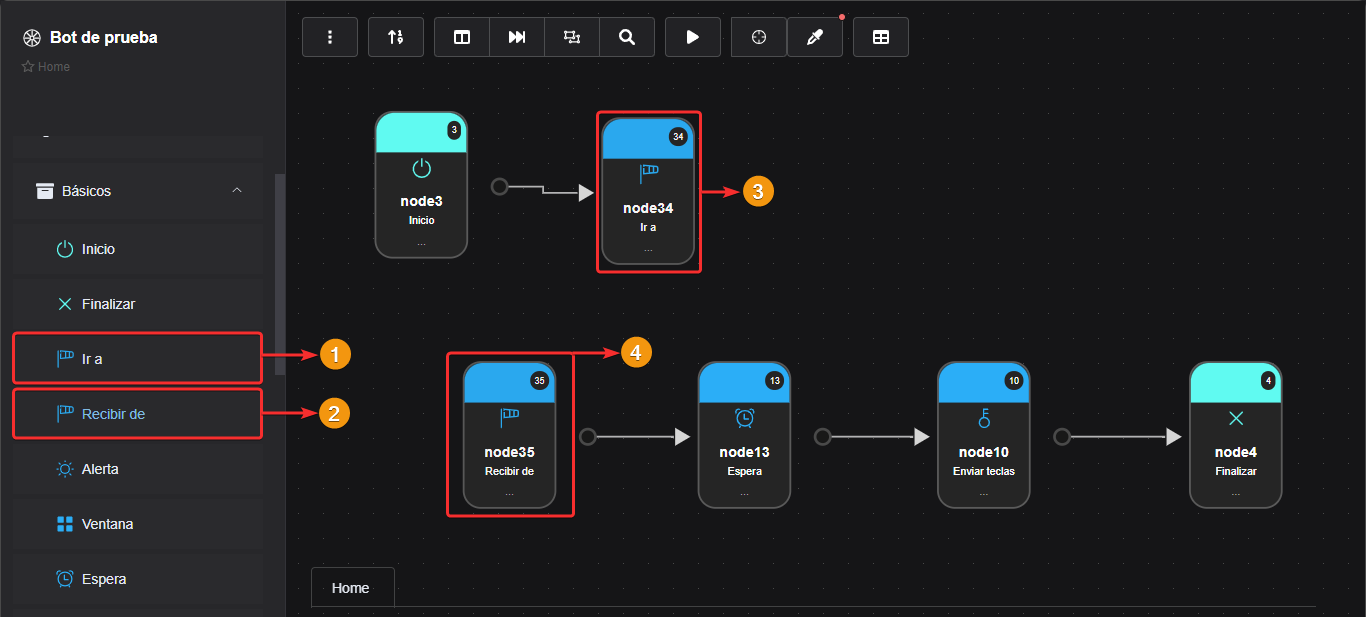
Propiedades del componente
- En el campo único campo de "Por defecto" debes seleccionar hacia qué componente debe saltar. Debería de haber algún componente "Recibir de" en el flujo.
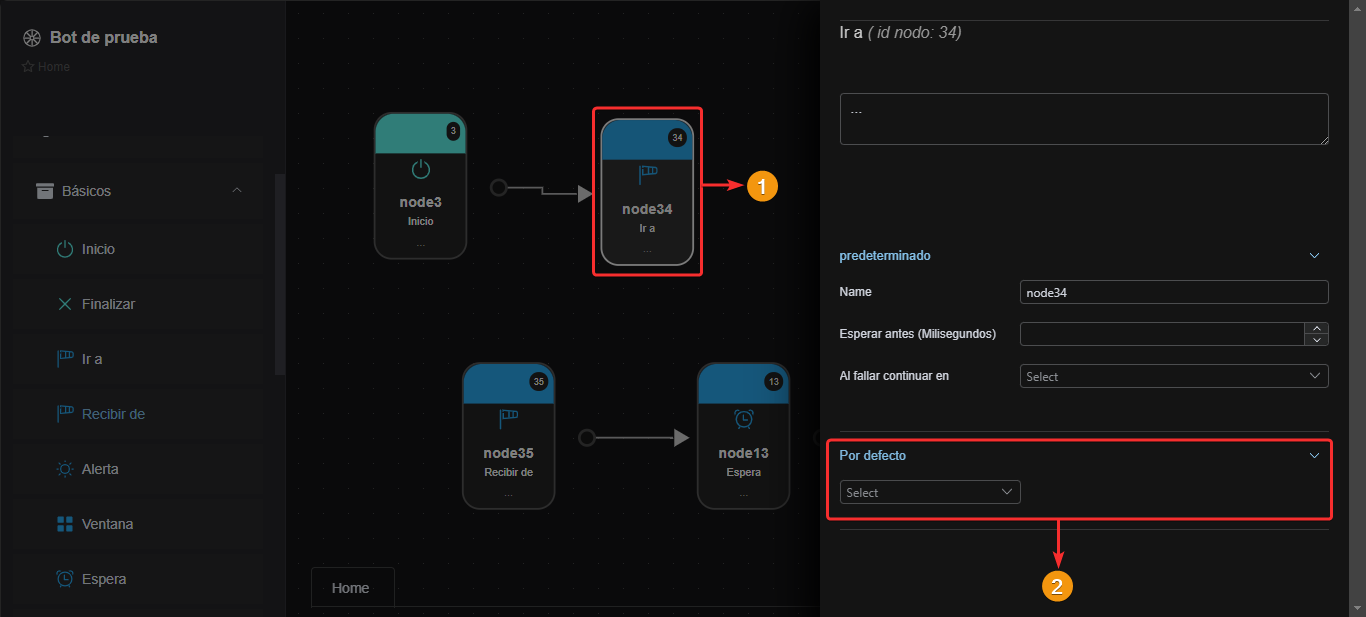
Ventana
Este componente permite realizar varias acciones relacionadas con el manejo de la ventana de un programa. Estas acciones son:
- Moverla.
- Minimizarla.
- Maximizarla.
- Mostrarla.
- Ocultarla.
- Restaurarla.
- Obtener ventana activa.
- Activar ventana.
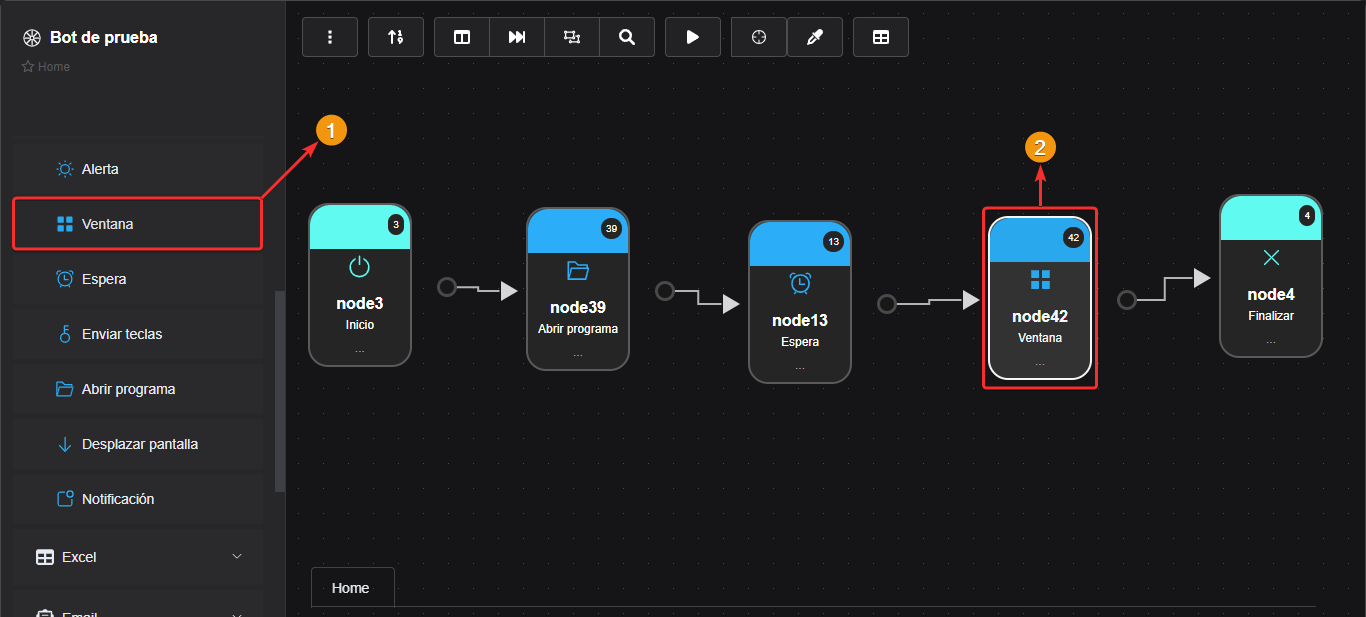
Propiedades del componente
- Según la acción que deseas hacer sobre la ventana se cambiarán las opciones del componente.
- Las siguientes opciones tienen las mismas opciones en su configuración: Minimizar, maximizar, mostrar pantalla, ocultar ventana, restaurar ventana y activar ventana.
- En el campo "Título" debes escribir el nombre completo de la ventana o algunas palabras.
- En la casilla de verificación "Contains" puedes activar la opción para indicarle al sistema que las palabras colocadas en el anterior campo solo están incluídas en el nombre de la ventana y no es todo el nombre completo.
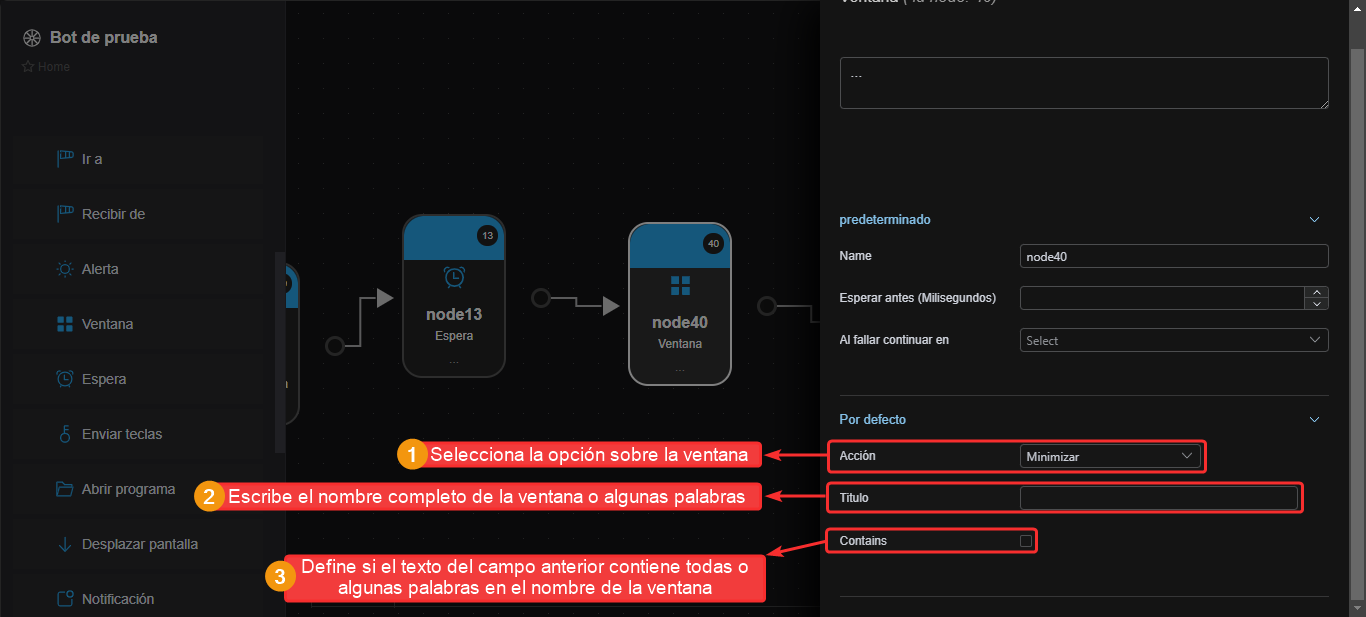
Enviar teclas
Este componente permite realizar una combinación de teclas o escribir texto.
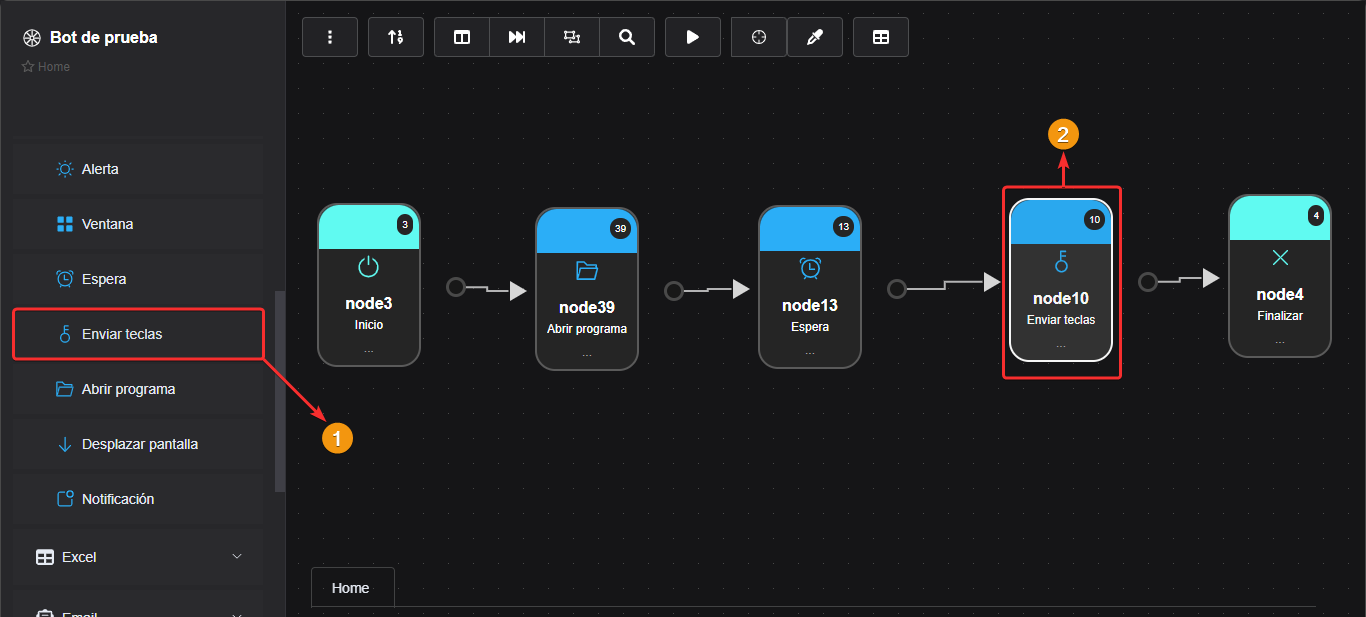
Propiedades del componente
- La primera opción que tiene el componente es la de hacer una combinación de teclas.
- Luego, selecciona la primera tecla que deseas combnar. Las opciones en esta primera parametrización son: Tecla ALT, SHIFT, CONTROL, WINDOWS (HOME) y ALT GR.
- Por último selecciona la segunda tecla para la combinación. Aquí se listan las teclas restantes de todo el teclado para realizar la combinación.
- La acción que realice la combinación de teclas dependerá del programa que se encuentre abierto.
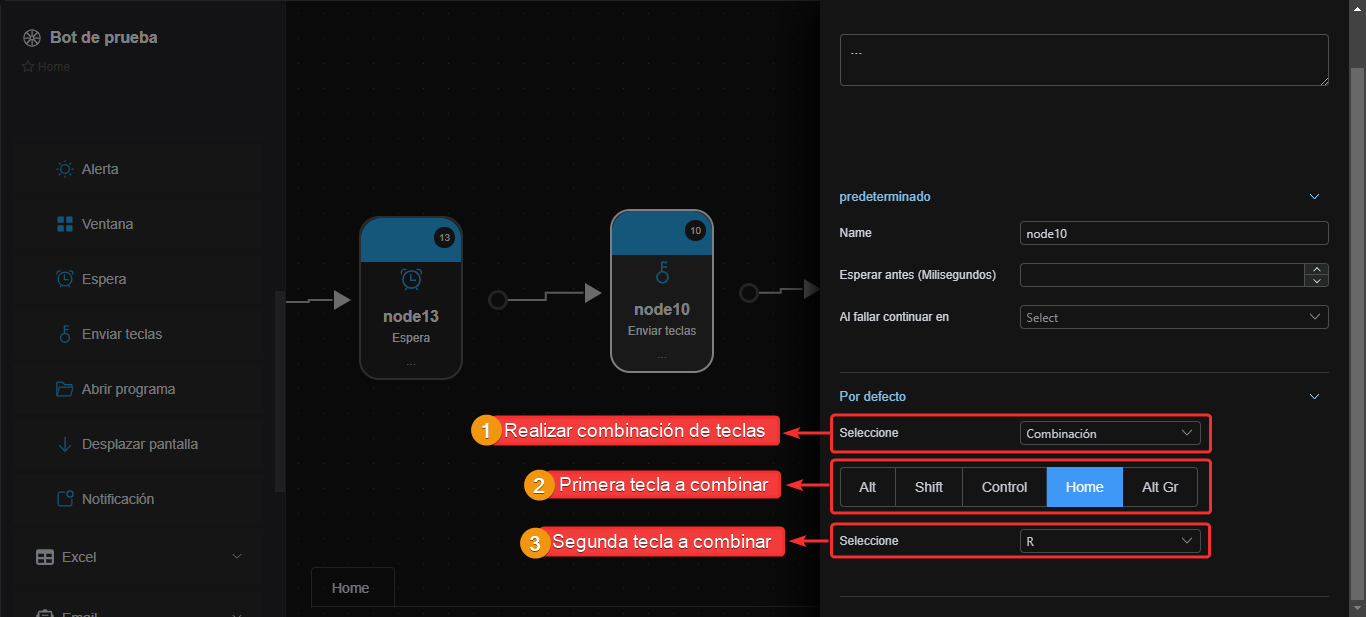
- La segunda opción que tiene el componente es la de digitar texto.
- Luego, digita el texto que deseas que el bot escriba en la ventana que se encuentre abierta.
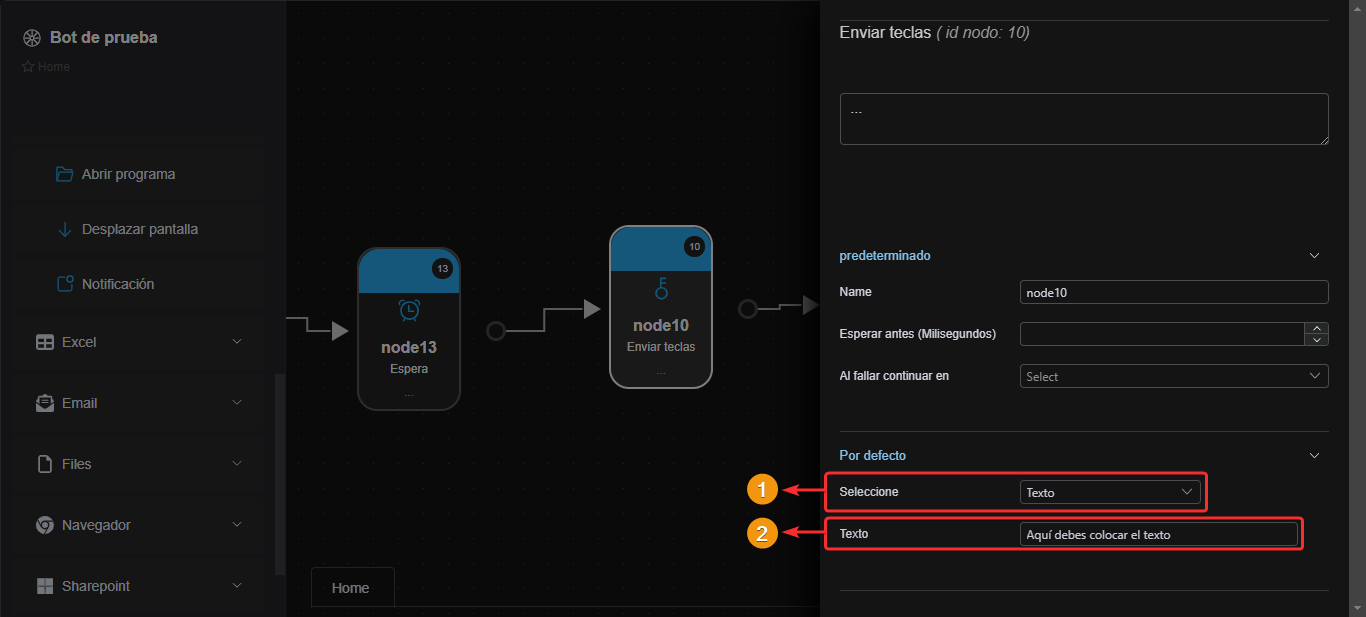
Abrir programa
Este componente permite abrir un programa o archivo ejecutable en la computadora.
- Se usa principalmente para abrir un programa específico y luego usar otros componentes para realizar acciones dentro de ese programa.
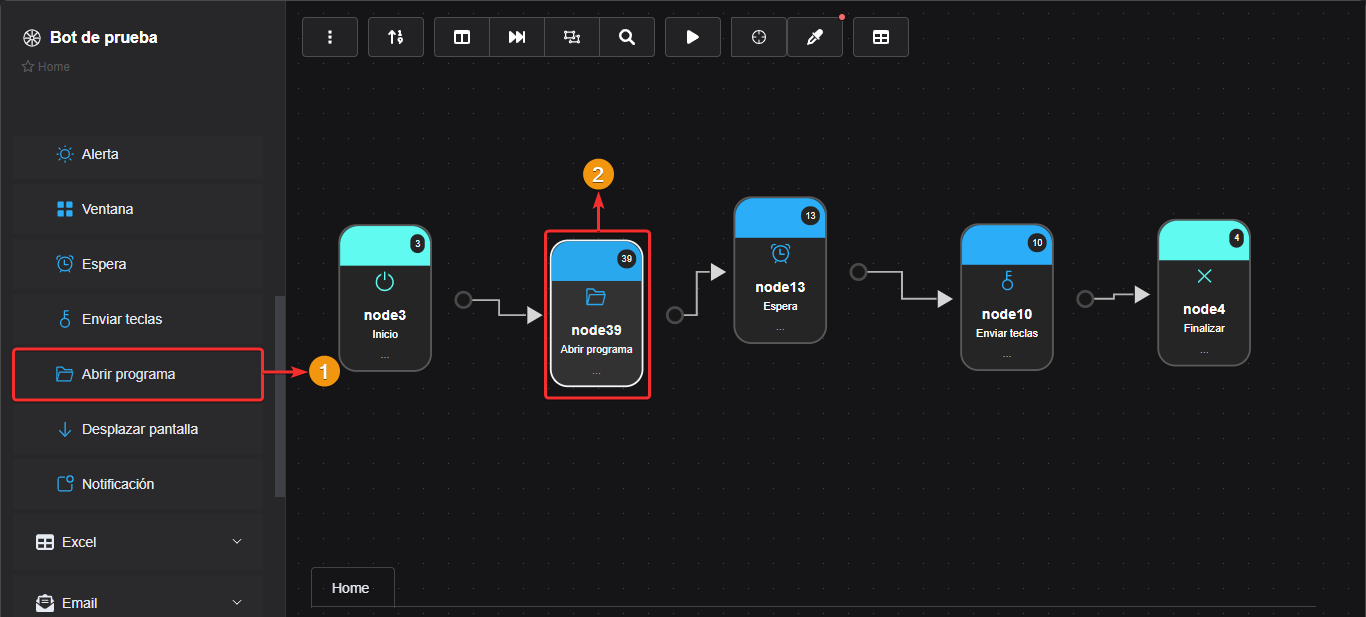
Propiedades del componente
- En el campo único campo de "Por defecto" debes especificar la ruta donde se encuentra el archivo ejecutable del programa que deseas abrir.
- Al lado derecho del campo donde ingresas la ruta hay un botón que permite abrir el explorador de archivos de Windows para seleccionar el archivo del programa desde allí y que se coloque la ruta.
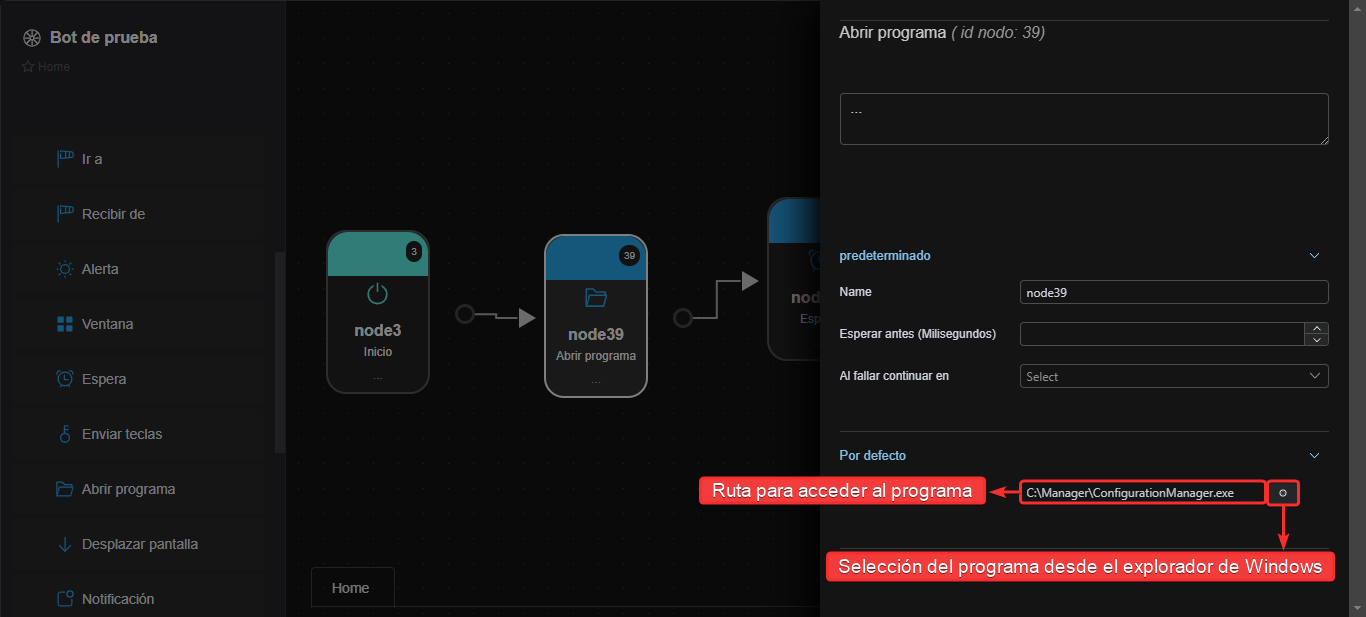
Desplazar pantalla
Este componente permite realizar un scroll en la ventana.
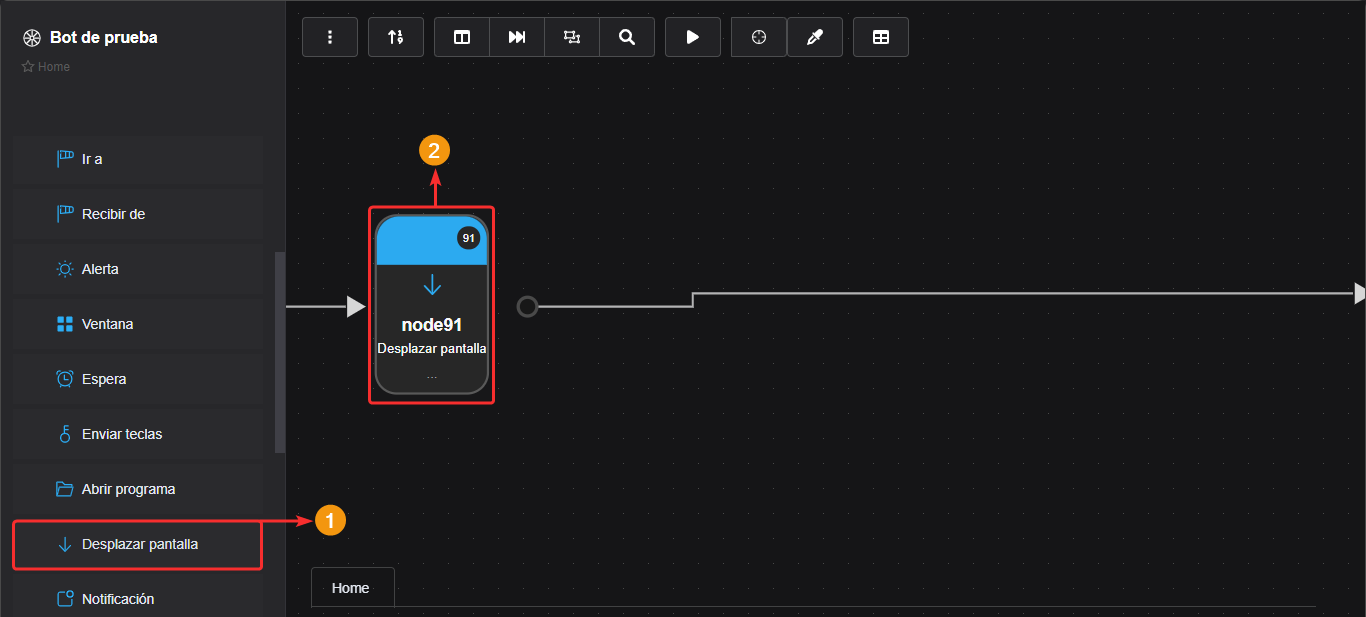
Propiedades del componente
- En el campo "Cantidad de pixeles por desplazar" establece cuántos pixeles deseas que se haga sroll en la ventana.
- Los números positivos harán scroll hacia abajo.
- Los números negativos harán scroll hacia arriba.
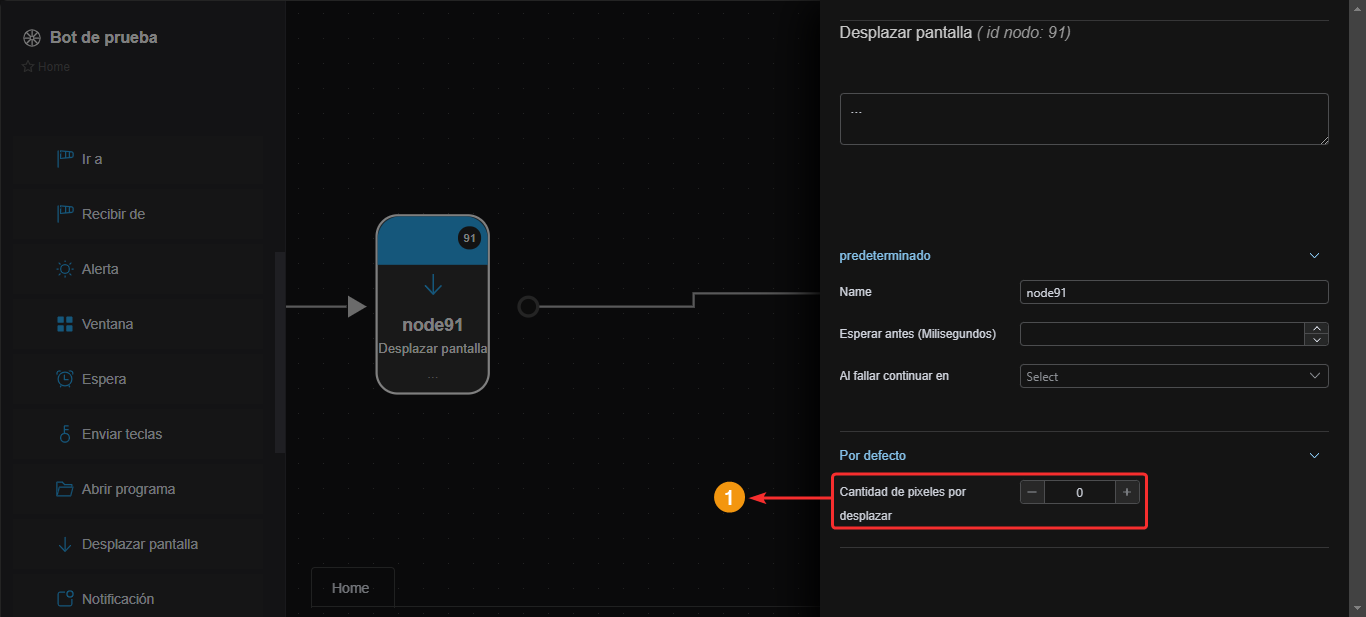
Notificación
Este componente permite enviar una notificación mediante el sistema de notificaciones de Windows.
- Generalmente se usa para enviar notificaciones al cumplir un proceso.
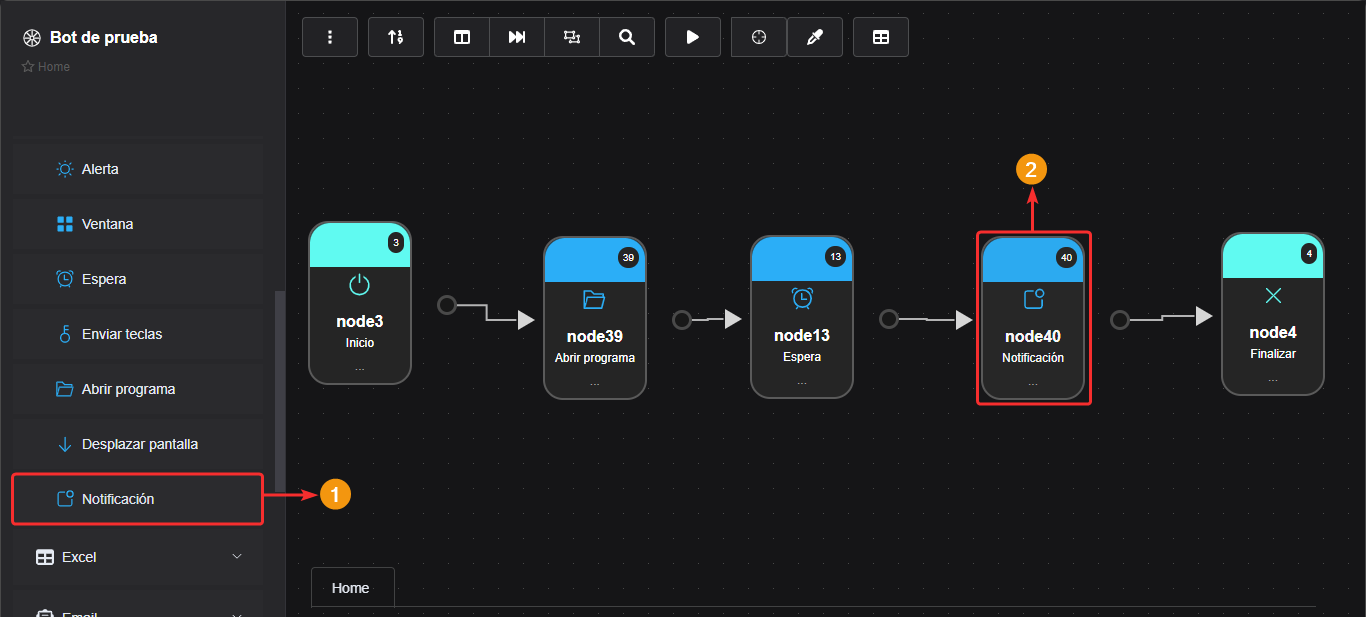
Propiedades del componente
- En el campo "Título" debes colocar un título de la notificación.
- En el campo "Texto" colocas el texto o información que le va a llegar al equipo en la notificación.
- En el campo "Ícono" puedes seleccionar un ícono para presentar mejor la notificación o usar la opción "None" para no adjuntar un ícono en la notificación.
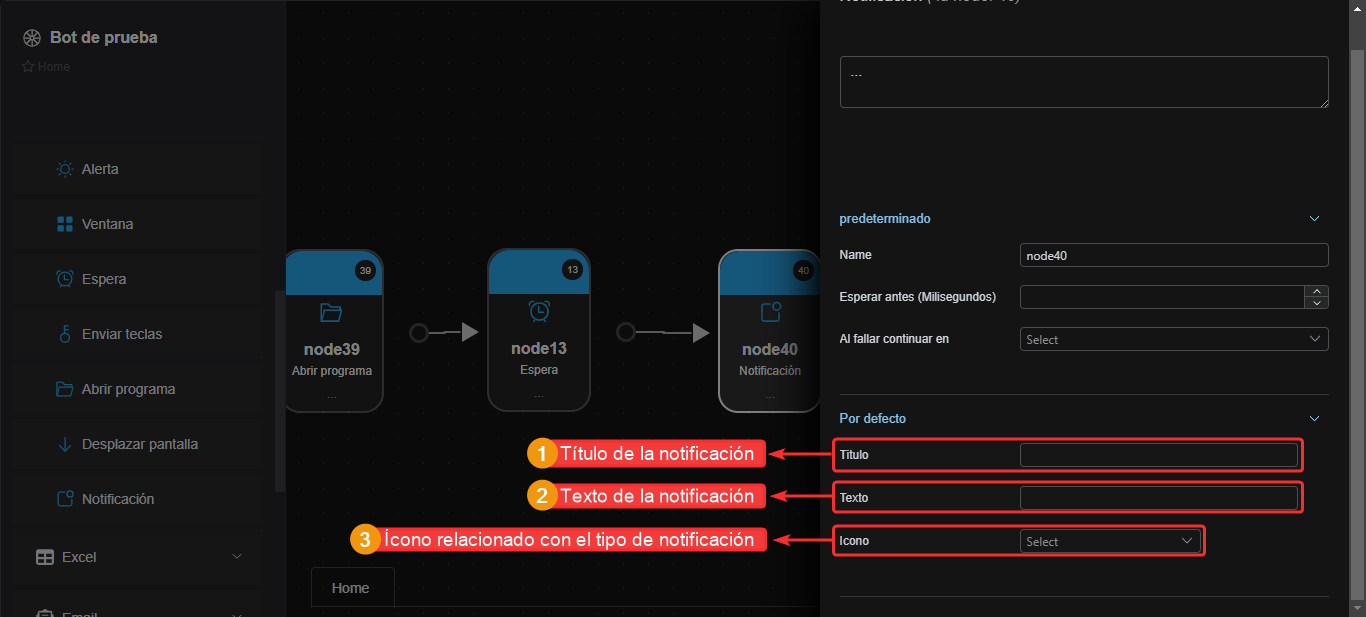
Clip Board
Este componente permite guardar en variable un proceso almacenado temporalmente en el sistema de portapapeles de Windows.
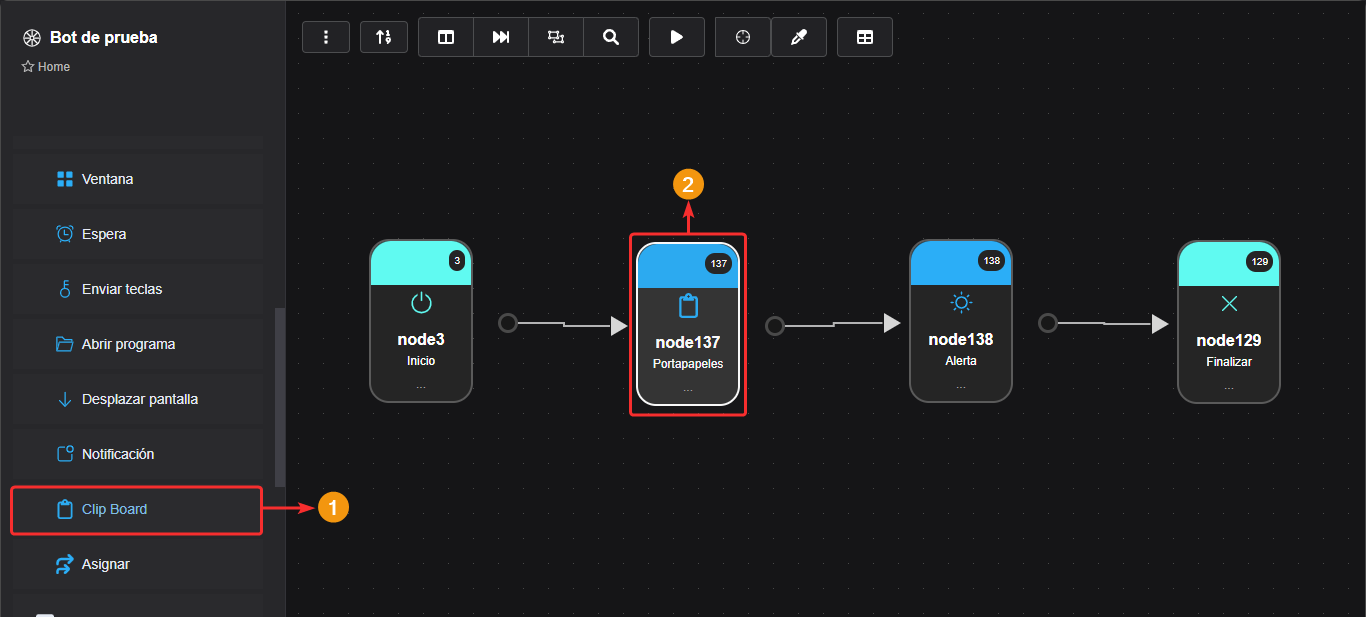
Propiedades del componente
- En "Guardar en la variable" selecciona la variable donde deseas guardar el dato.
- Es importante aclarar que el componente copiará el dato que haya en el portapapeles de Windows al momento de ejecutarse.
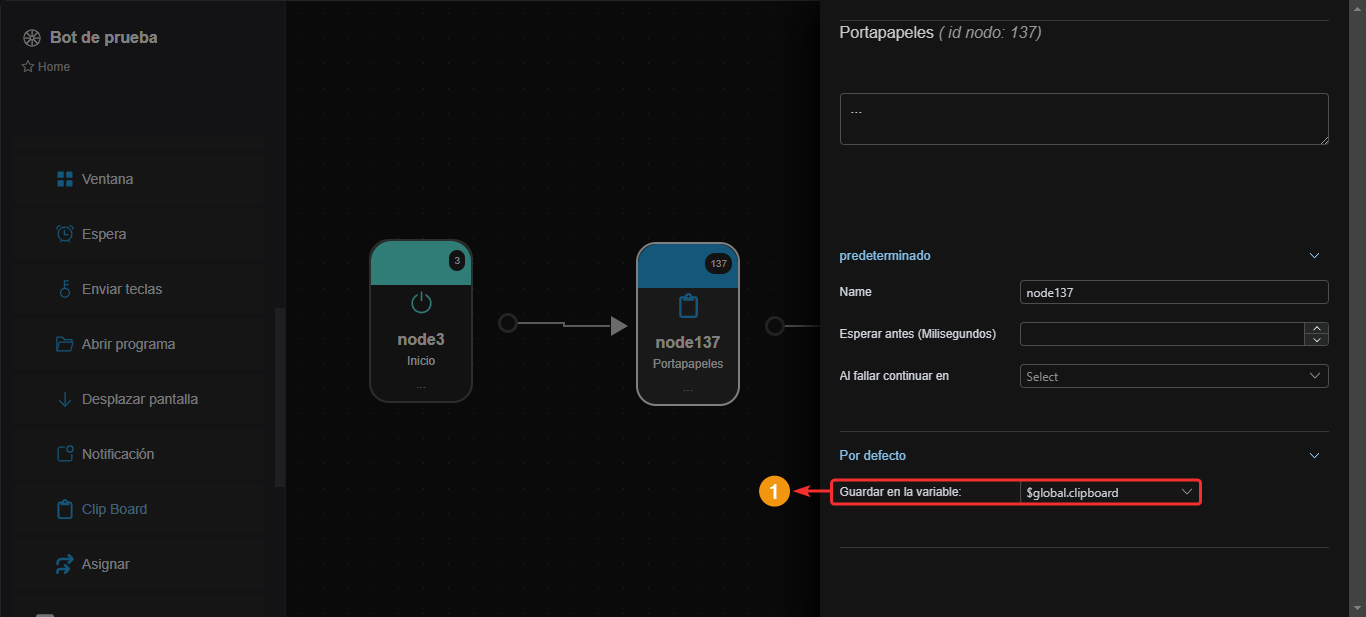
Asignar
Este componente permite asignar un valor a una variable.

Propiedades del componente
- En "Guardar en la variable" selecciona la variable a la que le deseas asignar un valor.
- EEn "Nueva asignación" escribe el nuevo valor que tendrá la variable al momento de ejecutar este componente.
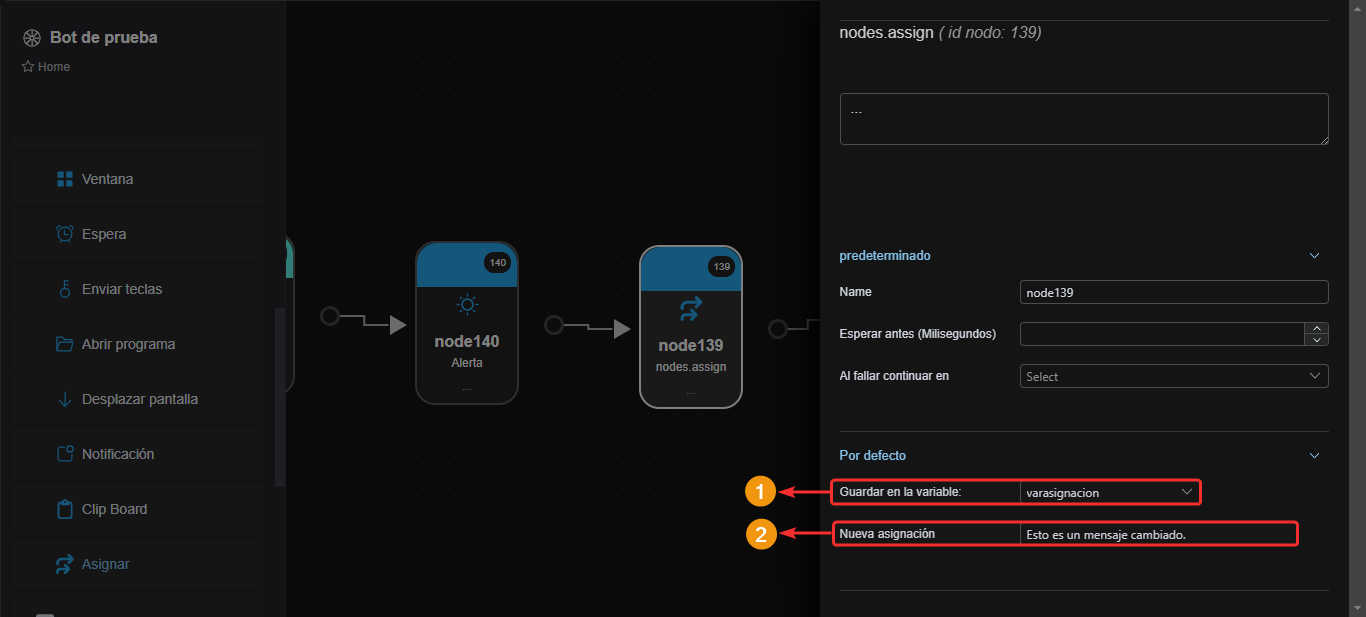
Componentes de Excel
Crear archivo
Este componente permite crear un archivo en formato XLSX de Excel.
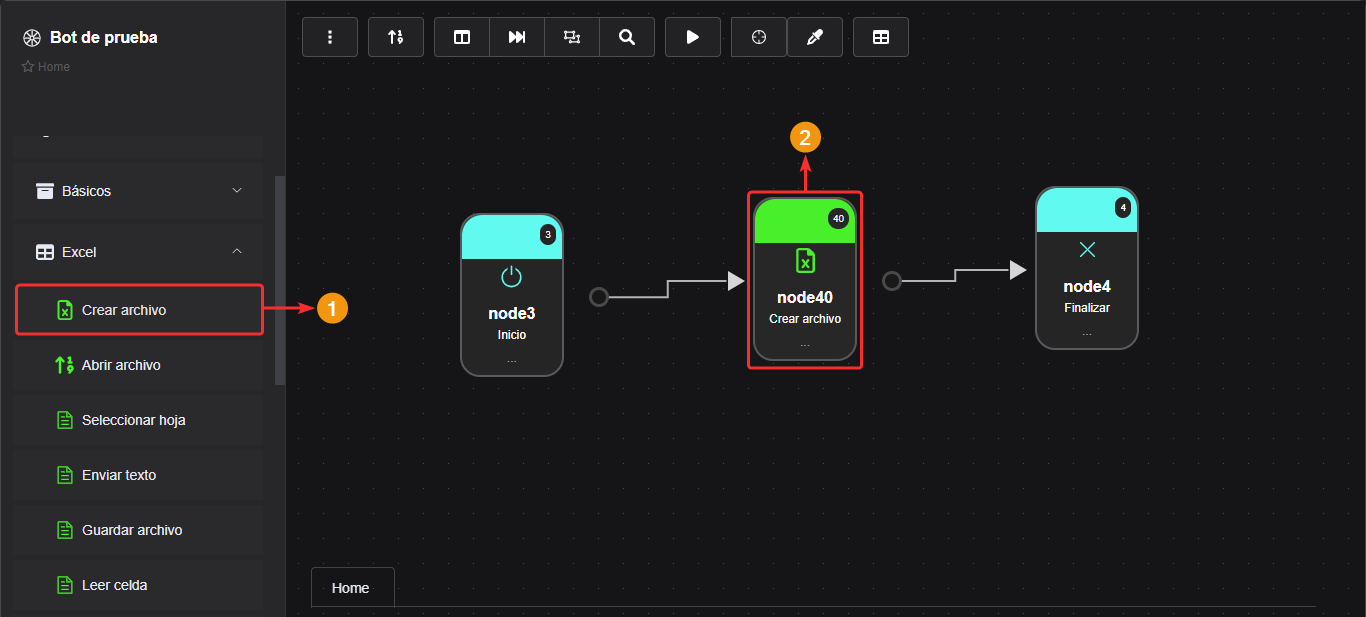
Propiedades del componente
- En el campo "Ruta" escribe la ubicación donde deseas que se cree el archivo.
- En "Nombre del archivo" escribe el nombre que deseas colocarle al archivo.
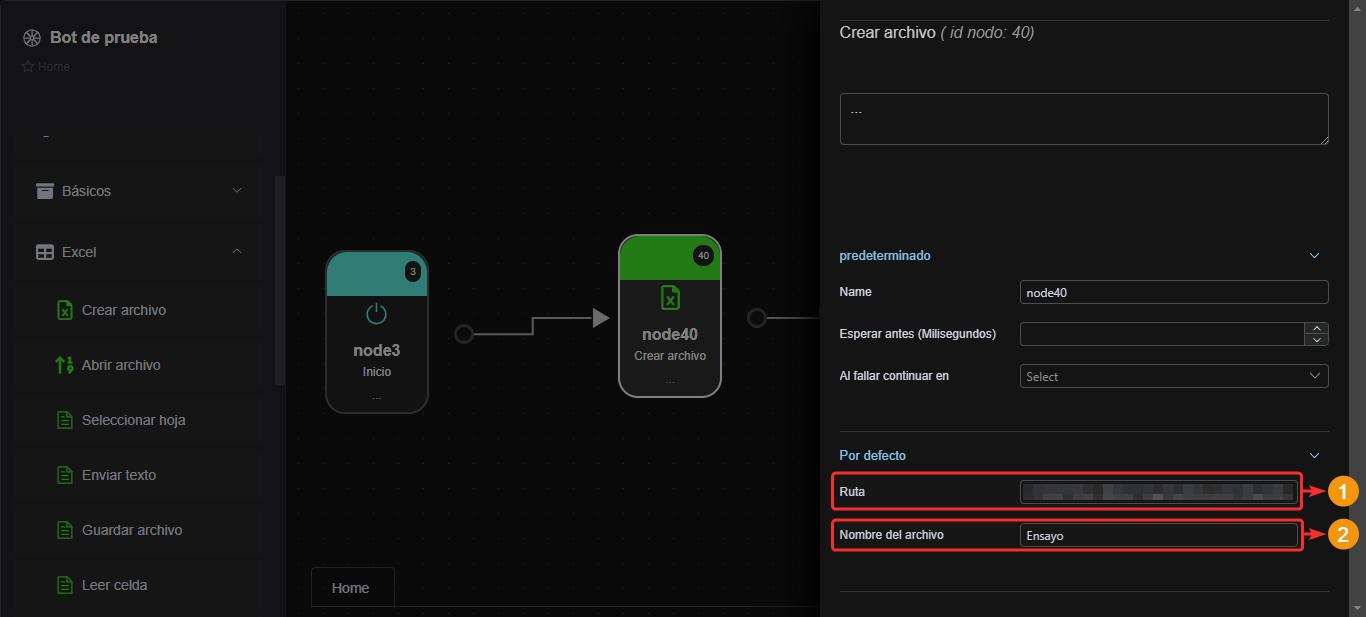
Abrir archivo
- Este componente permite abrir un archivo con formato XLSX de Excel.
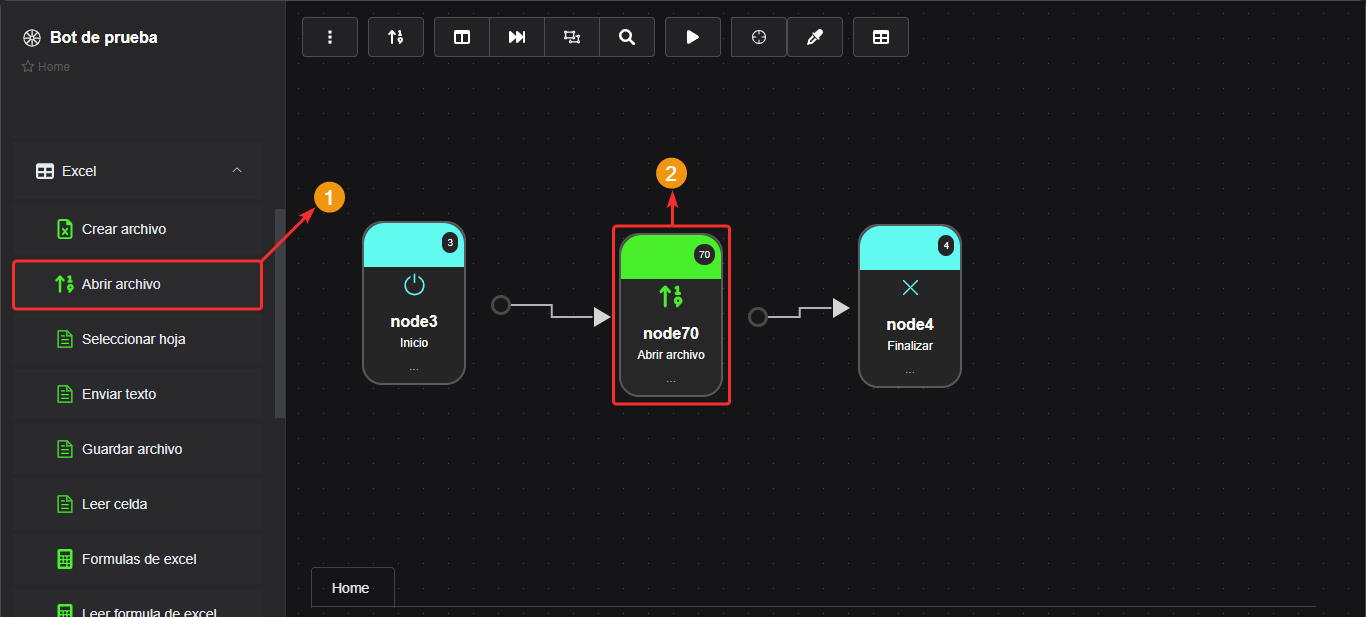
Propiedades del componente
- En "Ruta" escribe la ruta donde está ubicado el archivo que deseas abrir. Al lado derecho hay un botón que permite seleccionar el archivo mediante el explorador de Windows
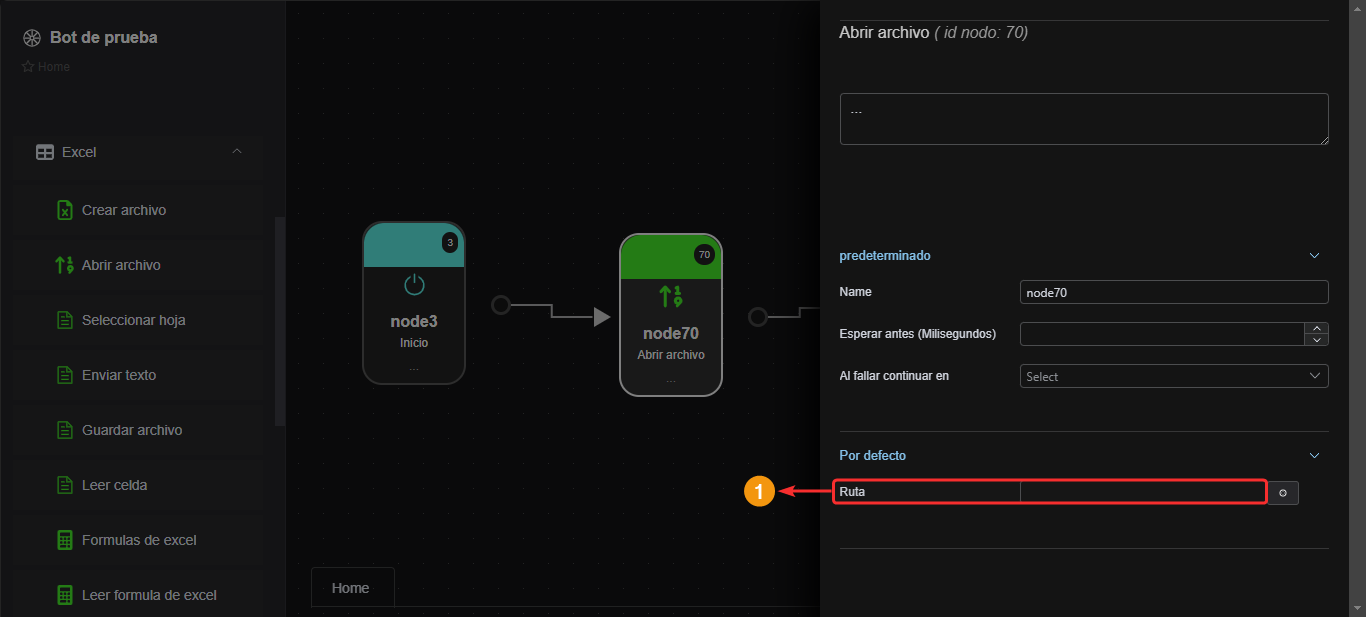
Seleccionar hoja
Este componente sirve para seleccionar una hoja del archivo de Excel que abriste mediante un componente "Abrir archivo" del grupo de componentes de Excel.
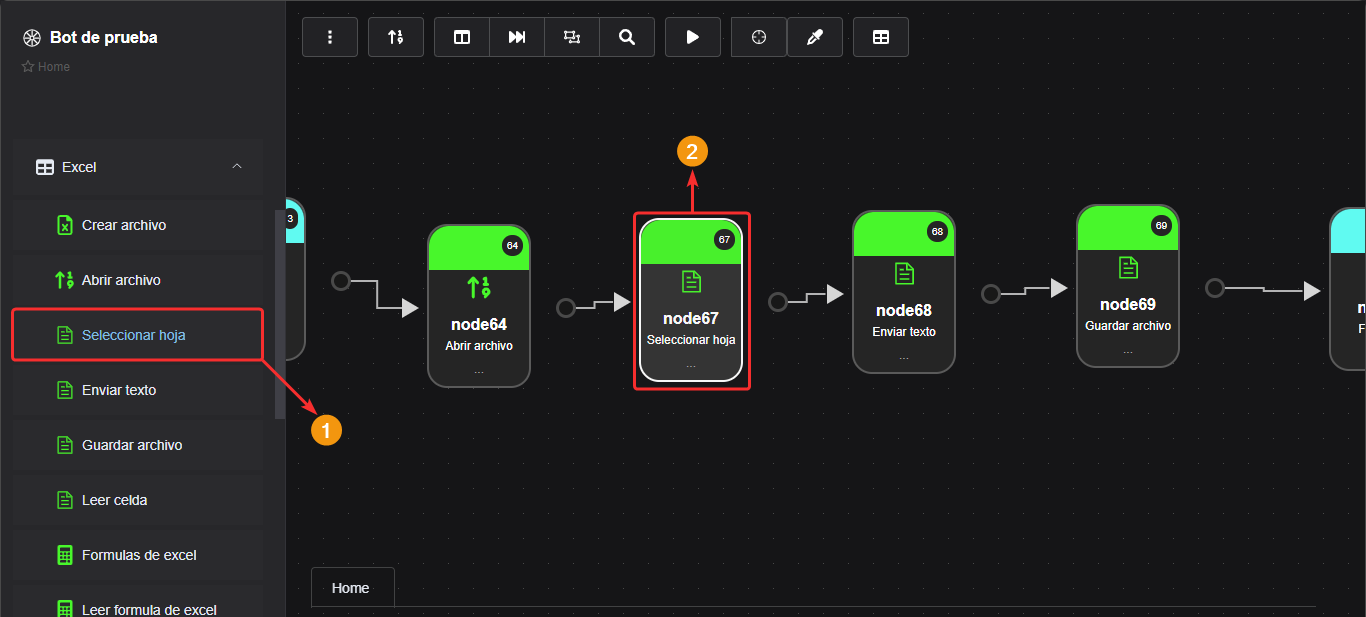
Propiedades del componente
- En "Archivo relacionado" selecciona el nodo o componente que abrió el archivo de Excel.
- En "Hoja" escribe el nombre de la hoja que deseas editar.
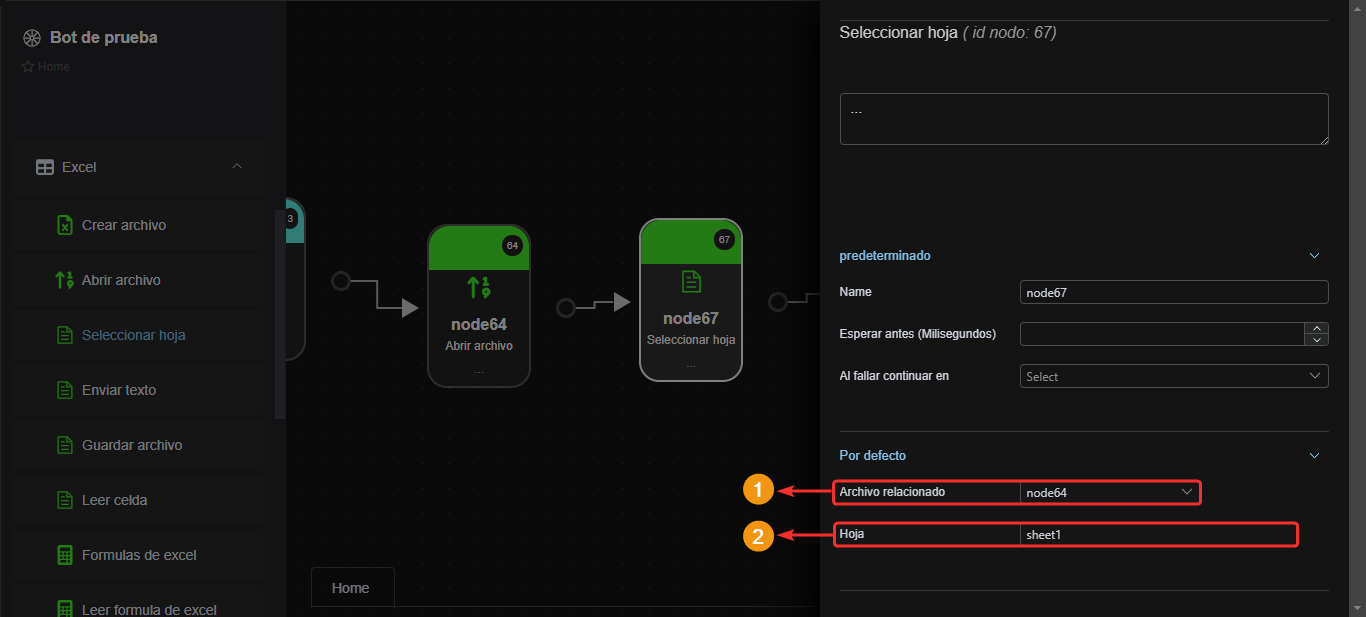
Enviar texto
Este componente permite escribir texto en alguna hoja de un archivo de Excel ya abierto por el componente "Abrir archivo".
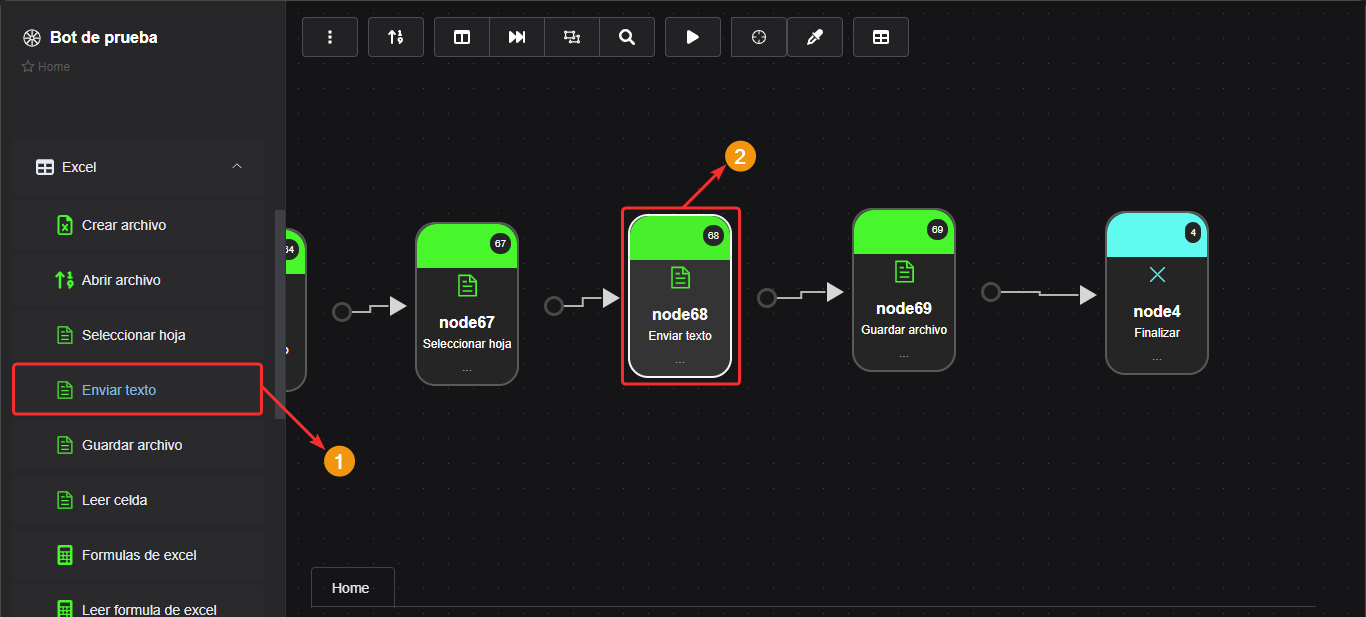
Propiedades del componente
- Si la casilla "Static" se encuentra desactivada, tendrás que seleccionar el nodo o componente de tipo "Seleccionar hoja" que contiene el dato de la hoja donde deseas añadir el texto.
- En "Hoja relacionada" selecciona la hoja a la que deseas enviar el texto.
- Mediante el botón de color azul claro puedes añadir textos a la hoja, defiendo en cada texto, la fila y columna en donde lo deseas añadir.
- Mediante el botón de color rojo podrás eliminar un texto que hayas añadido.
- Es importante aclarar que el sistema no reconoce tildes.
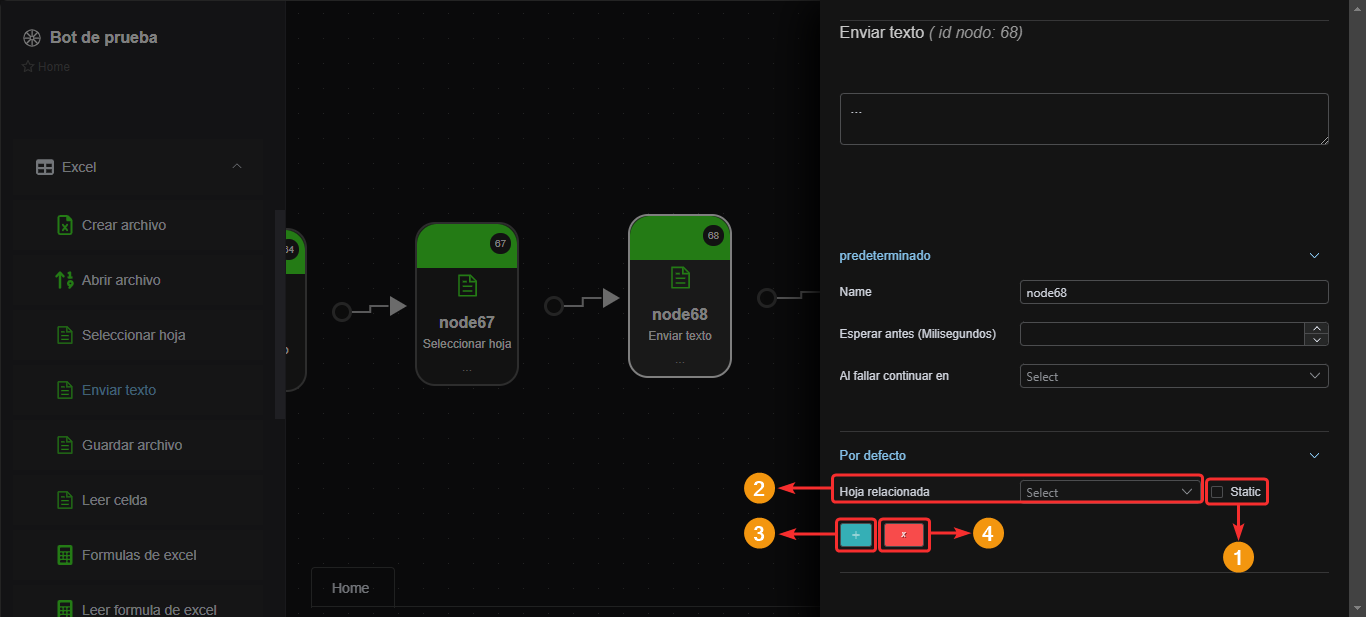
- Si la casilla "Static" se encuentra activada, tendrás que escribir el nombre de la hoja en donde deseas añadir el texto.
- En "Hoja relacionada" escribe el nombre de la hoja donde deseas añadir el texto.
- Mediante el botón de color azul claro podrás añadir cada texto que desees, estableciendo en cada uno la celda y fila de destino.
- Mediante el botón de color rojo puedes borrar el último texto añadido.
- Es importante aclarar que el sistema no reconoce tildes.
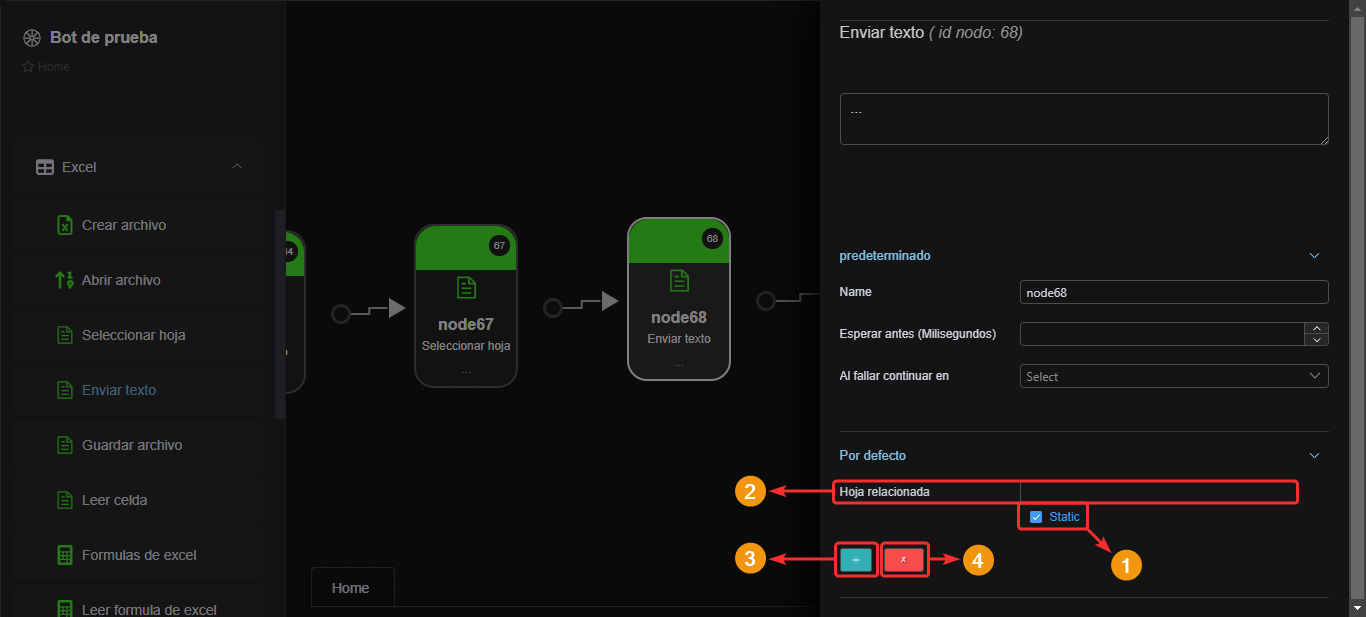
- En el campo "Texto" escribe el texto que deseas añadir a una celda.
- En "Fila" define cuál es la fila de la celda en la que deseas añadir el texto.
- En "Columna" define cuál es la columna de la celda en la que deseas añadir el texto.
- Es importante aclarar que el sistema no reconoce tildes.
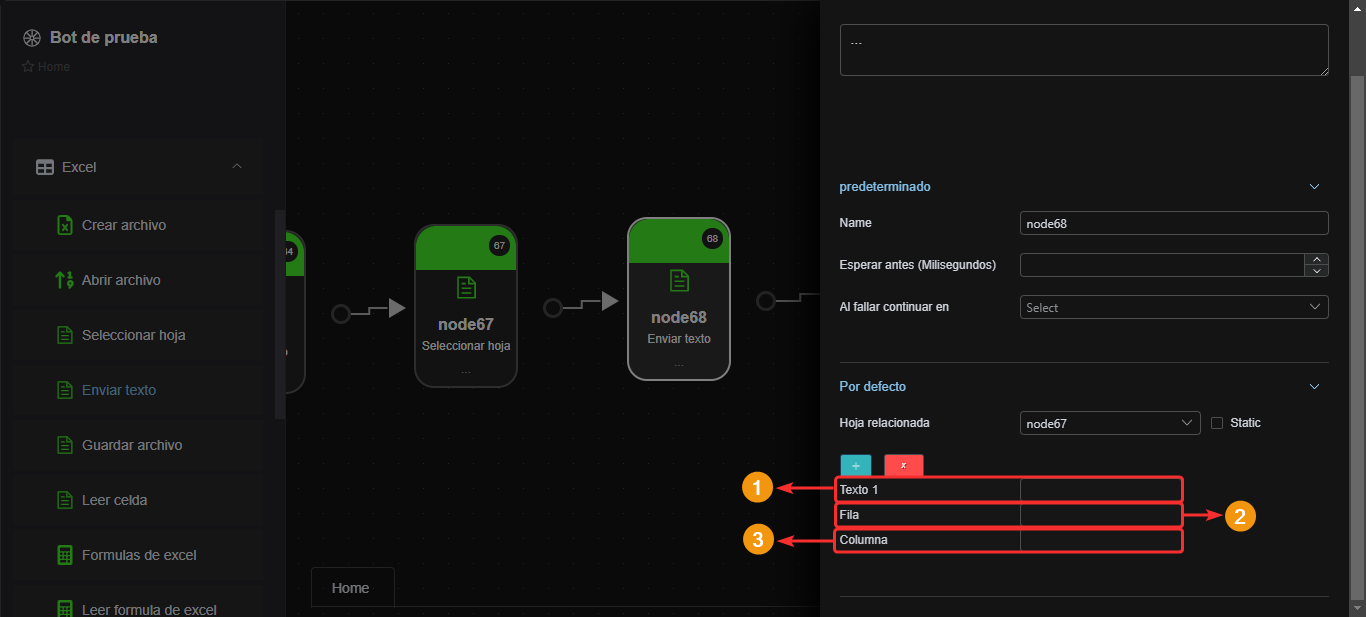
Guardar archivo
Este componente sirve para guardar los cambios hechos sobre un archivo de Excel abierto. Es decir, siempre deberá usarse al final de cada flujo para aplicar cambios hechos por componentes de Excel.
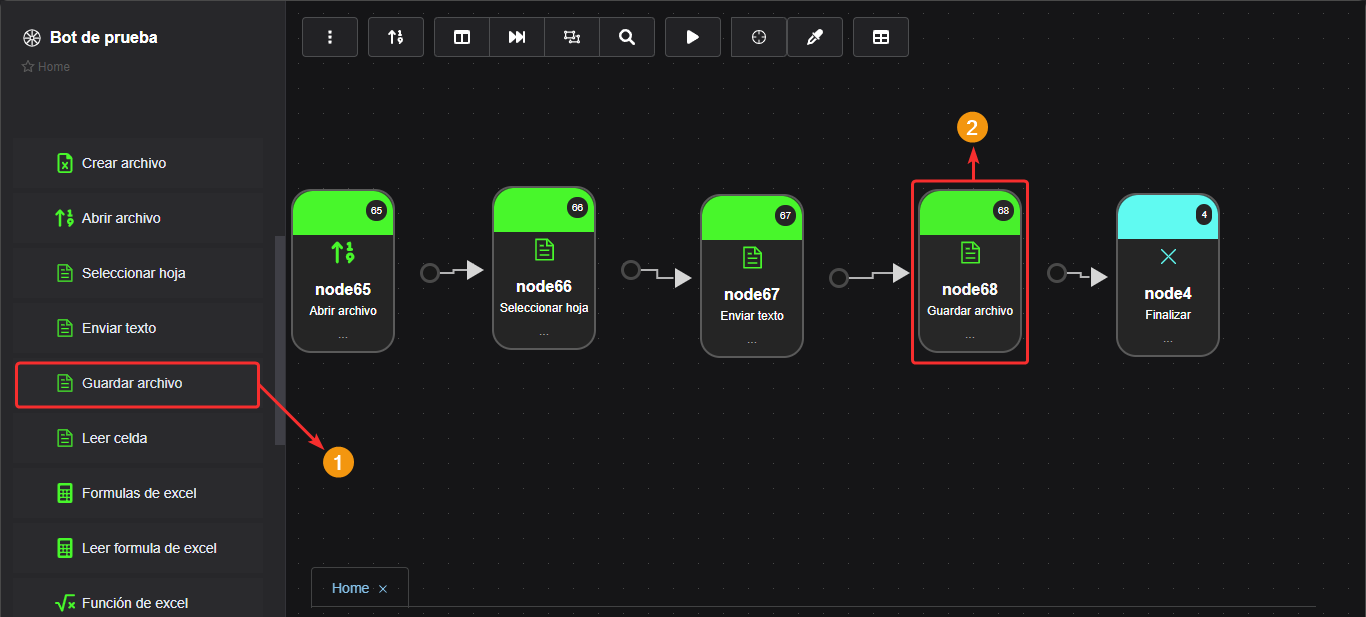
Propiedades del componente
- En "Archivo relacionado" selecciona el nodo o componente "Abrir archivo" que abrió el archivo de Excel.
- En "Ruta" escribe la ubicación del archivo que deseas guaradar. Al lado derecho hay un botón que permite selecionar el archivo que deseas guardar.
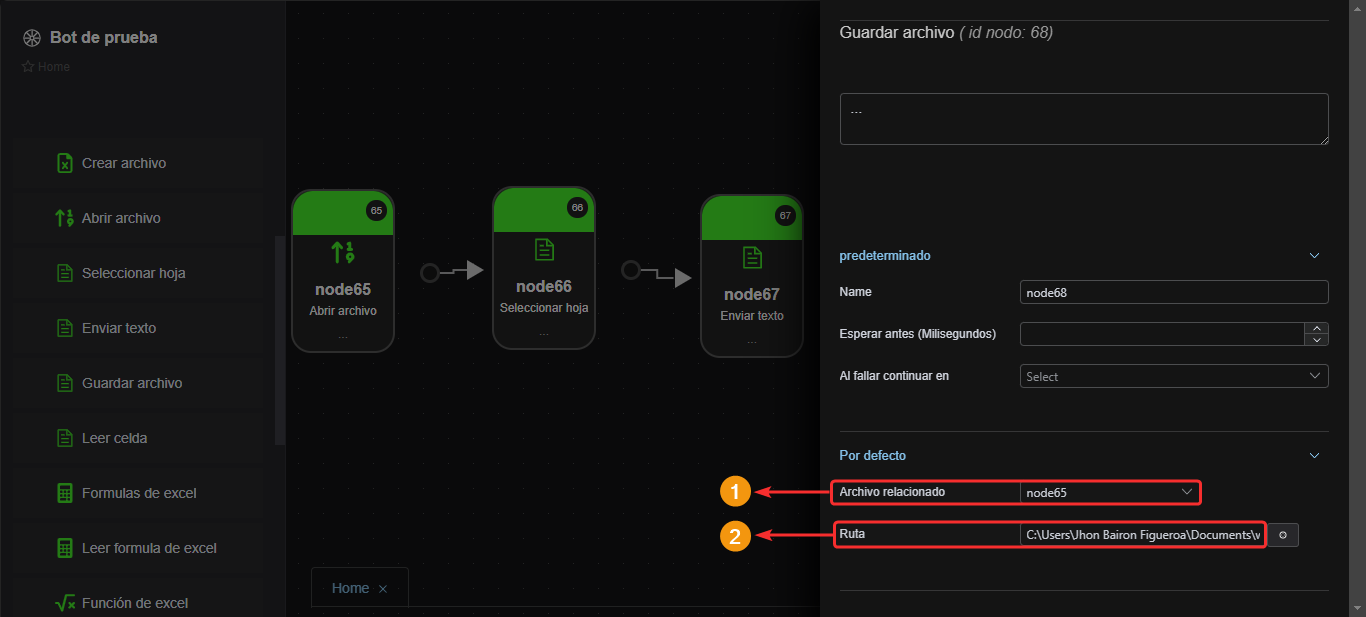
Leer celda
Este componente permite capturar la información de una celda y guardarla en una variable.
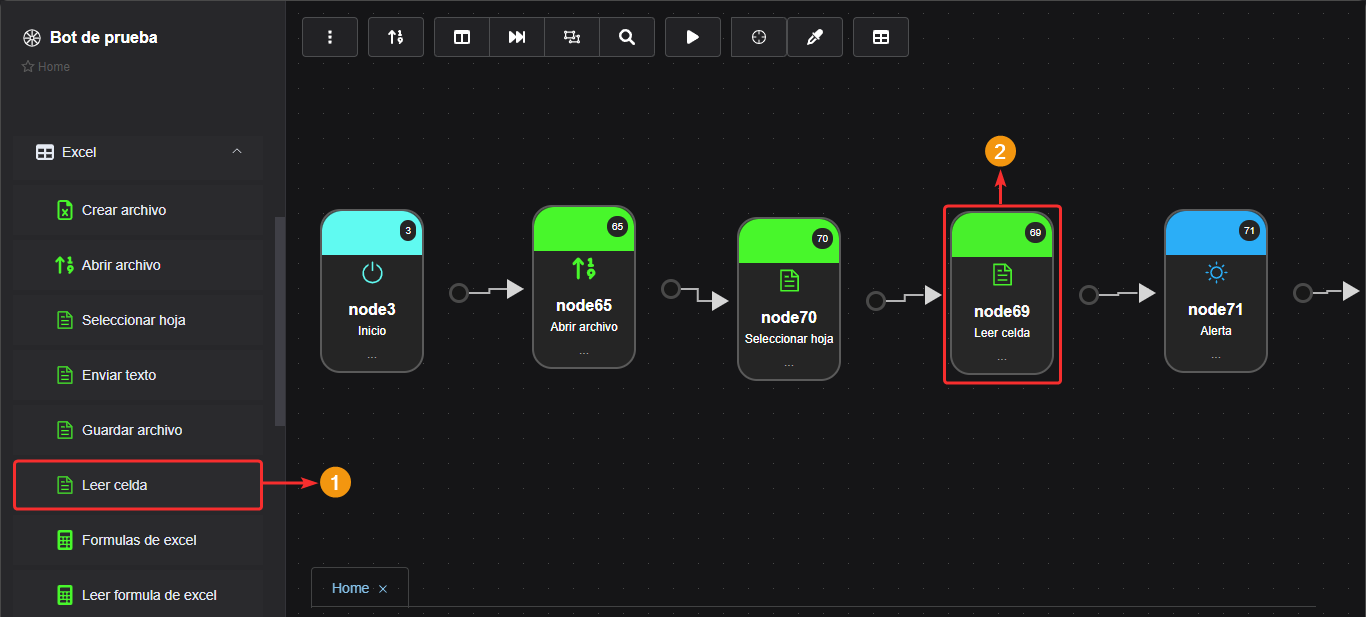
Propiedades del componente
- Si la casilla "Static" e encuentra desactivada, significa que tendrás que seleccionar la hoja de donde deseas leer la celda mediante un nodo o componente previamente asignado.
- Selecciona el nodo o componente "Seleccionar hoja" que vas a usar para identifiar la hoja donde deseas leer el dato de la celda.
- Mediante el botón azul claro, puedes añadir más celdas a leer y mediante el botón rojo puedes eliminar la última lectura de celda añadida.
- En "Guardar variable", escribe el nombre de la variable donde deseas guardar el dato leído.
- En "Fila" escribe el número de la fila de la celda deseada.
- En "Columna" escribe el número de la columna de la celda deseada.
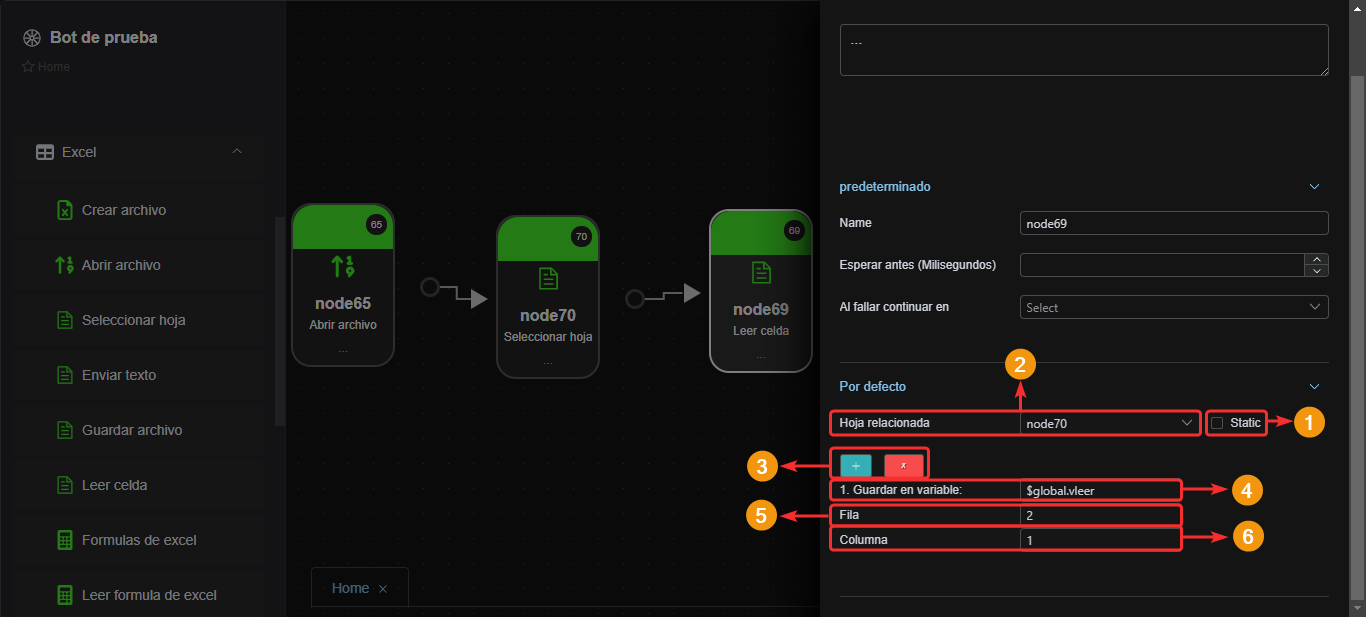
- Si la casilla "Static" e encuentra activada, significa que tendrás que escribir el nombre de la hoja de donde deseas leer la celda.
- Escribe el nombre de la hoja donde se encuentra la celda que deseas que el componente lea.
- Mediante el botón azul claro, puedes añadir más celdas a leer y mediante el botón rojo puedes eliminar la última lectura de celda añadida.
- En "Guardar variable", escribe el nombre de la variable donde deseas guardar el dato leído.
- En "Fila" escribe el número de la fila de la celda deseada.
- En "Columna" escribe el número de la columna de la celda deseada.
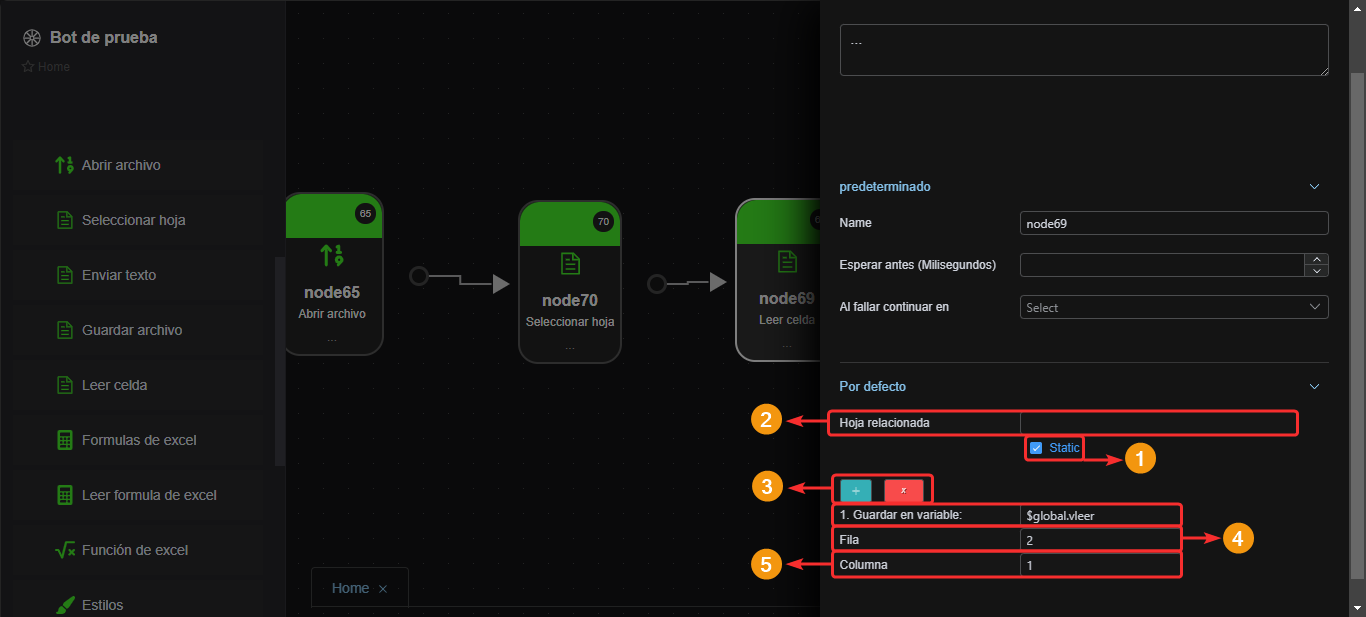
Fórmula de Excel
Este componente permite agregar una fórmula a una celda de un archivo de Excel. Antes de declarar este componente debes agregar un componente "Abrir archivo" y "Seleccionar hoja".
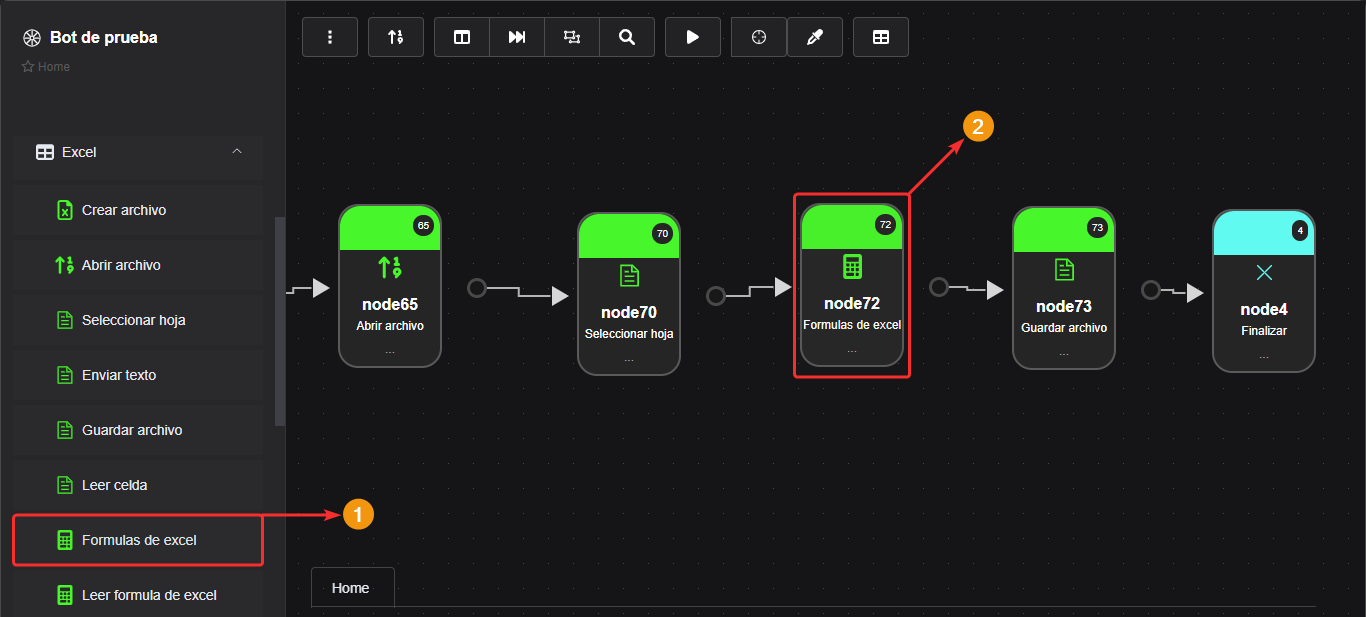
Propiedades del componente
- Si la casilla "Static" se encuentra desactivada, deberás seleccionar la hoja del archivo de Excel mediante un componente "Seleccionar hoja".
- En "Hoja relacioada" selecciona del listado la hoja a la que deseas añadir la fórmula.
- En "Fila" escribe el número de fila de la celda donde deseas añadir la fórmula.
- En "Columna" escribe el número de columna de la celda donde deseas añadir la fórmula.
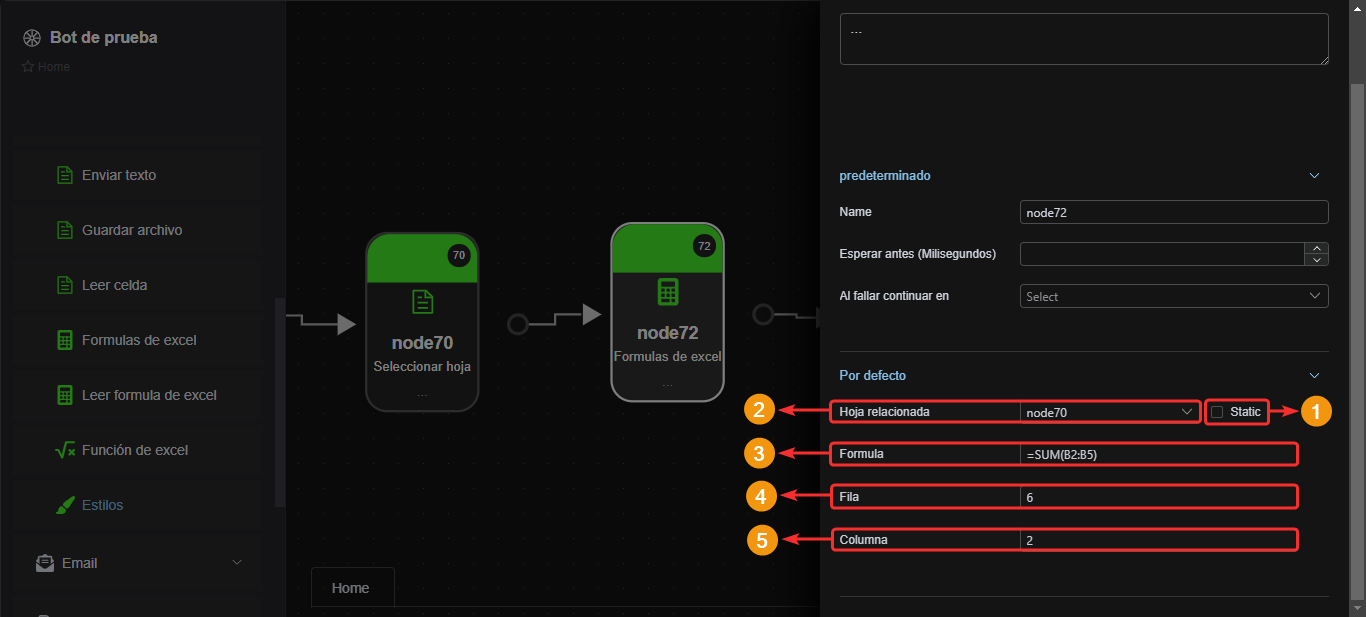
- Si la casilla "Static" se encuentra activada, deberás escribir manualmente el nombre de la hoja donde deseas añadir la fórmula.
- En "Hoja relacioada" selecciona del listado la hoja a la que deseas añadir la fórmula.
- En "Fila" escribe el número de fila de la celda donde deseas añadir la fórmula.
- En "Columna" escribe el número de columna de la celda donde deseas añadir la fórmula.
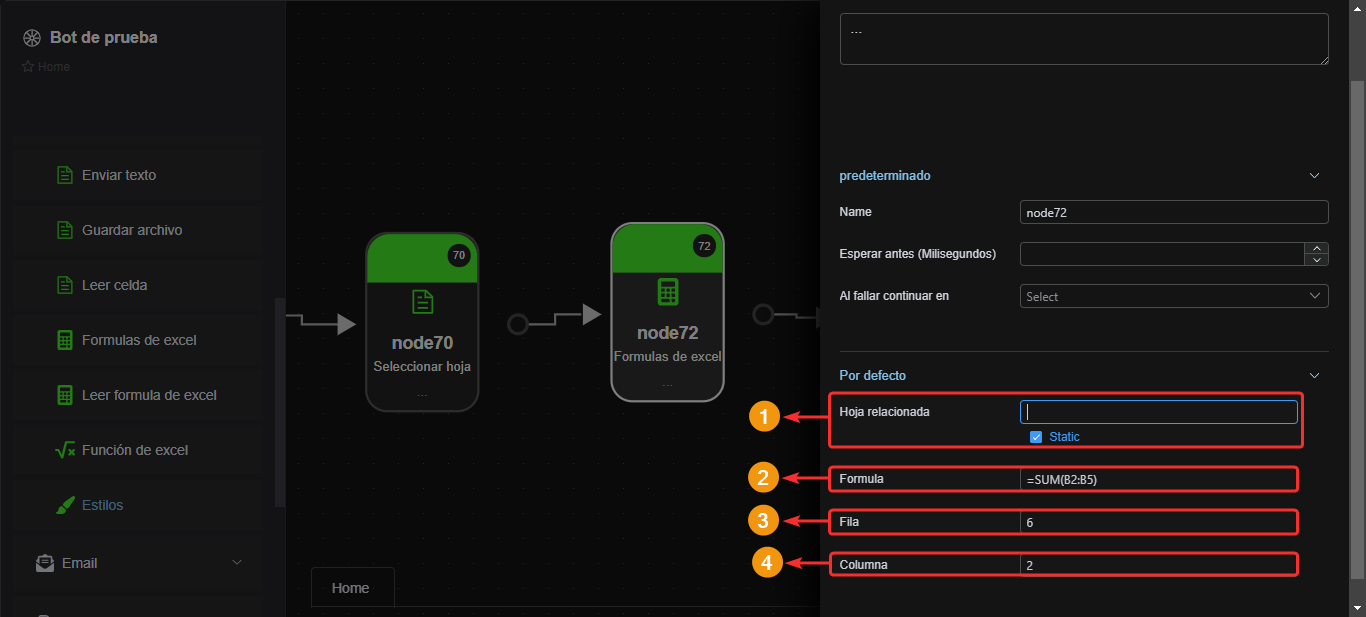
Leer fórmula de Excel
Este componente permite capturar una fórmula ya definida en un archivo de Excel y guardar el resultado en una variable.
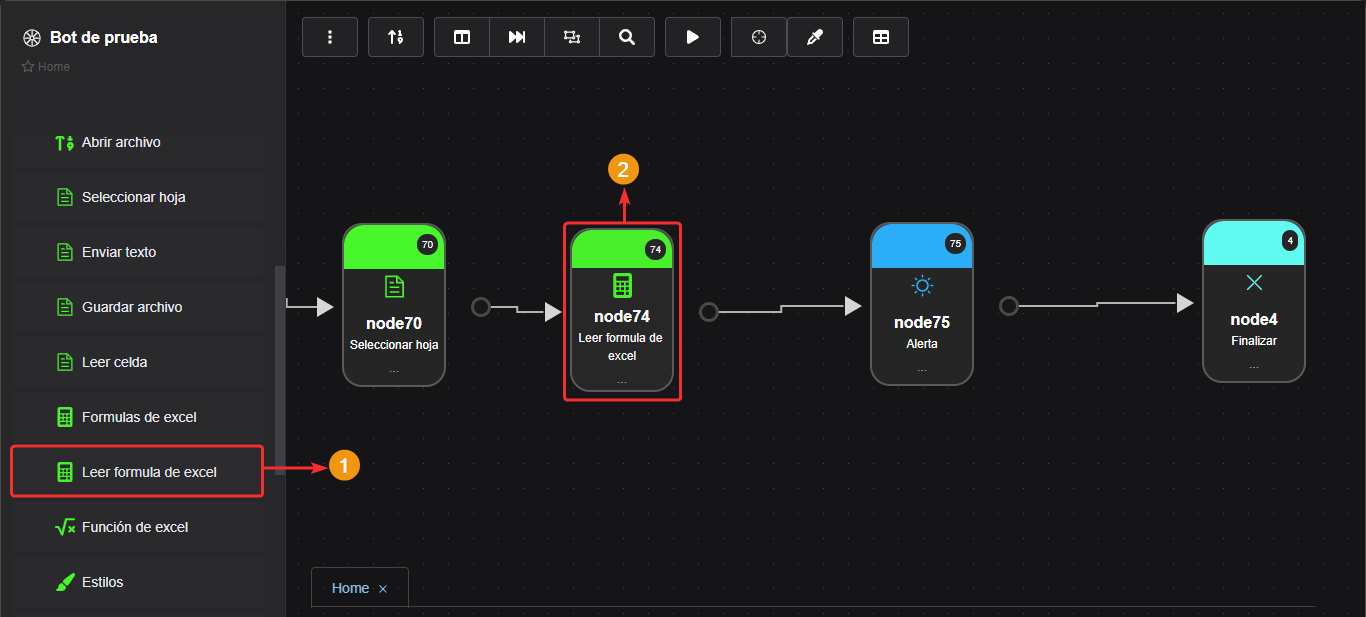
Propiedades del componente
- En "Hoja relacionada" selecciona el nodo o componente que abrió la hoja deseada de donde leer la fórmula.
- En "Guardar en variable" escribe el nombre de la variable donde deseas guardar el dato obtenido.
- En "Fila" escribe el número de fila de la celda donde se encuentra la fórmula a leer.
- En "Columna" escribe el número de columna de la celda donde se encuentra la fórmula a leer.
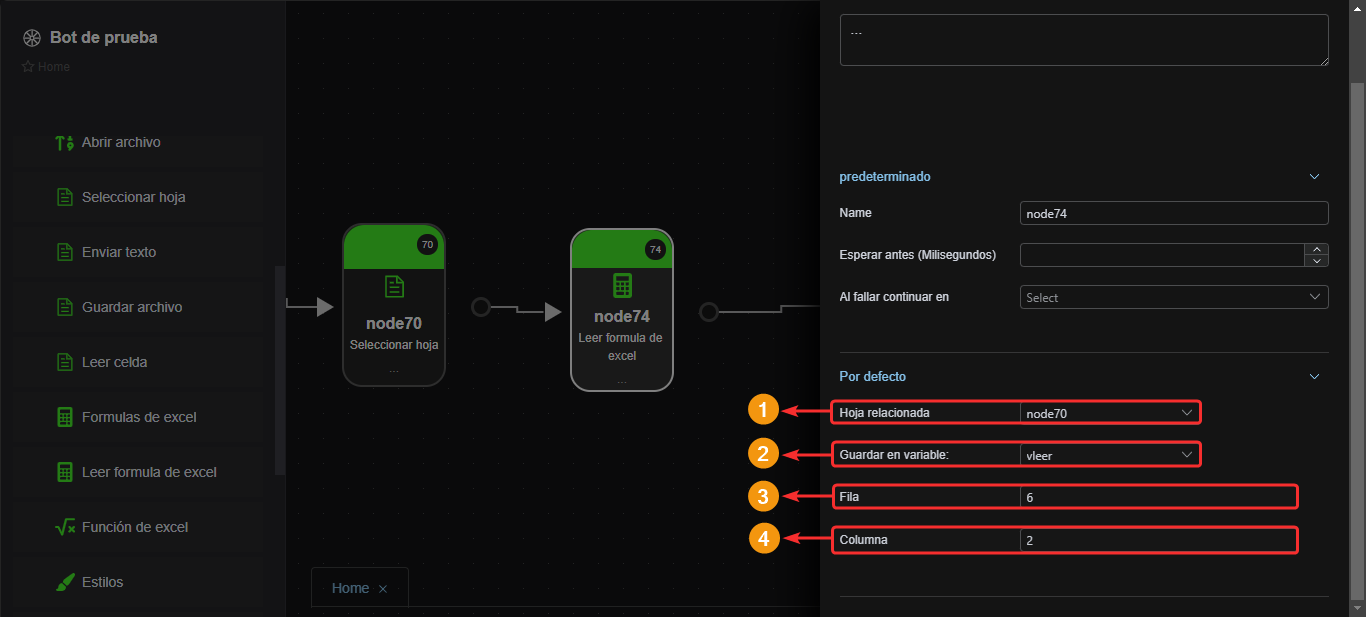
Función de Excel
Este componente permite realizar las siguientes funciones o acciones:
- Buscar.
- Contar columnas.
- Contar filas.
- Borrar borrar celdas, filas o columnas.
- Crear hoja.
- Cambiar nombre (Hoja).
- Conertir el archivo de Excel a formato PDF, XLS, DOCX, PPTX, XLSM, XLSB, XLT y ODS.
- Combinar celdas.
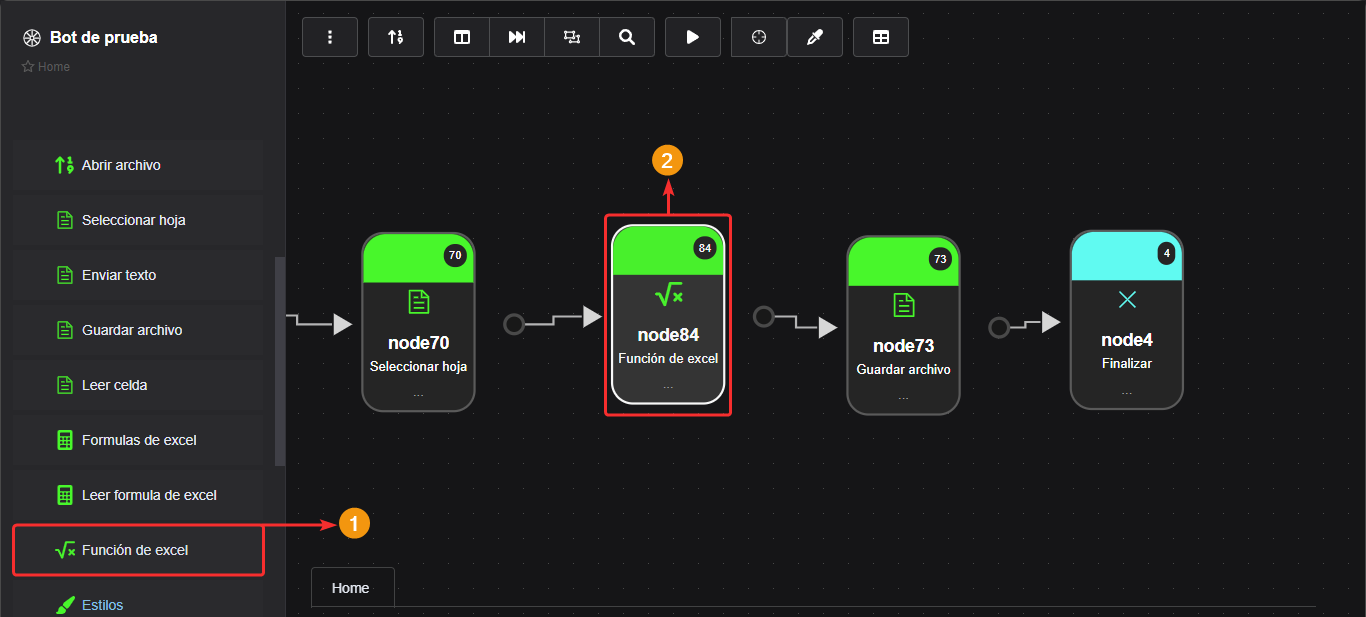
Propiedades del componente
- En el campo "Funcionalidad" selecciona la acción que deseas que realice el componente.
- En el campo "Hoja relacionada" selecciona el nodo o componente de tipo "Seleccionar hoja" que abre la hoja donde deseas que se aplique la funcionalidad.
- En el campo "Guardar en variable" escribe el nombre de la variable donde deseas guardar el dato obtenido.
- Según la funcionalidad seleccionada, aparecerán algunas opciones adicionales a configurar.
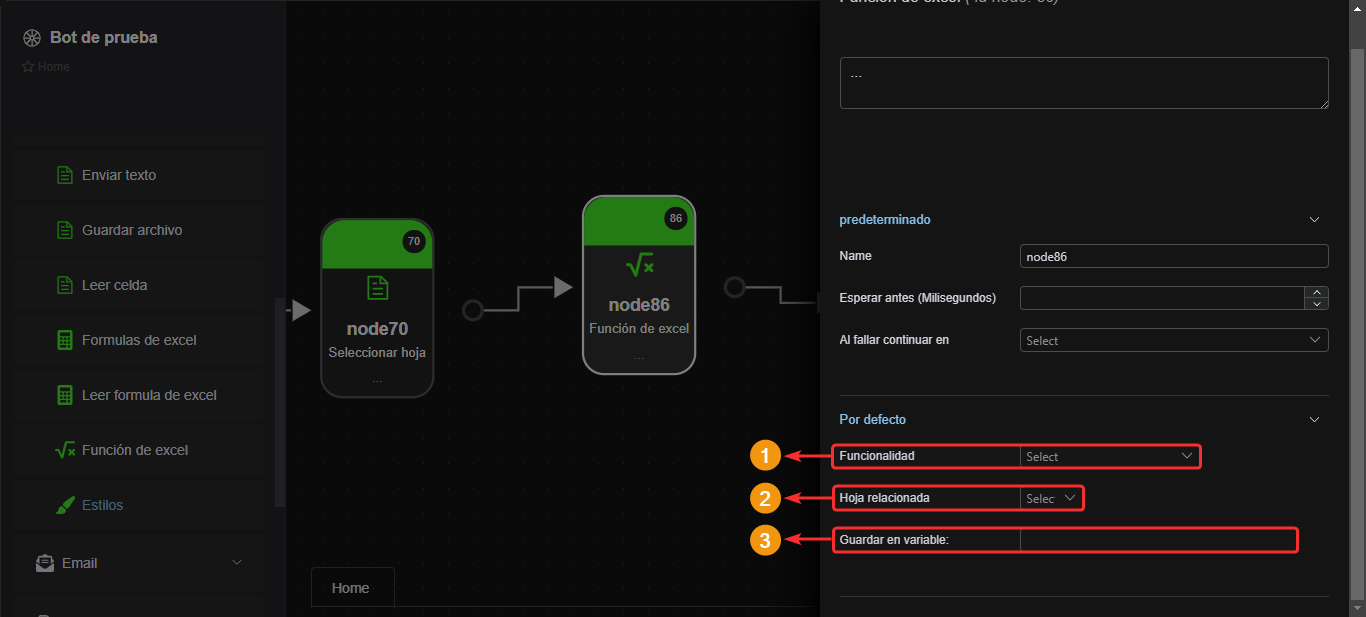
Buscar
- Sirve para buscar un dato específico en la hoja del archivo Excel y guardar la ubicación o celda donde se encuentra.
- En el campo "Variable a buscar" escribe el dato que se encuentra en la hoja y que deseas guardar en variable.
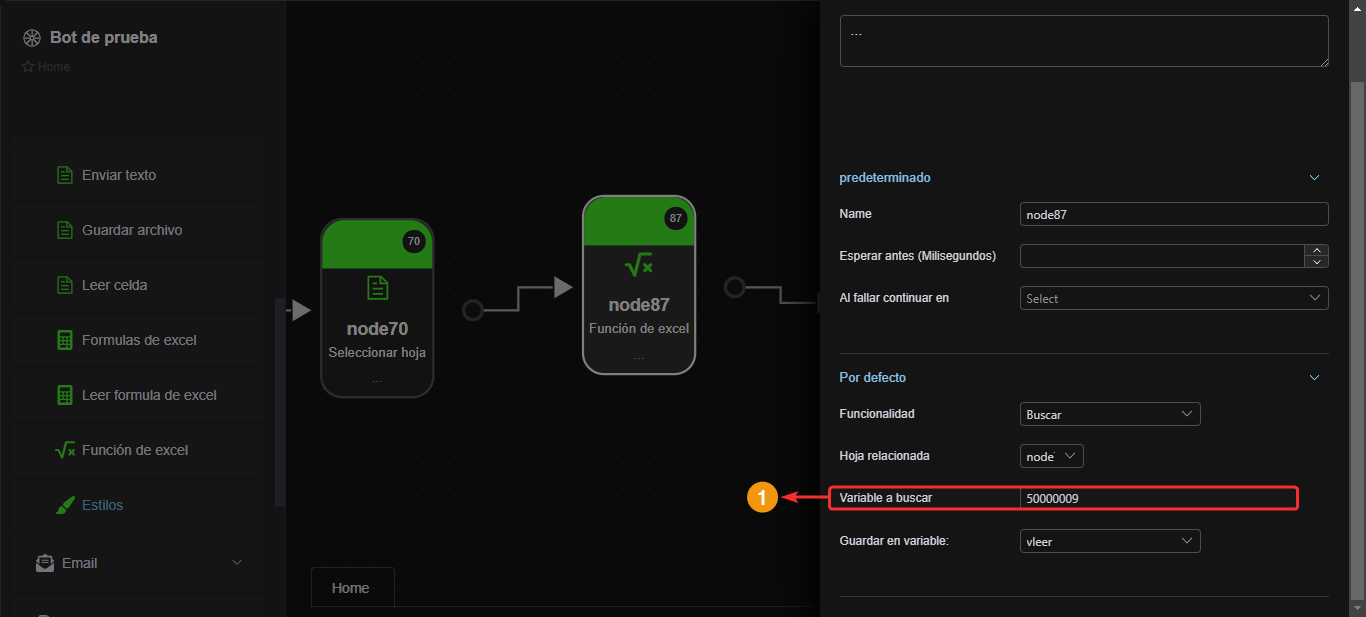
Contar columnas
- Sirve para contar la cantidad de columnas que tienen datos.
- Esta funcionalidad no tiene opciones adicionales a configurar.
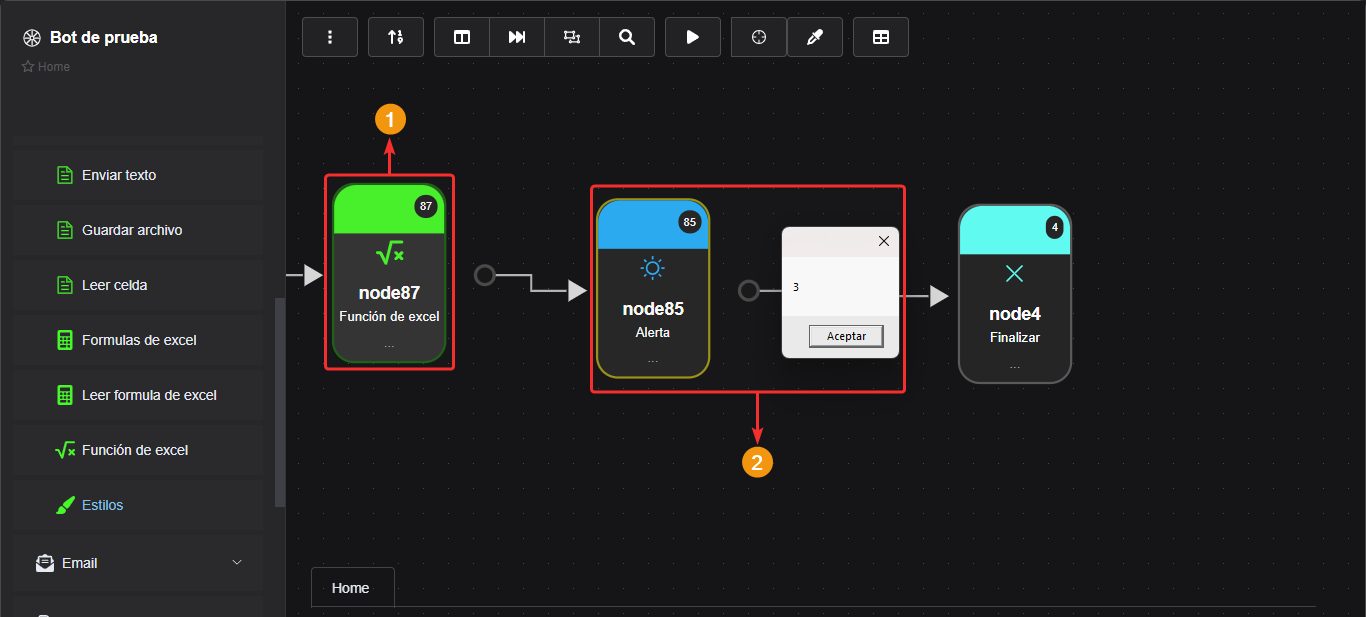
Contar filas
- Sirve para contar la cantidad de filas que contienen datos.
- Esta funcionalidad no tiene opciones adicionales a configurar.
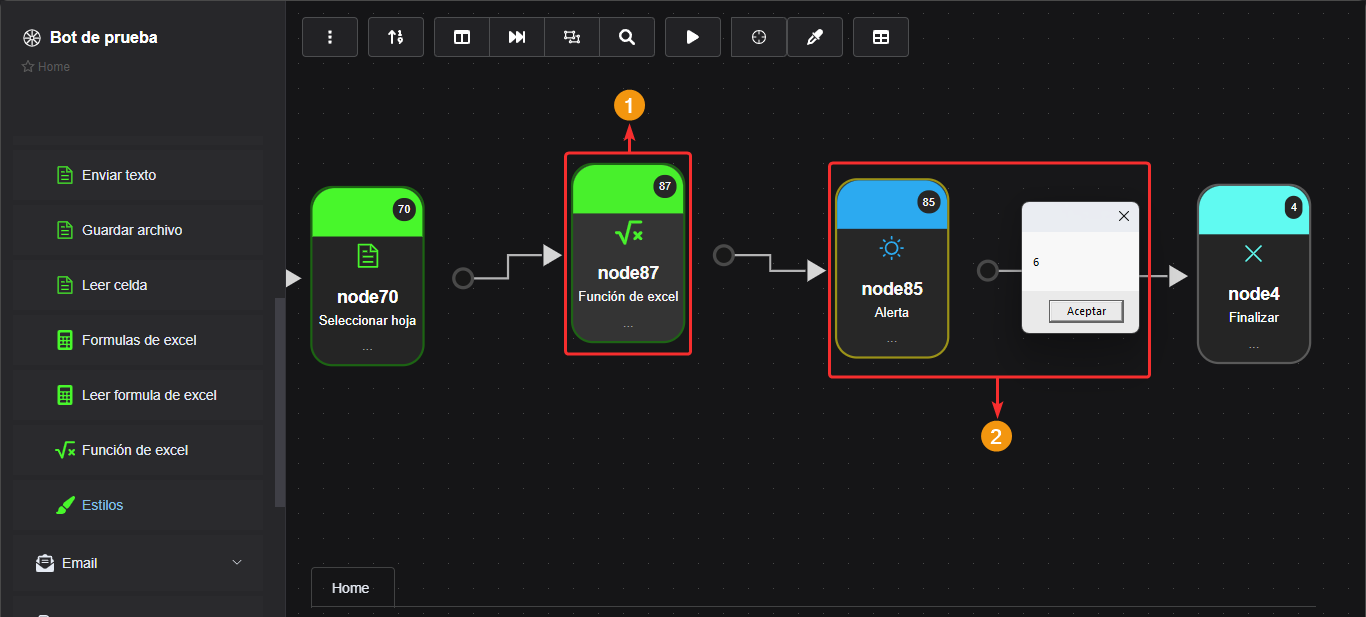
Borrar
- Sirve para borrar una celda, columna o fila.
- En "Campo a eliminar" debes seleccionar si lo que deseas eliminar es una celda, columna o fila.
- Si seleccionaste "Celda" debes indicar el número de fila y columna de esa celda.
- Si seleccionaste "Fila" debes indicar el número de fila de esa celda.
- Si seleccionaste "Columna" debes indicar el número de columna de esa celda.
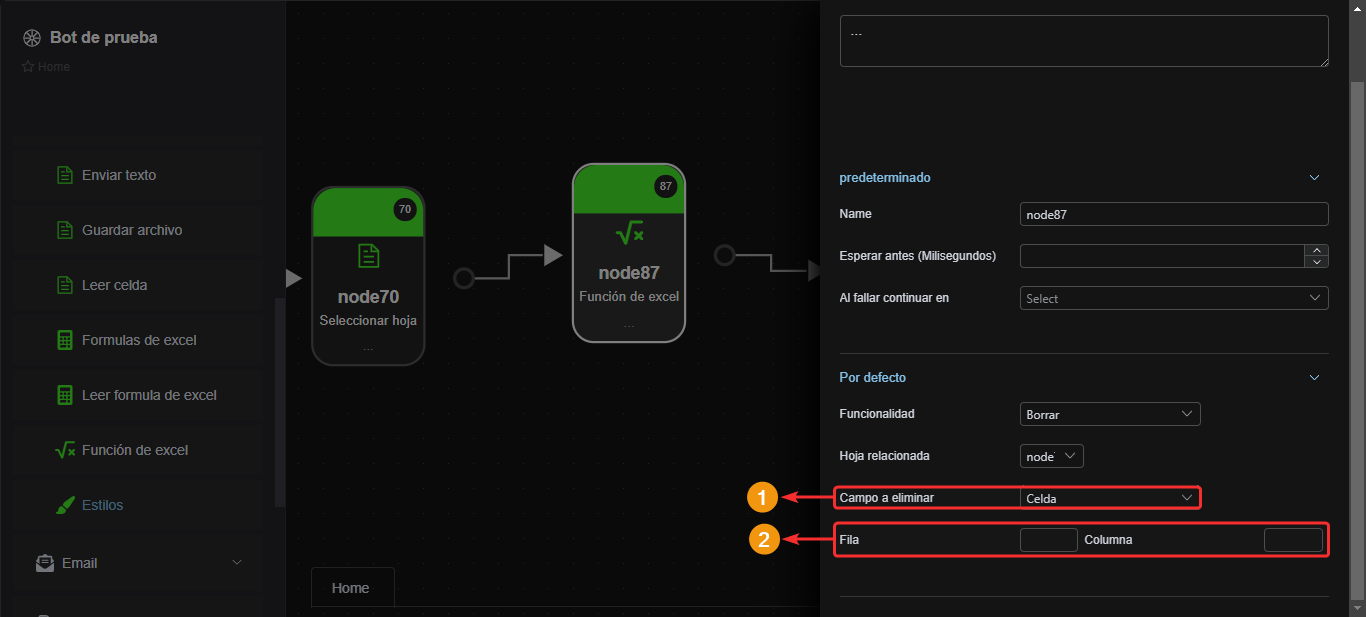
Crear hoja
- Sirve para crear una hoja en el archivo de excel seleccionado.
- En "Archivo" selecciona el nodo o componente que abre el archivo de Excel donde deseas crear la hoja.
- Asigna un nombre a la hoja.
- Si el campo "Hoja relacionada" se encuentra visible, selecciona un componente que selecciona una hoja de Excel. Ya que el componente no funcionará si este campo está vacío.
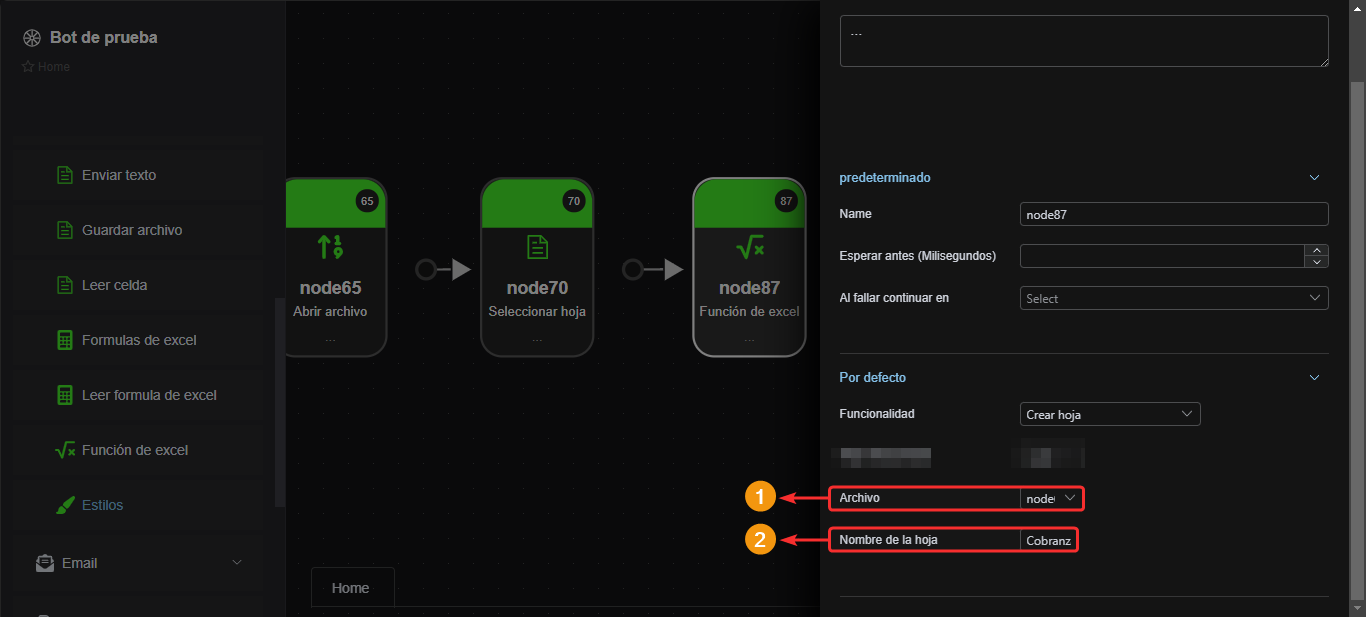
Cambiar nombre (Hoja)
- Sirve para cambiarle el nombre a una hoja.
- En "Nuevo nombre" escribe el nombre que le asignarás a la hoja .
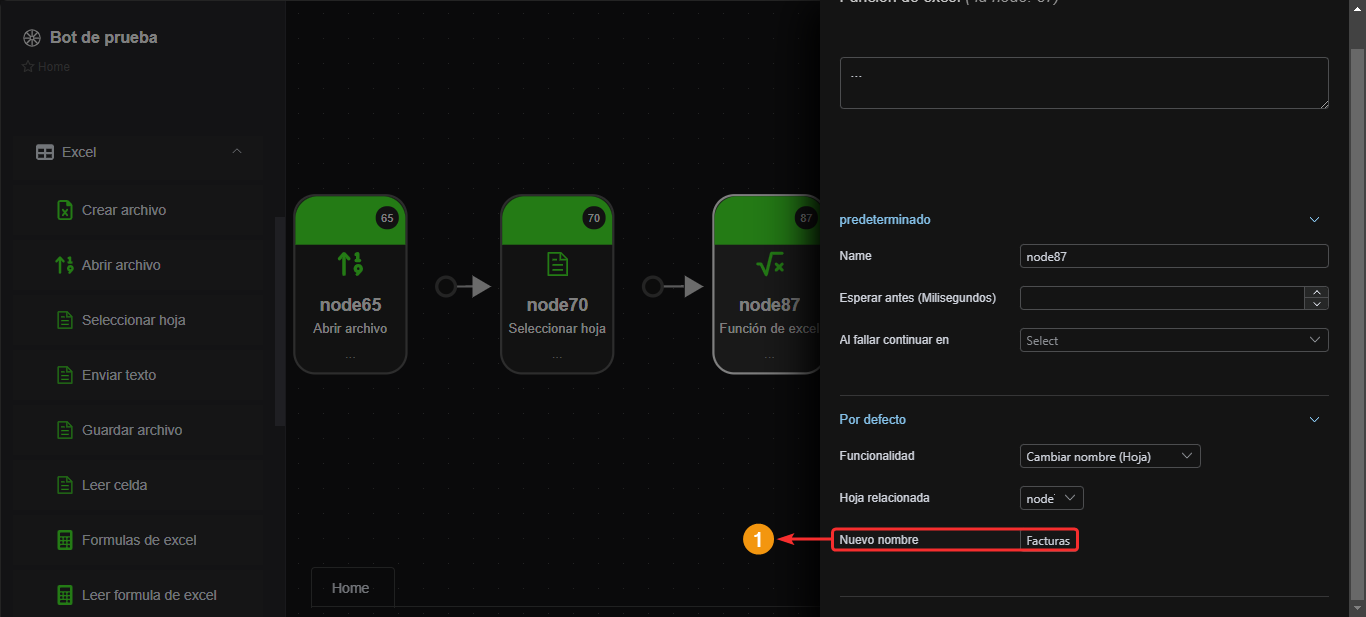
Convertir archivo
- Sirve para convertir un archivo a cualquiera de los siguientes formatos: PDF, XLS, DOCX, PPTX, XLSM, XLSB, XLT y ODS.
- En "Ruta" seleccioa la ruta del archivo que deseas convertir. Al lado derecho se ecnuentra un botón que permite seleccionar el archivo desde el explorador de archivos de Windows.
- En "Formato" selecciona el formato deseado para el archivo a convertir.
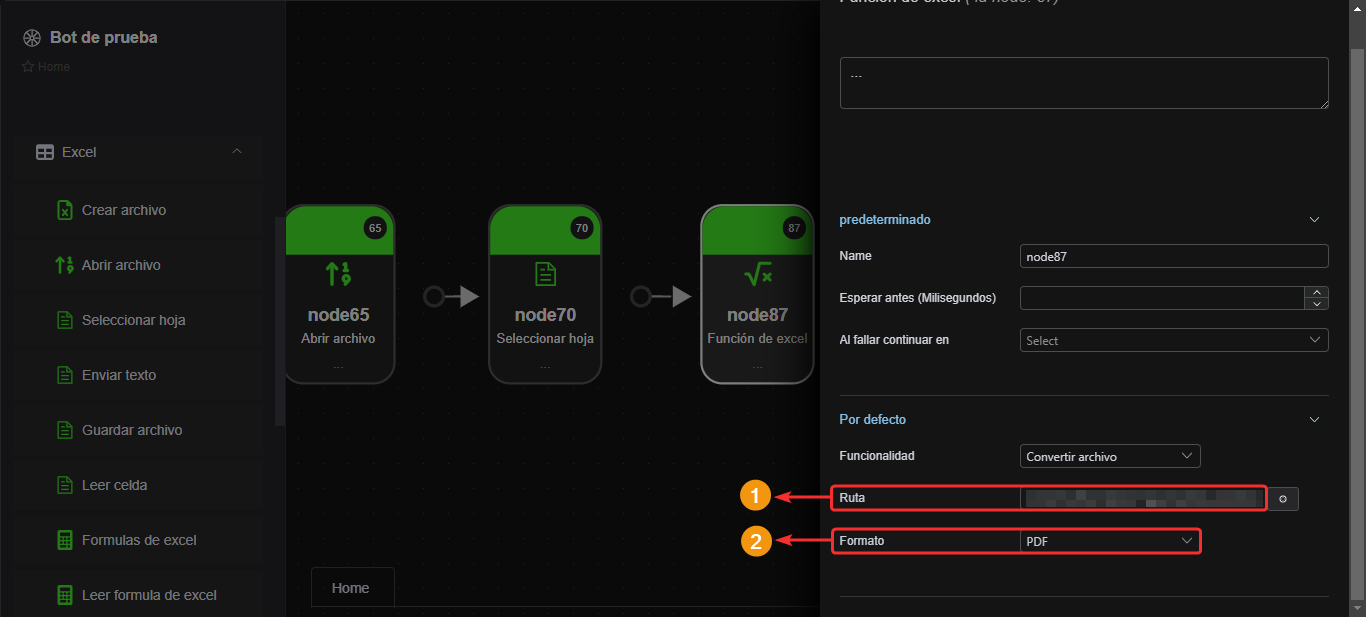
Combinar celdas
- Sirve para combinar un rango de celdas.
- En "Rango inicial" escribe el número de fila y columna de la celda inicial.
- En "Rango final" escribe el número de fila y columna de la celda final.
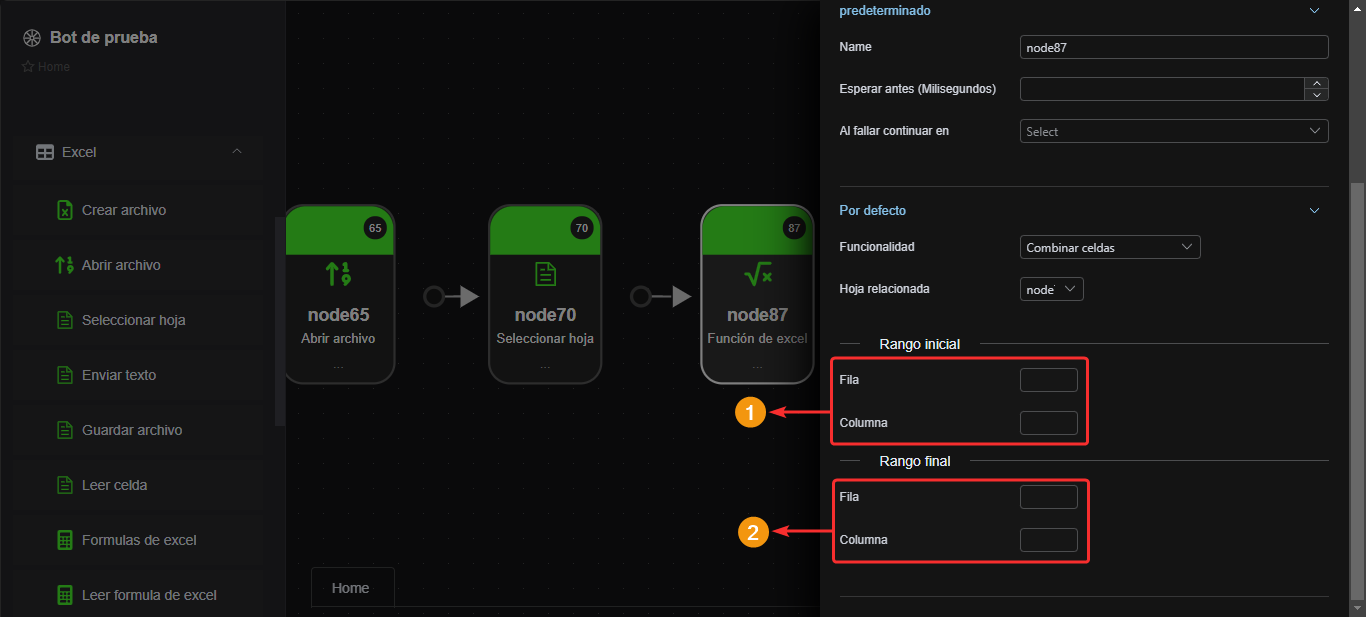
Estilos
Este componente permite aplicar estilos a una celda.
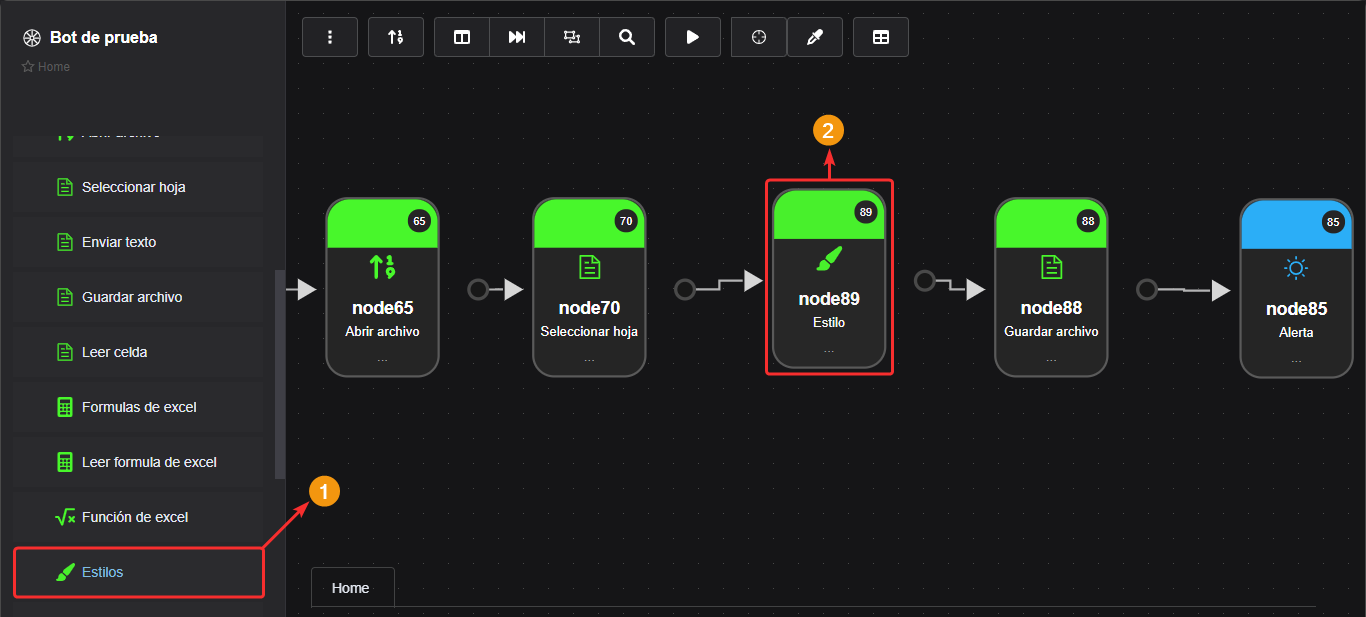
Propiedades del componente
Estilos de fuente
- En la sección "Fuente" selecciona los parámetros de fuente que deseas aplicar
- Puedes cambiar: la fuente de letra, tamaño de la letra, colocar el texto o dígitos en negrita y cambiar el color de letra.
Estilos de celda
- En la sección "Celda" selecciona los parámetros de celda que deseas aplicar
- Puedes cambiar: El tipo de fondo, color de fondo, bordes de la celda (en un lado en específico o en todos los lados), color del borde y la alineación del texto.
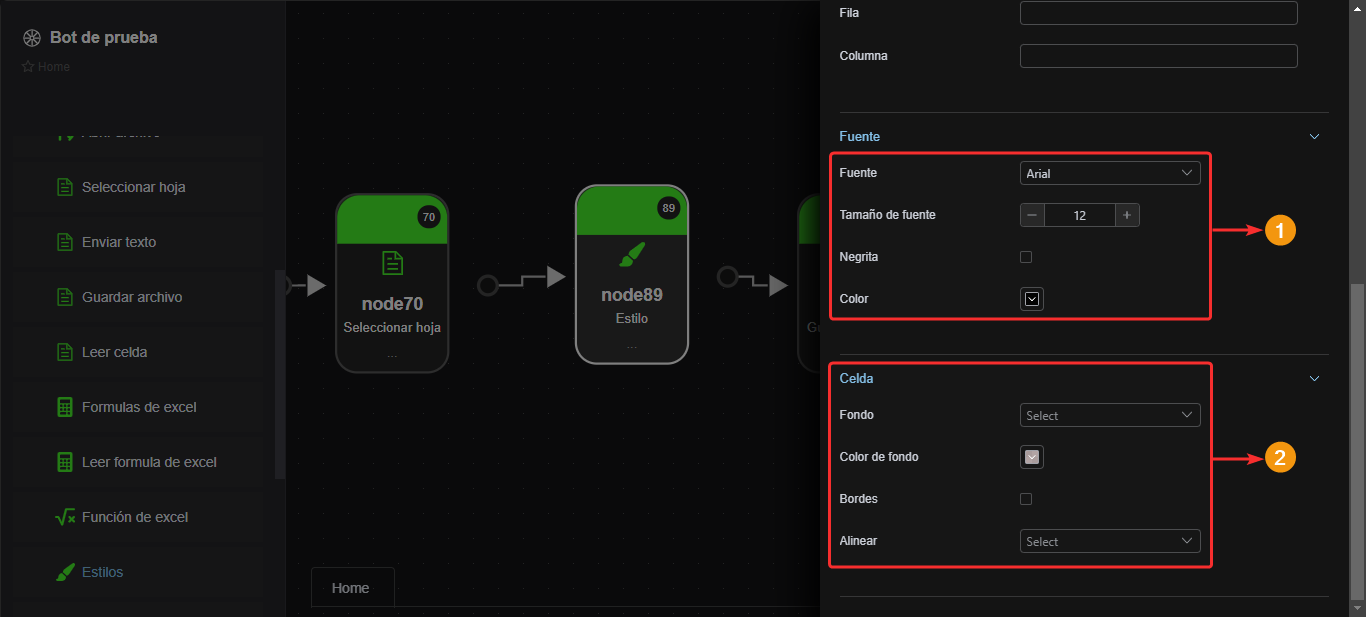
Componentes de Email
Configuración de POP, IMAP y SMTP en Outlook
Si su servicio de correo electrónico es Outlook, sigue los siguientes pasos:
1. Entra en la configuración de tu correo electrónico.
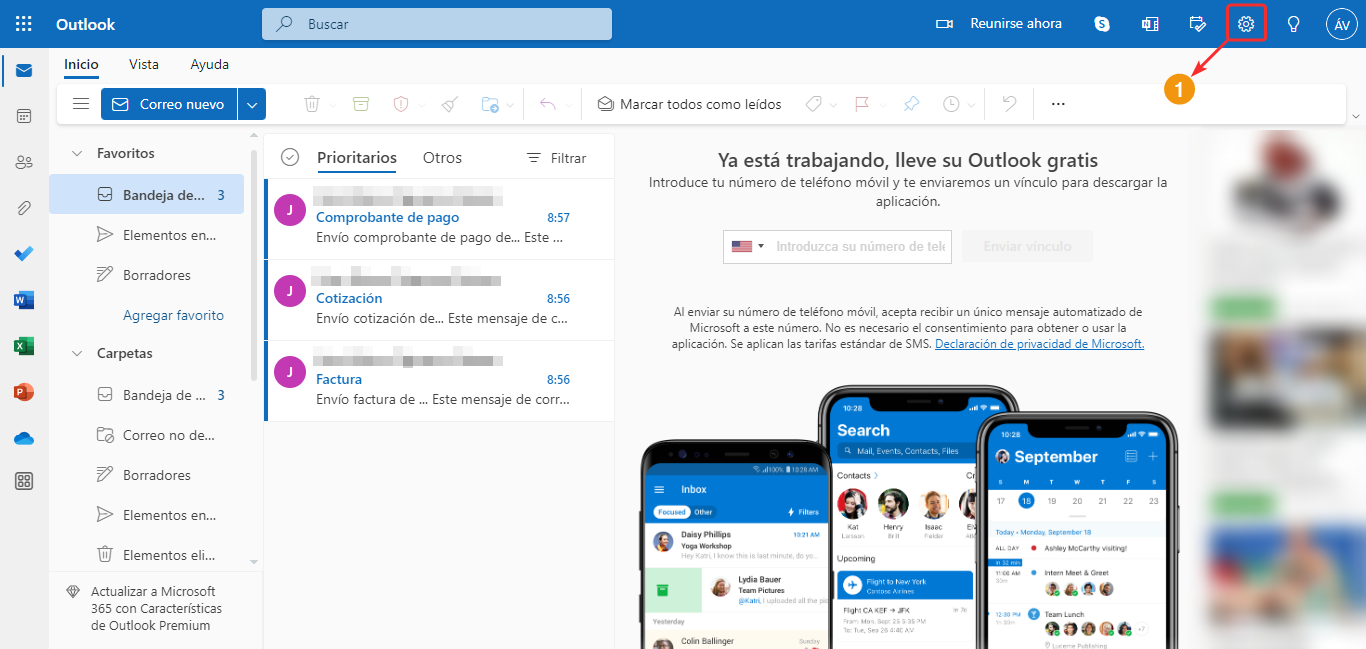
2. En el panel del lateral derecho selecciona "Ver toda la configuración de Outlook".
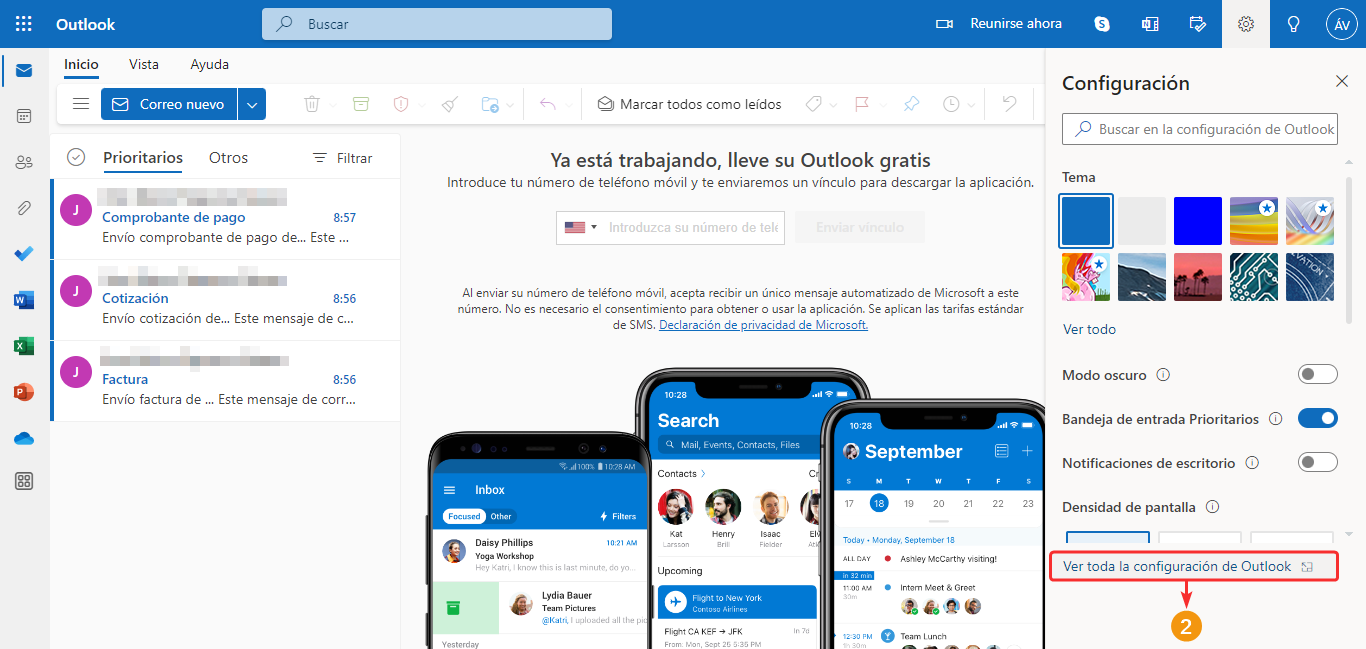
3. Entra en las opciones de "Correo".
4. Selecciona la opción "Sincronizar correo electrónico".
5. En "POP E IMAP" / "Opciones de POP" / "Permitir que los dispositivos y las aplicaciones usen la configuración POP" / Selecciona la opción "Sí".
6. Si activas La opción "Permitir que las aplicaciones y los dispositivos eliminen los mensajes de Outlook" harás que al eliminar un mensaje desde RPA wolkvox se elimine completamente del servidor de correo. Esta opción la puedes dejar inactiva si no deseas que eso suceda.
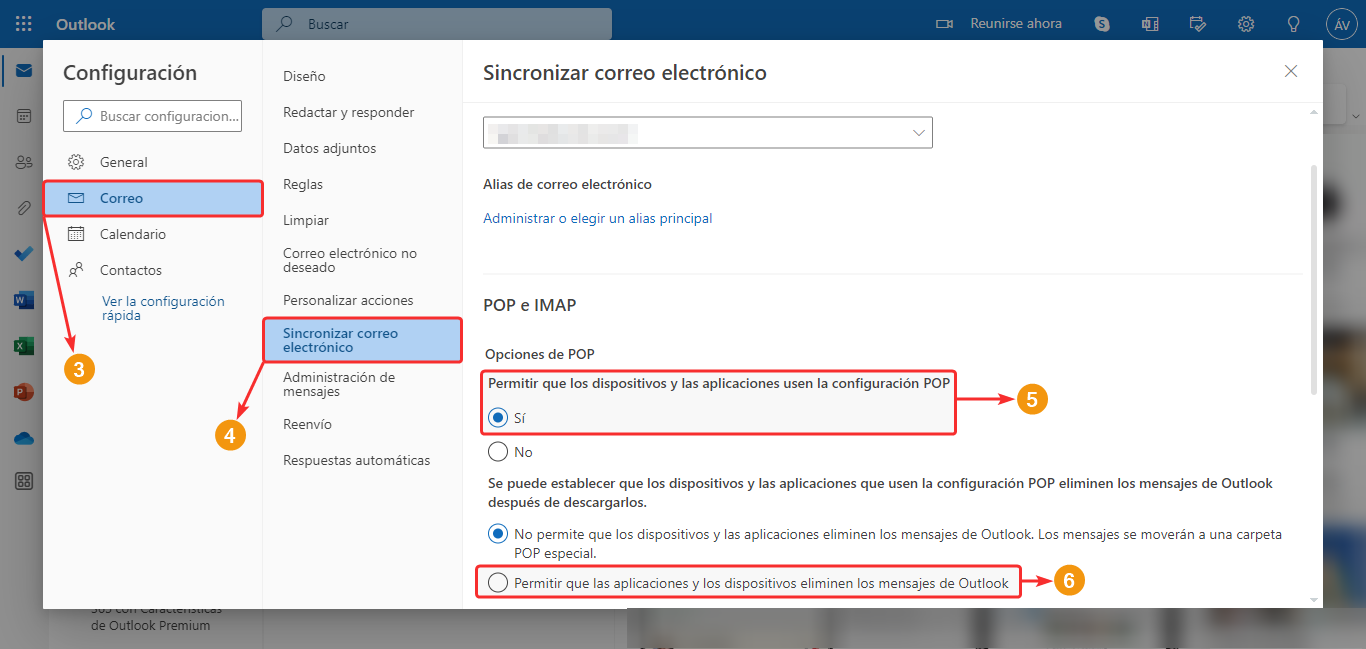
7. Si te desplazas un poco hacia abajo verás datos importantes como el nombre del servidor separado por cada protocolo (POP, IMAP y SMTP).
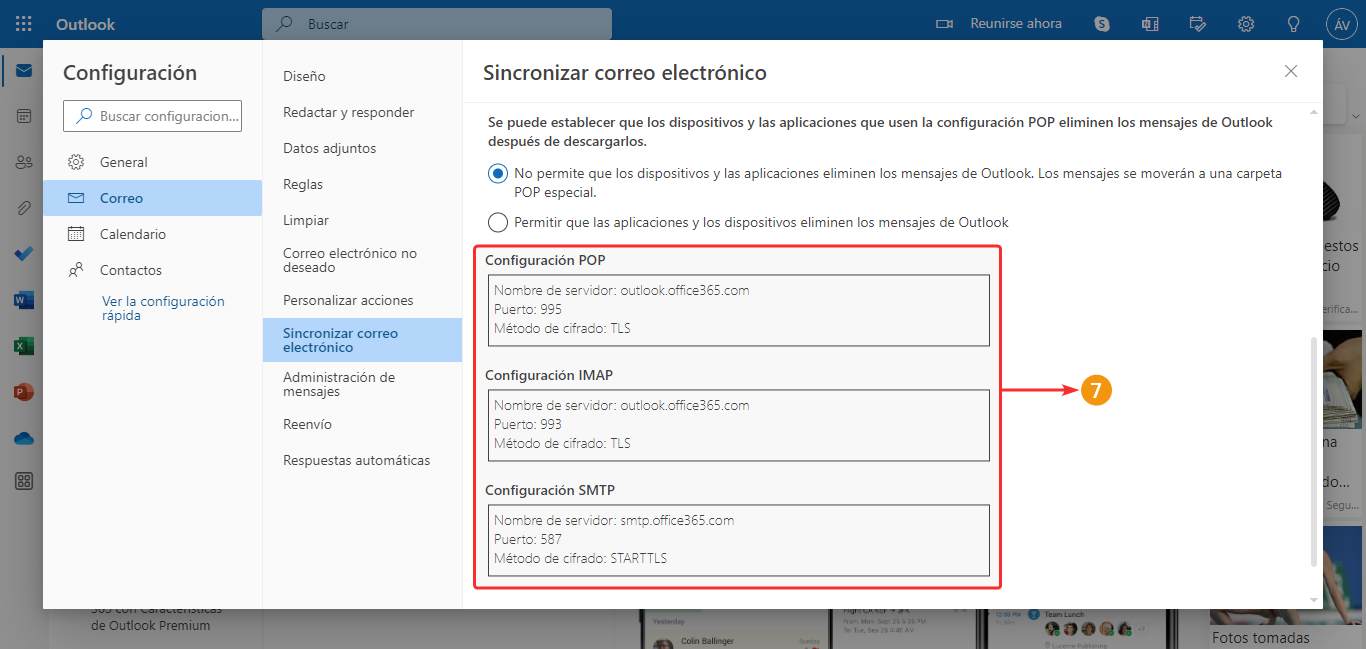
8. Por último, ve hasta la parte inferior y da clic en el botón "Guardar" para aplicar los cambios.
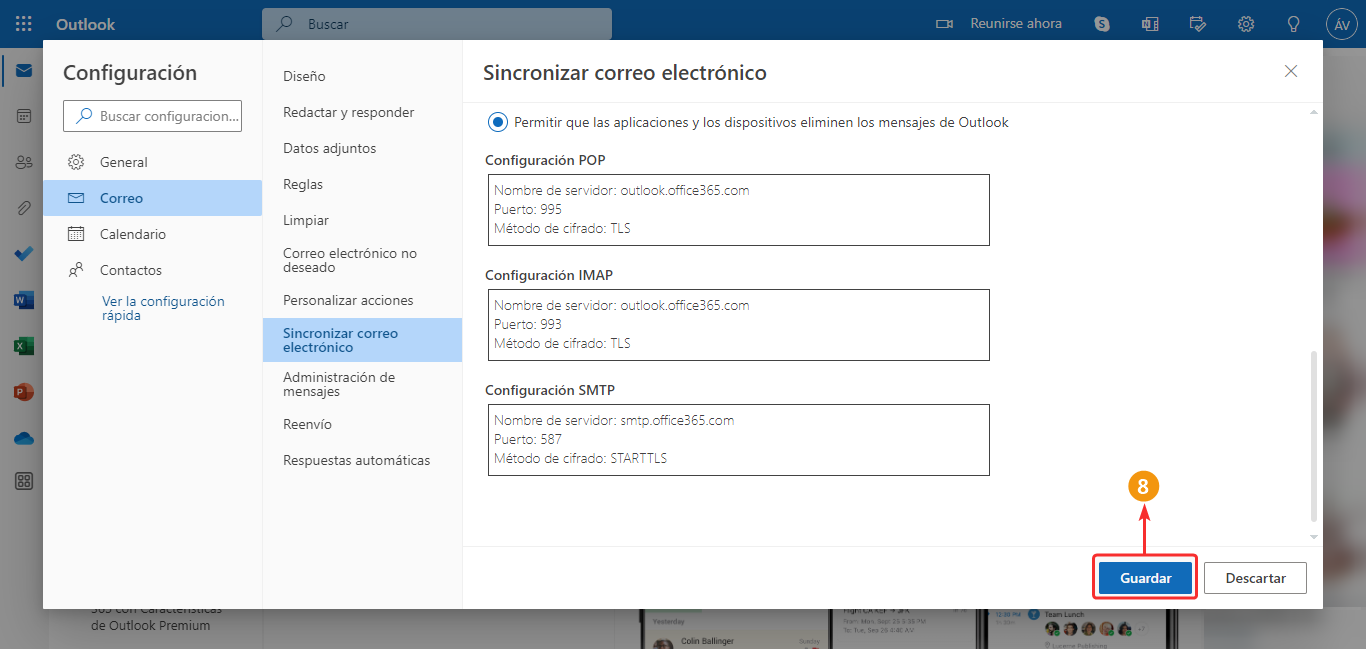
Configuración de POP, IMAP y SMTP en Gmail
Si su servicio de correo electrónico es Gmail, sigue los siguientes pasos:
1. Entra en la configuración de tu correo electrónico.
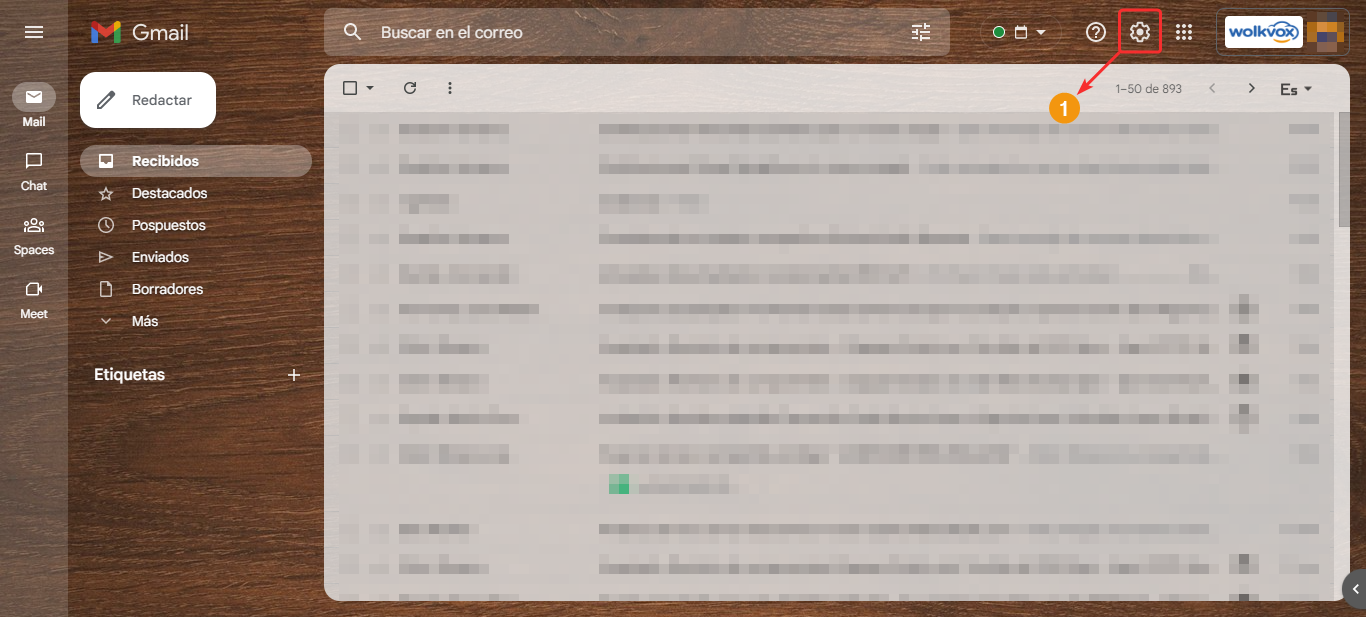
2. En el panel del lateral derecho selecciona "Ver todos los ajustes".
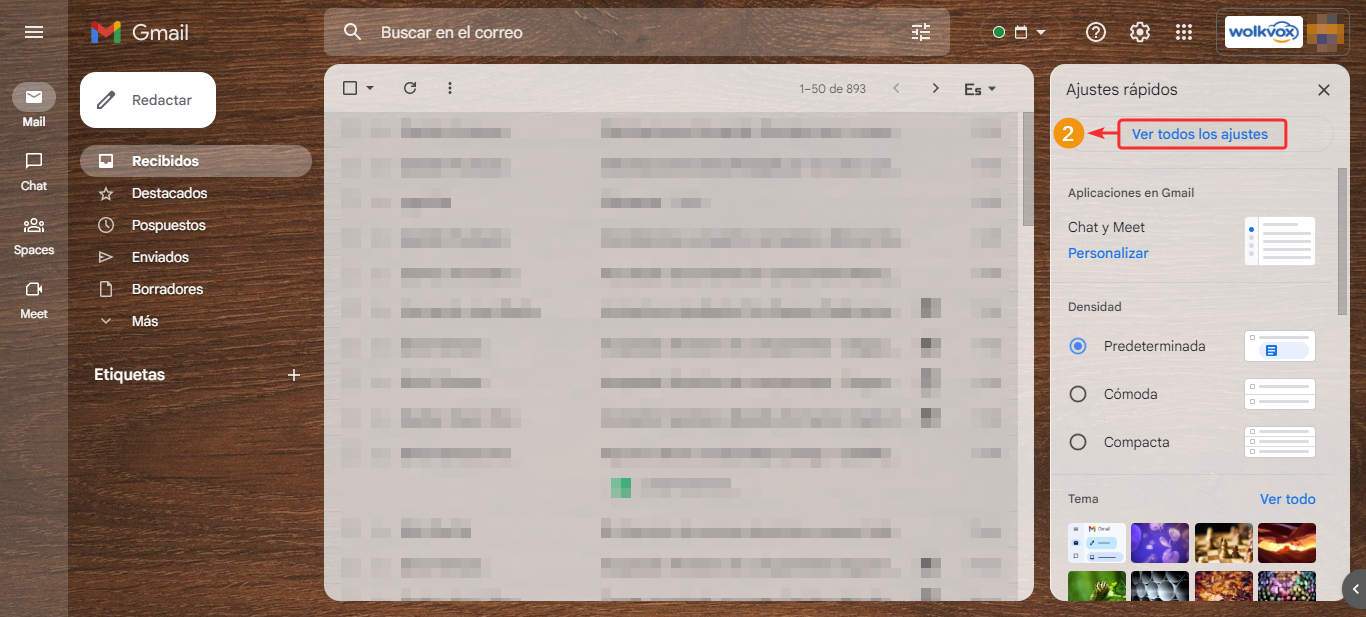
3. Vaya a la pestaña "Reenvio y correo POP/IMAP".
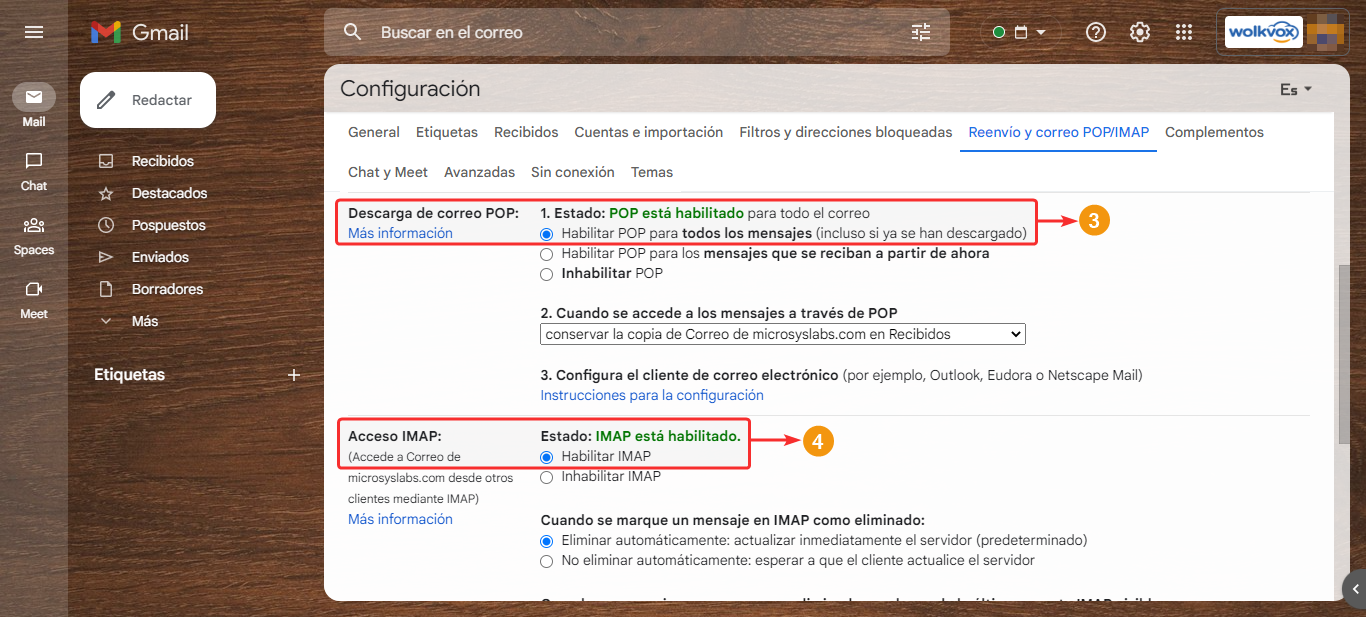
4. Ve a la parte inferior y da clic en el botón "Guardar cambios".
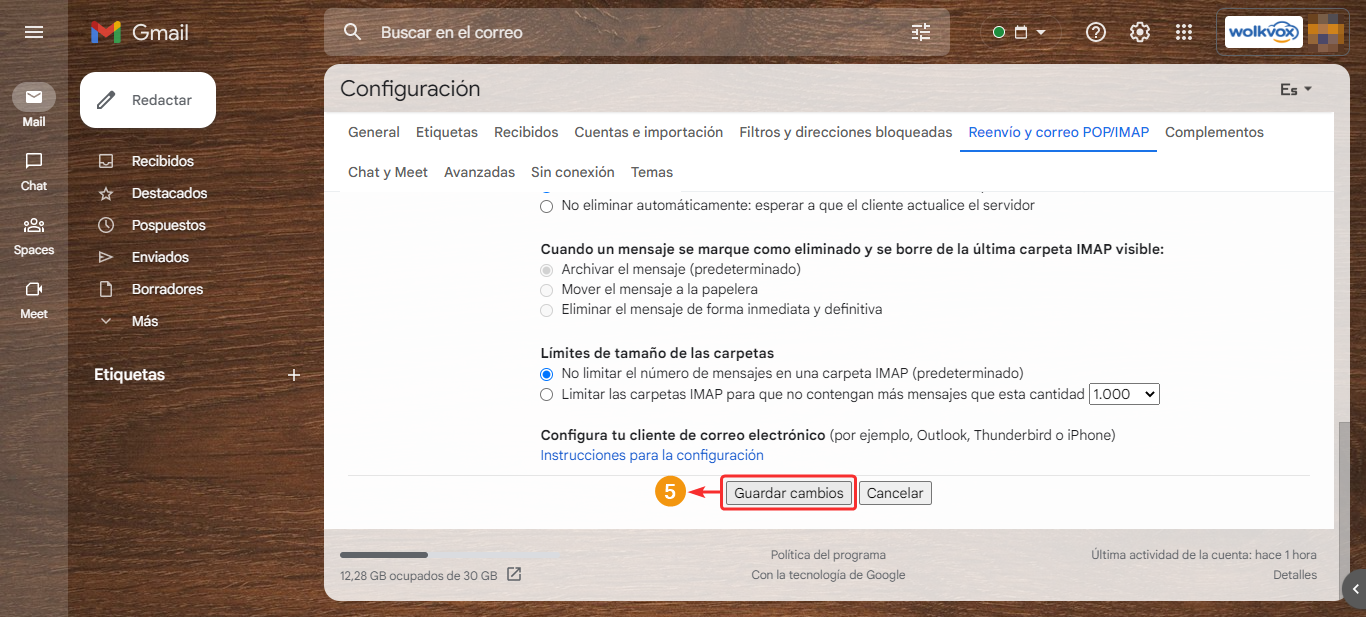
Email SMTP
Configuración de SMTP
Este componente permite conectarse a un servicio de correo electrónico mediante protocolo SMTP.
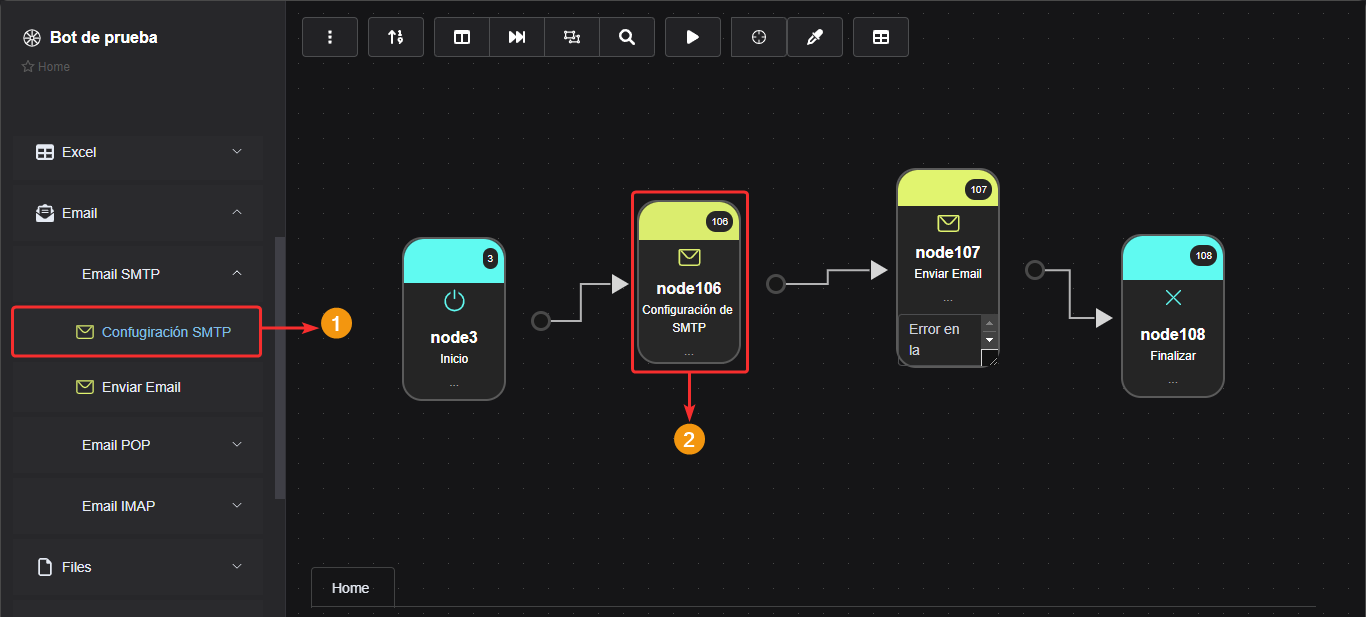
Propiedades del componente
- En "Usuario" escribe el nombre de usuario con el que ingresas al servicio de correo electrónico.
- En "Contraseña" escribe la contraseña del usuario con el que ingresas al servicio de correo electrónico.
- En "Host" coloca la dirección del servidor que utiliza el método SMTP. Esta dirección la suministra su proveedor de correo electrónico.
- En "Puerto" coloca la el puerto del servidor que utiliza el método SMTP. Este número de puerto lo suministra su proveedor de correo electrónico. En la mayoría de los casos el número de puerto es "995".
- Habilita el protocolo SSL.
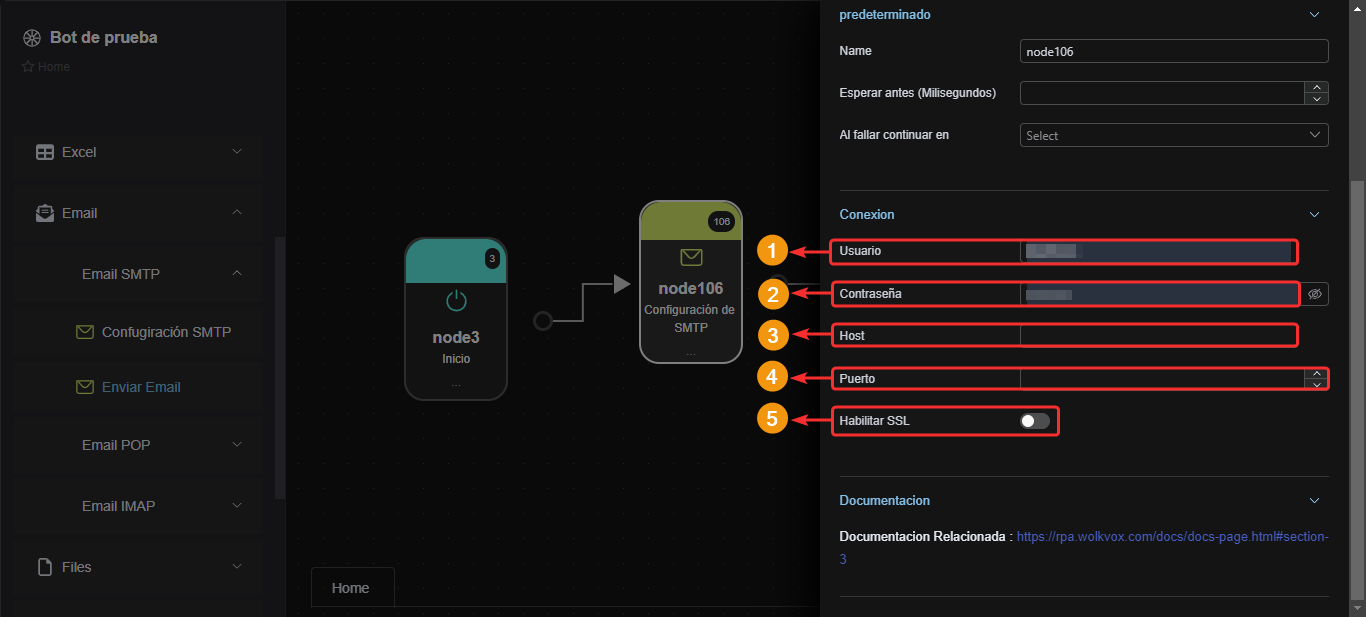
Enviar Email
Este componente permite enviar un mensaje de correo electrónico mediante protocolo SMTP.
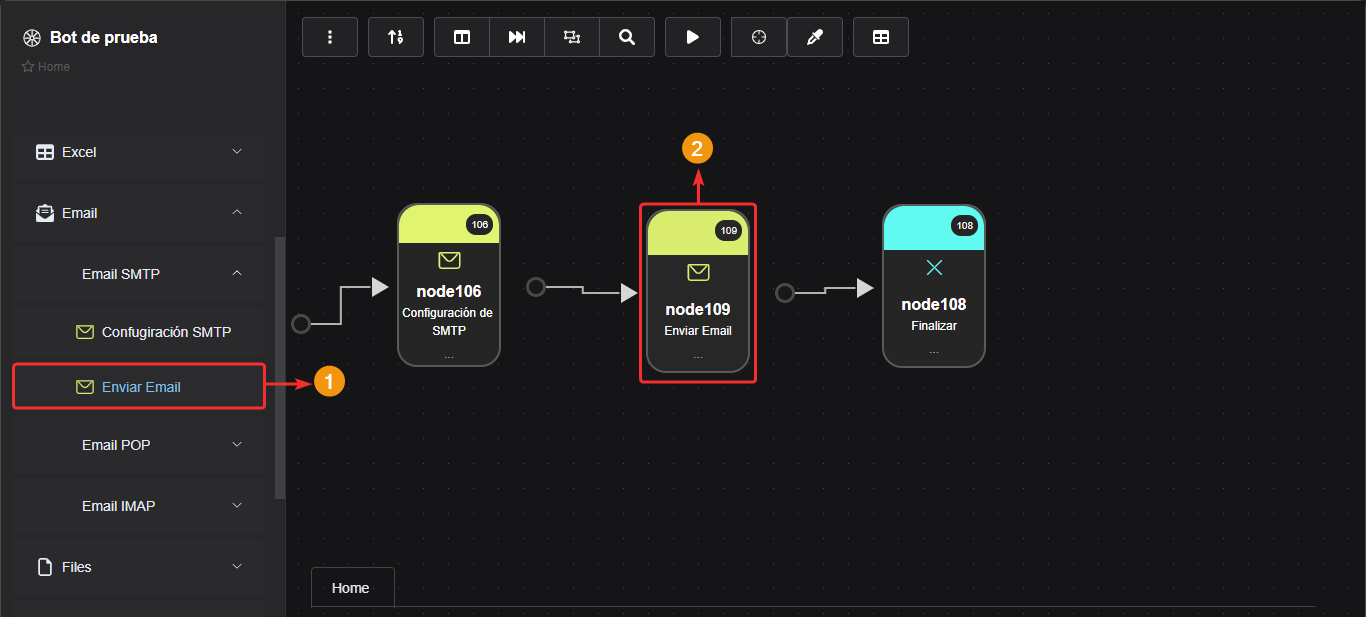
Propiedades del componente
- En "Conexión relacionada" selecciona el nodo o componente de tipo "Configuración de SMTP" usado para conectarse al correo electrónico.
- El campo "Nombre de envío" es opcional.
- En "Email de Envío" escribe el correo electrónico remitente.
- El campo "Nombre receptor" es opcional.
- En "Email receptor" escribe el correo electrónico al cual deseas que se llegue el mensaje.
- En "Asunto" escribe el asunto del mensaje.
- En "Cuerpo del correo" escribe el mensaje que deseas enviar.
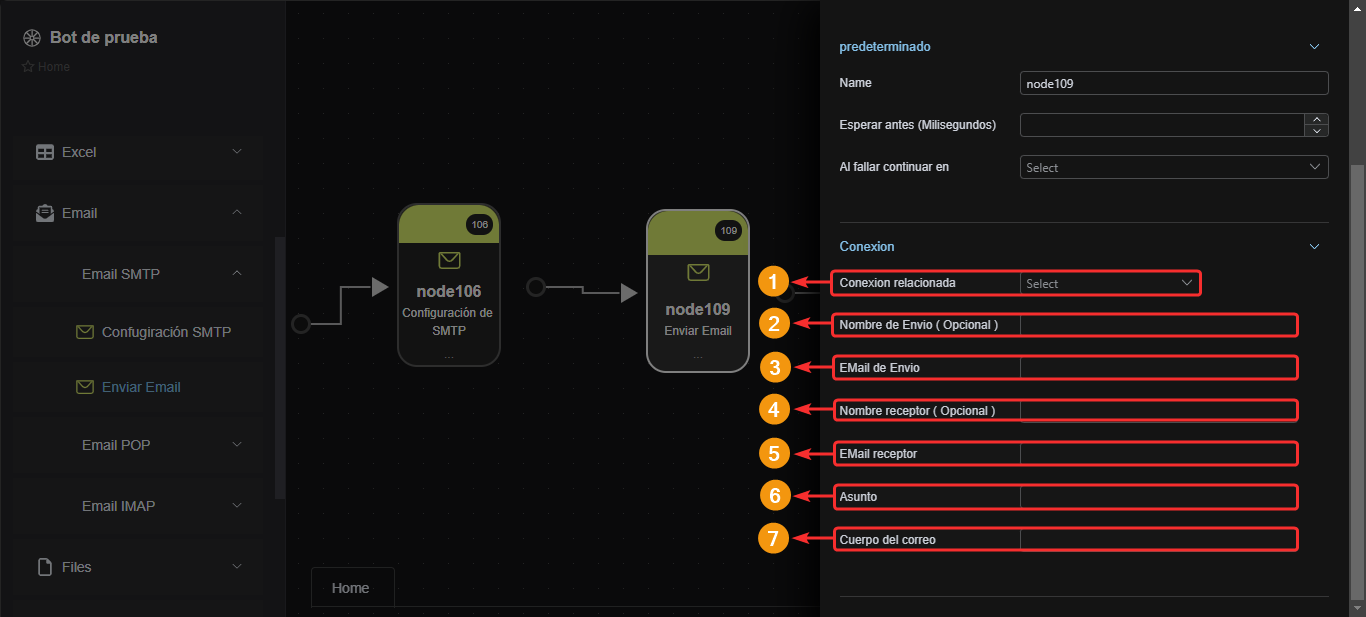
Email POP
Nota: Este protocolo es el recomendado para el servicio de correo electrónico de Gmail.
Configuración POP
Este componente permite conectarse a un servicio de correo electrónico mediante protocolo POP.
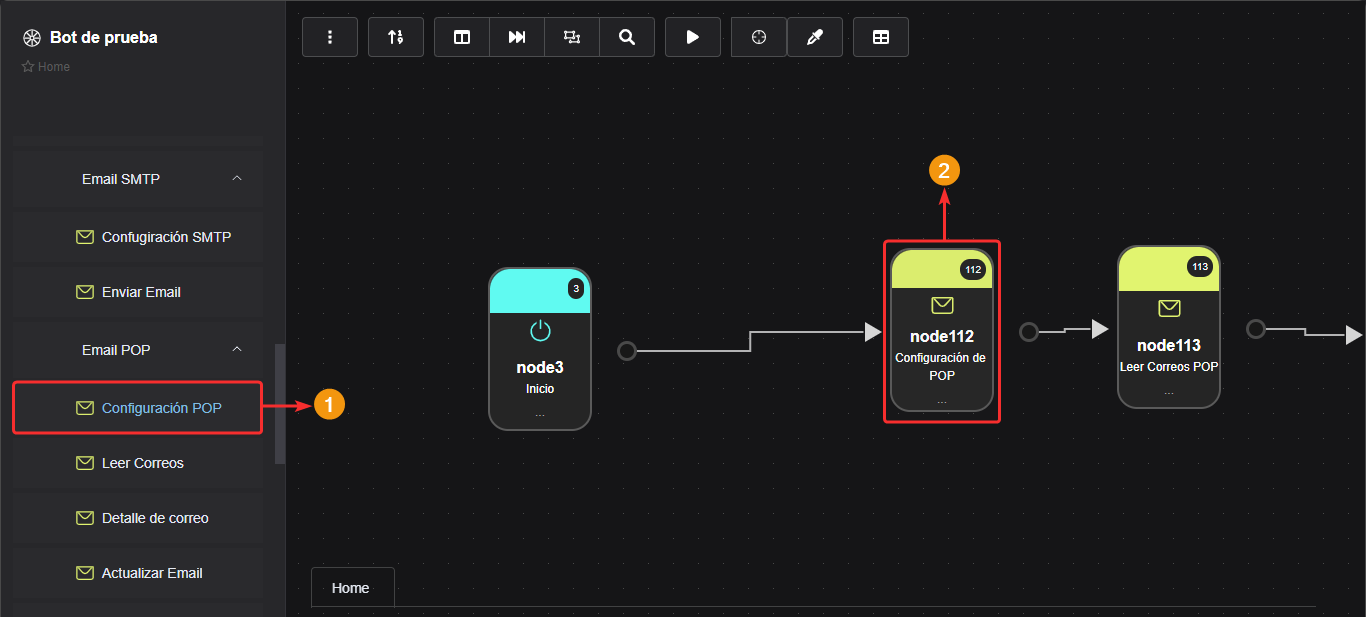
Propiedades del componente
- En "Usuario" escribe el nombre de usuario con el que ingresas al servicio de correo electrónico.
- En "Contraseña" escribe la contraseña del usuario con el que ingresas al servicio de correo electrónico.
- En "Host" coloca la dirección del servidor que utiliza el método POP. Esta dirección la suministra su proveedor de correo electrónico.
- En "Puerto" coloca la el puerto del servidor que utiliza el método POP. Este número de puerto lo suministra su proveedor de correo electrónico. En la mayoría de los casos el número de puerto es "995".
- Habilita el protocolo SSL.
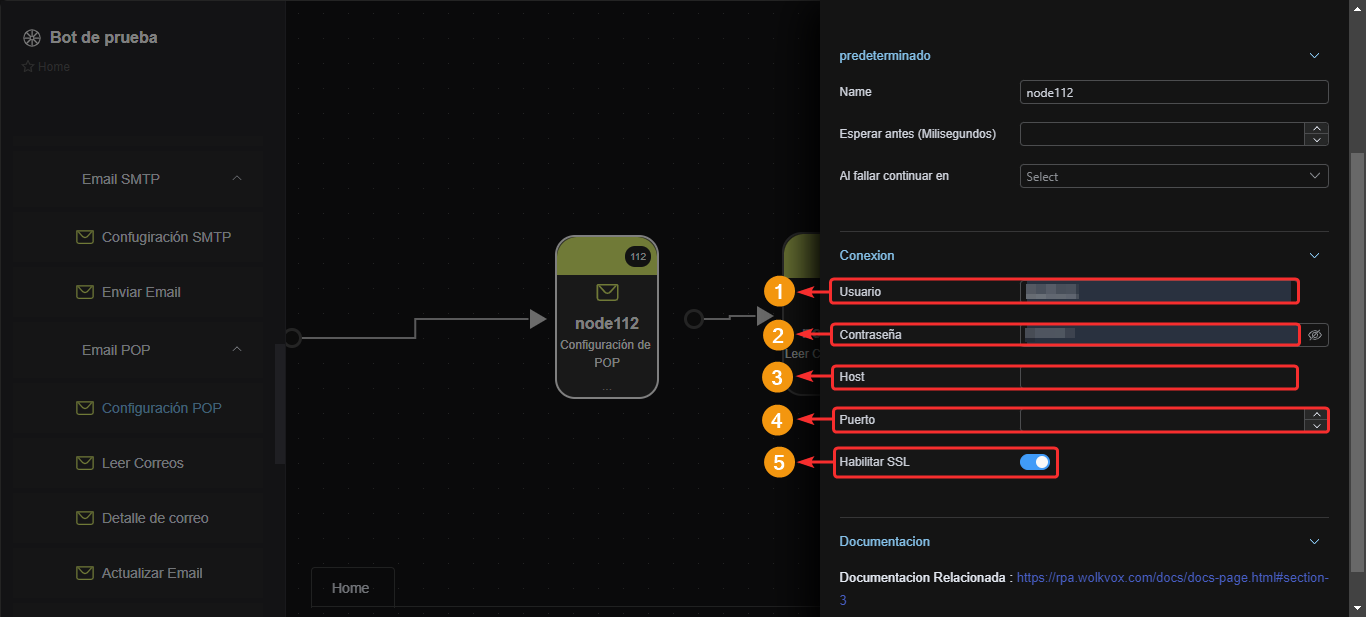
Leer correos POP
Este componente permite leer la lista de correos recibidos.
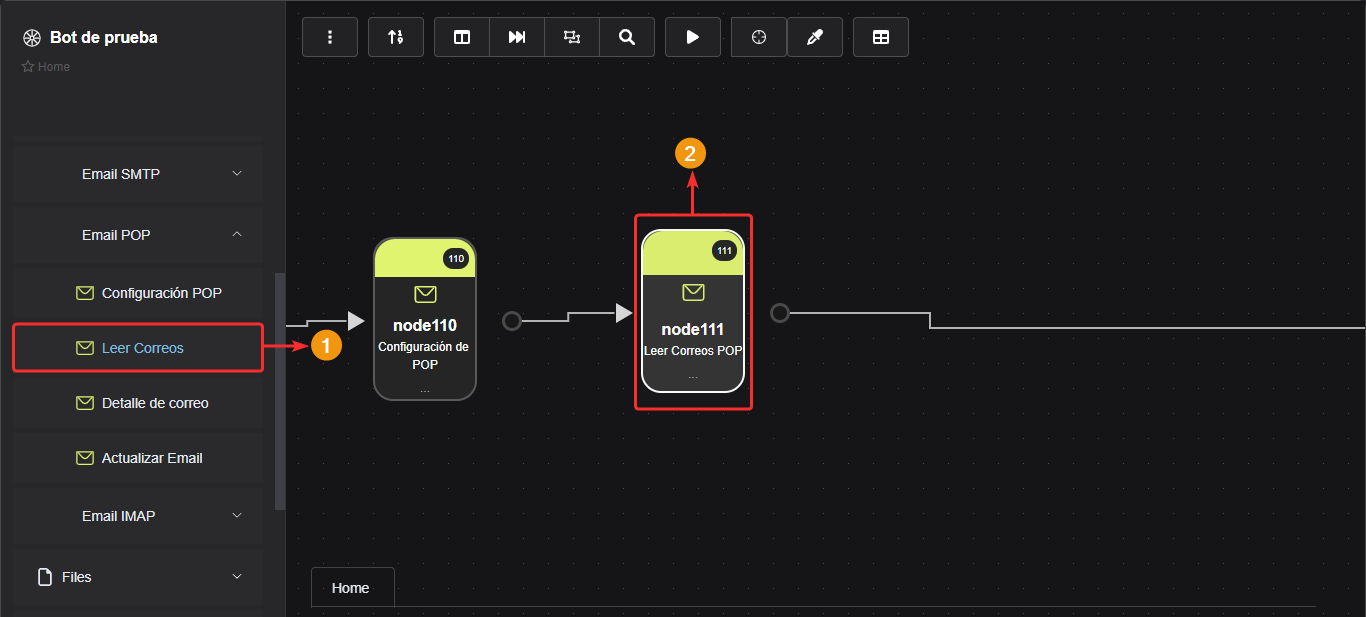
Propiedades del componente
- En "Conexión relacionada" selecciona el nodo o componente que usaste para conectarse al servicio de correo mediante el protocolo POP.
- Puedes activar la casilla "Filtrar correos" para buscar en el asunto y/o cuerpo del correo, algún valor.
- Si has activado el filtro de correos, en "Buscar por" debes seleccionar si el valor a buscar está en el asunto del correo, en el mensaje o en todo.
- En "Valor a buscar" escribe el texto que está dentro del correo.
- En "Límite" establece el límite de correos a encontrar.
- En "Cantidad de correos a omitir" digita el número de correos que deseas que se omitan en la lectura.
- En "Guardar mensajes en variable" selecciona la variable de tipo "ListmessagePOP" donde se guardará el resultado.
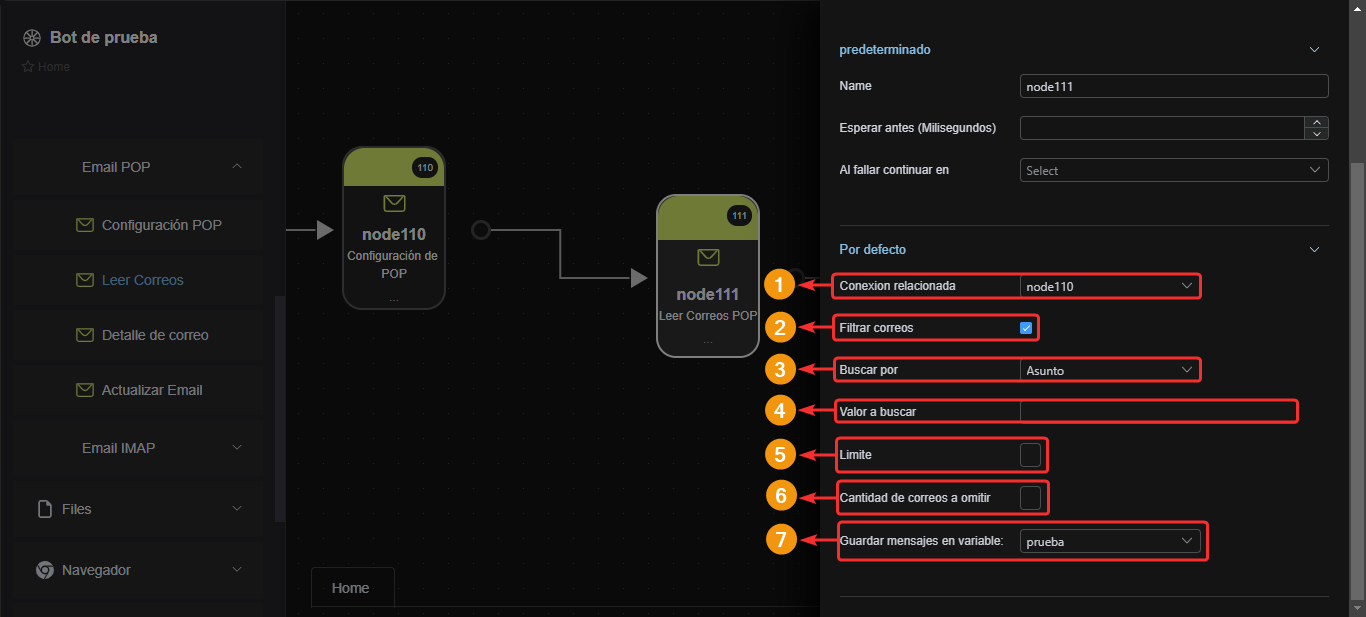
Detalle de correo
Este componente permite leer la lista de correos recibidos.
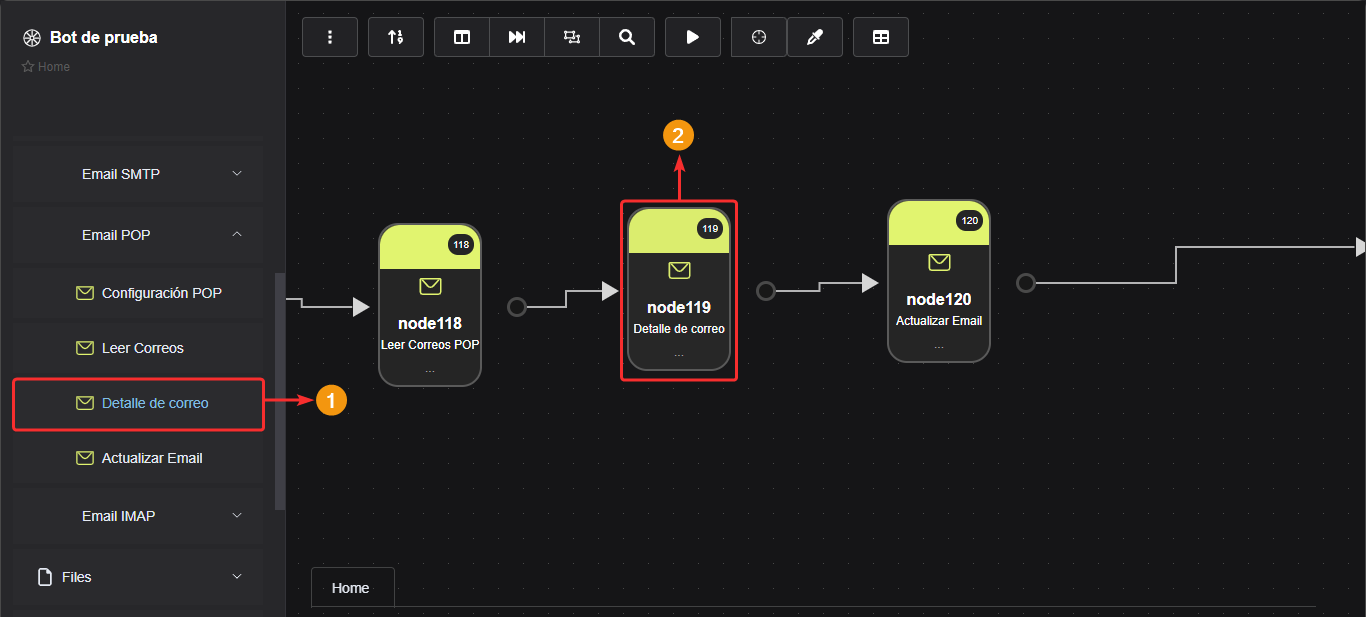
Propiedades del componente en GET
- En "Conexión relacionada" selecciona el nodo o componente que usaste para conectarse al servicio de correo mediante el protocolo POP.
- En "Lista de correos a leer" selecciona la variable que contiene la lectura de correos POP.
- En "Posición" escribe la posición del correo que necesitas seleccionar.
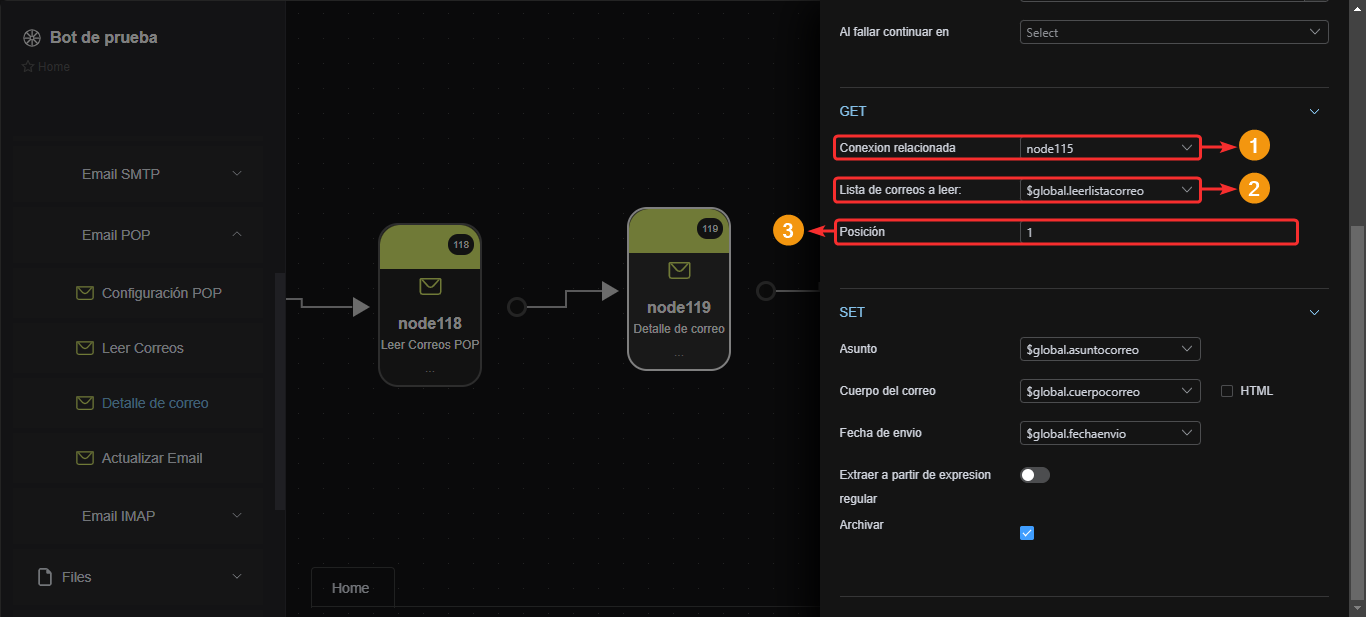
Propiedades del componente en SET
- En "Asunto" selecciona la variable donde guardar el dato del asunto.
- En "Cuerpo del correo" selecciona la variable donde guardar el dato del cuerpo del correo.
- En "Fecha de envío" selecciona la variable donde guardar el dato de fecha de envío.
- La opción "Extraer a partir de expresión regular" es activable y permite crear secuencias de caracteres que conforman un patrón de búsqueda.
- La casilla "Archivar" permite archivar el correo especificado en la posición.
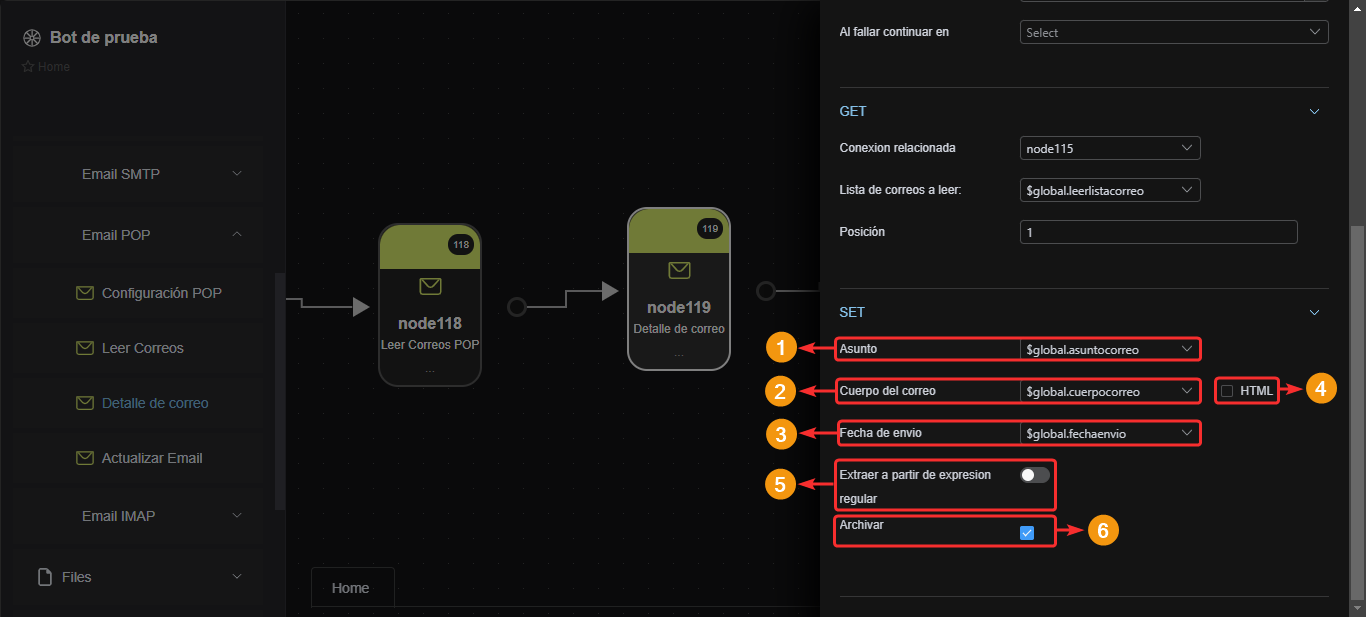
Propiedades del componente: Uso de expresiones regulares
- Puedes usar expresiones regulares en "Asunto", "Cuerpo del correo" y "Fecha" y guardar el mensaje en una variable.
- Utiliza la siguiente herramienta para crear expresiones regulares: Clic aquí.
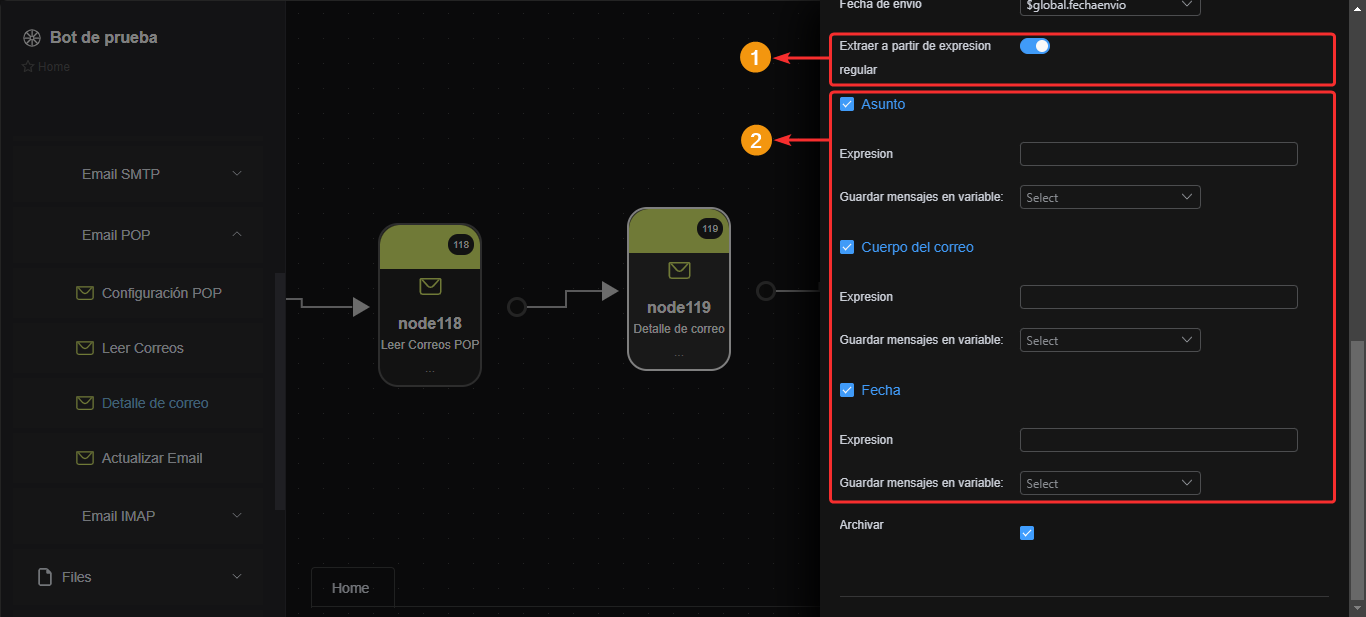
Actualizar Email
Este componente permite aplicar los cambios realizados en el correo electrónico.
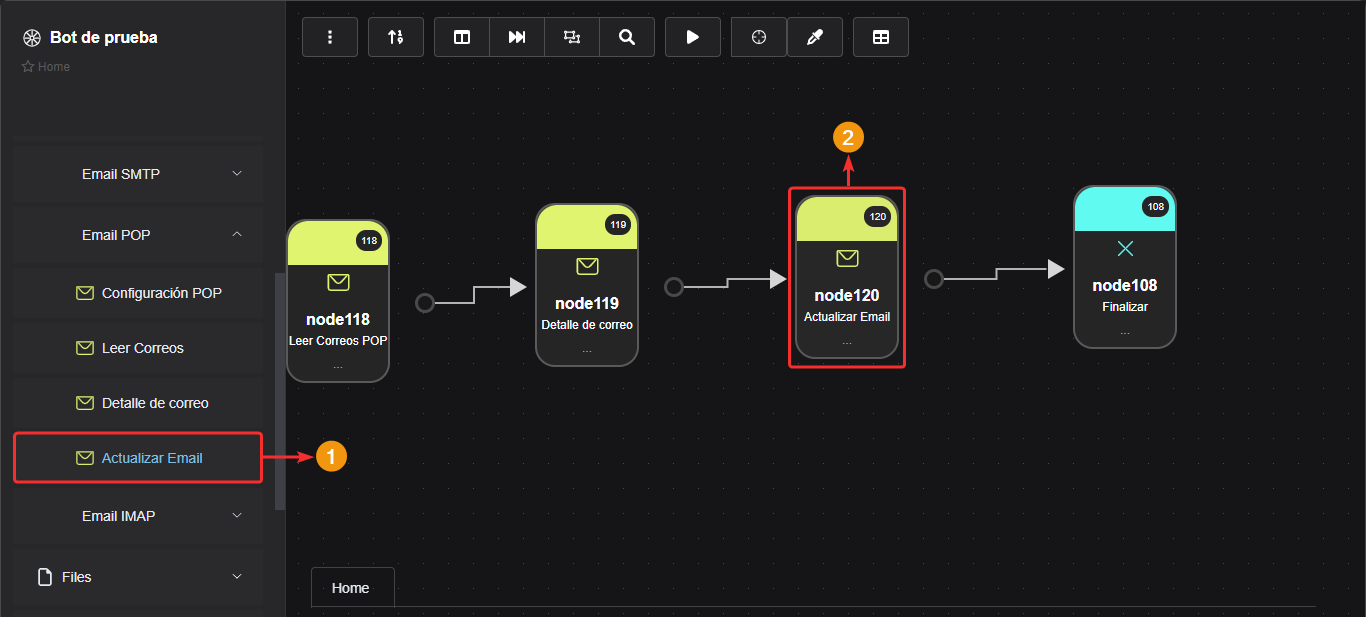
Propiedades del componente
- En "Conexión relacionada" selecciona el nodo o componente que usaste para conectarse al servicio de correo mediante método POP.
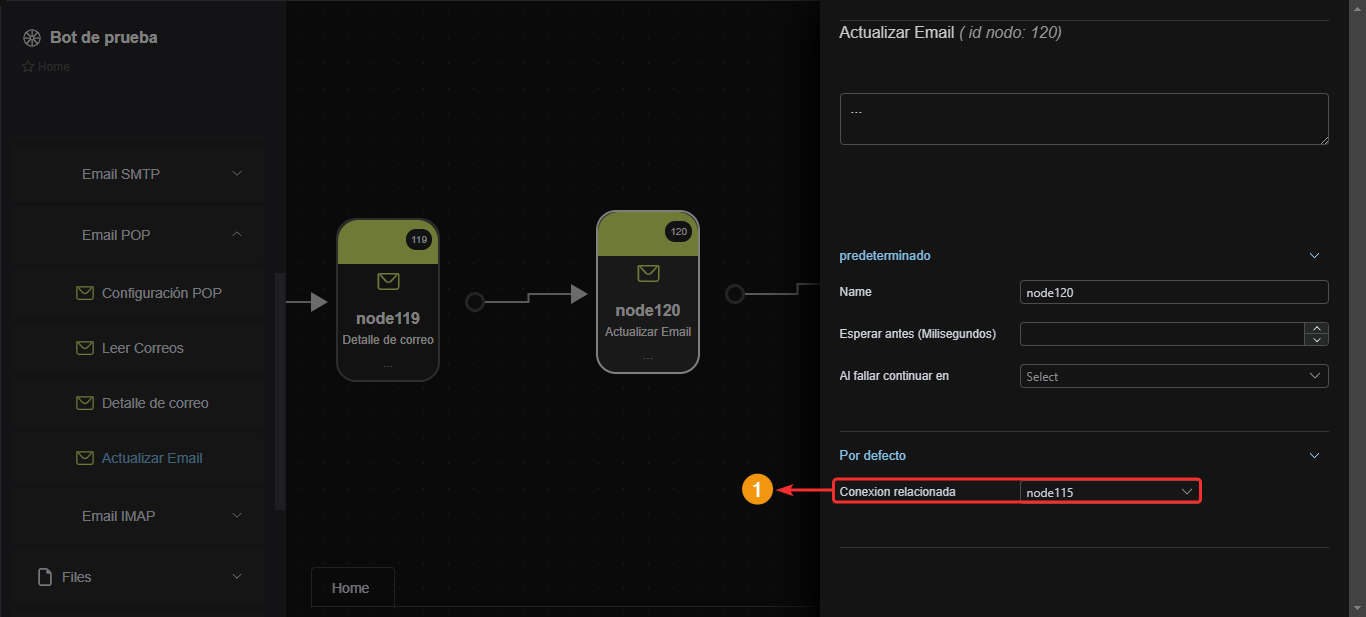
Email IMAP
Configuración de IMAP
Este componente permite conectarse a un servicio de correo electrónico mediante protocolo IMAP.
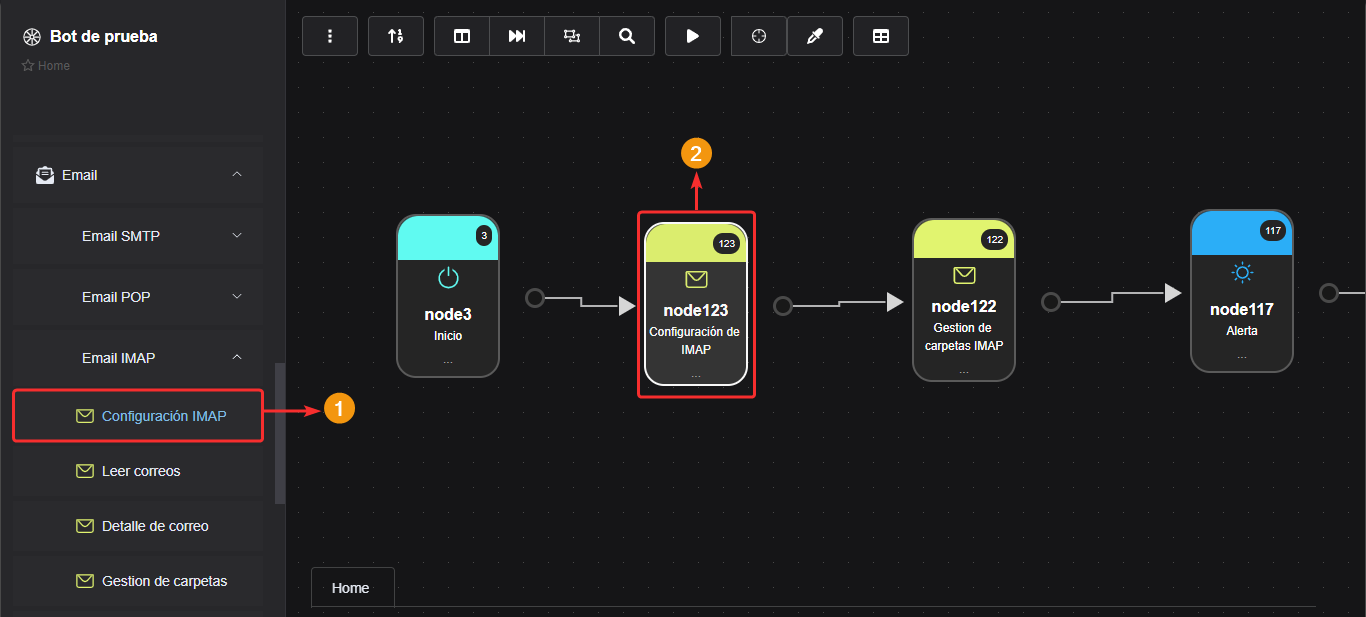
Propiedades del componente
- En "Usuario" escribe el nombre de usuario con el que ingresas al servicio de correo electrónico.
- En "Contraseña" escribe la contraseña del usuario con el que ingresas al servicio de correo electrónico.
- En "Host" coloca la dirección del servidor que utiliza el método IMAP. Esta dirección la suministra su proveedor de correo electrónico.
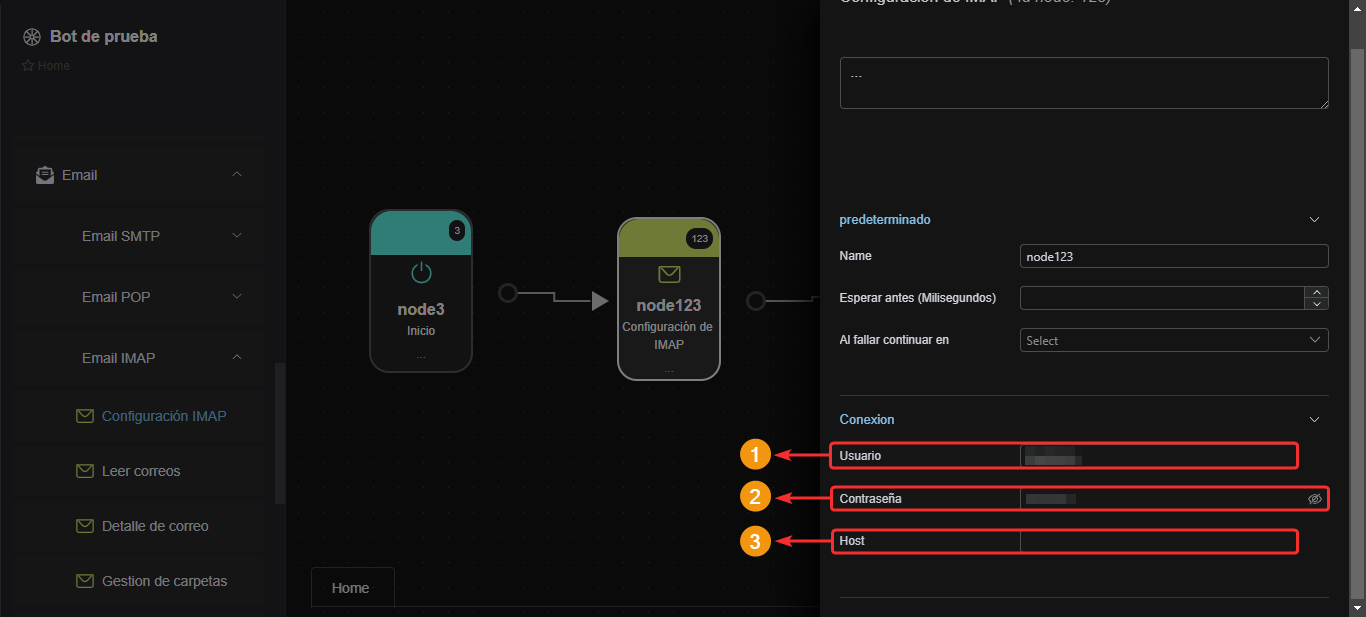
Leer correos IMAP
Este componente permite leer la lista de correos recibidos.
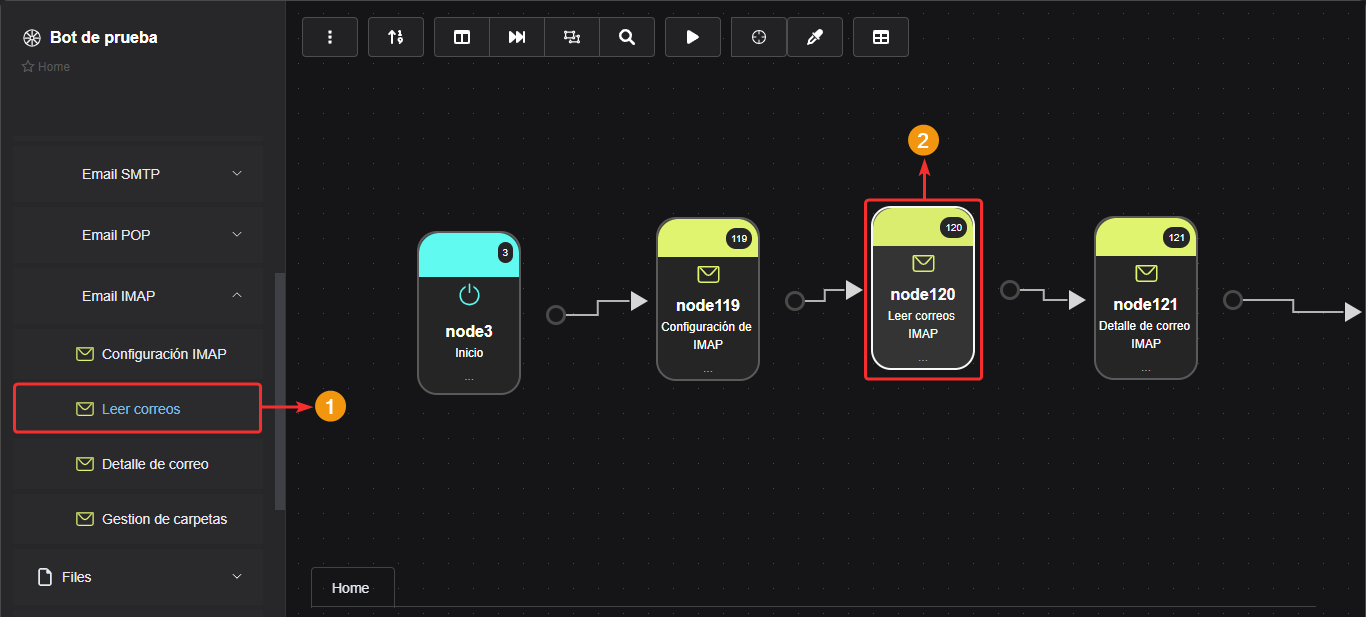
Propiedades del componente
- En "Conexión relacionada" selecciona el nodo o componente que usaste para conectarse al servicio de correo mediante el protocolo IMAP.
- Puedes activar la casilla "Filtrar correos" para buscar en el asunto y/o cuerpo del correo, algún valor.
- Si has activado el filtro de correos, en "Buscar por" debes seleccionar si el valor a buscar está en el asunto del correo, en el mensaje o en todo.
- En "Valor a buscar" escribe el texto que está dentro del correo.
- Al activar la casilla "Leer solo una Carpeta" el sistema va a leer una carpeta del correo en específico.
- En "Nombre de la carpeta" escribe el nombre de la carpeta que deseas que el componente lea.
- En "Límite" establece el límite de correos a encontrar.
- En "Cantidad de correos a omitir" digita el número de correos que deseas que se omitan en la lectura.
- En "Guardar mensajes en variable" selecciona la variable de tipo "ListmessagePOP" donde se guardará el resultado.
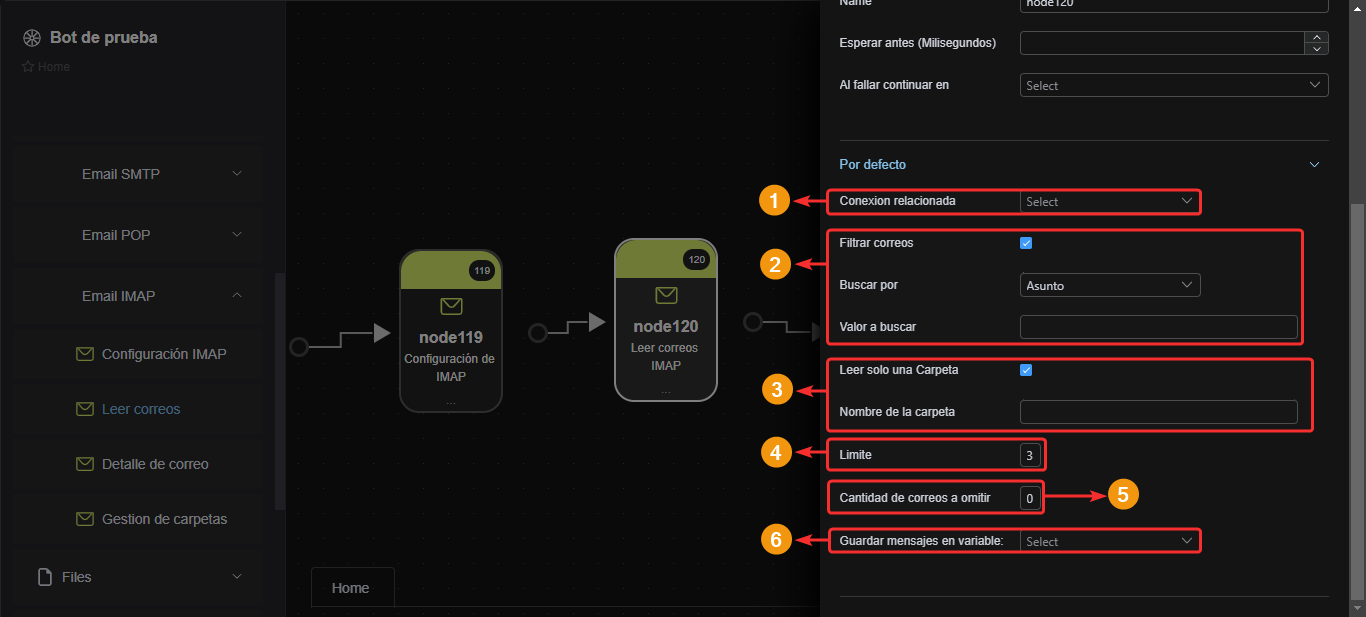
Detalle de correo
Este componente permite leer la lista de correos recibidos.
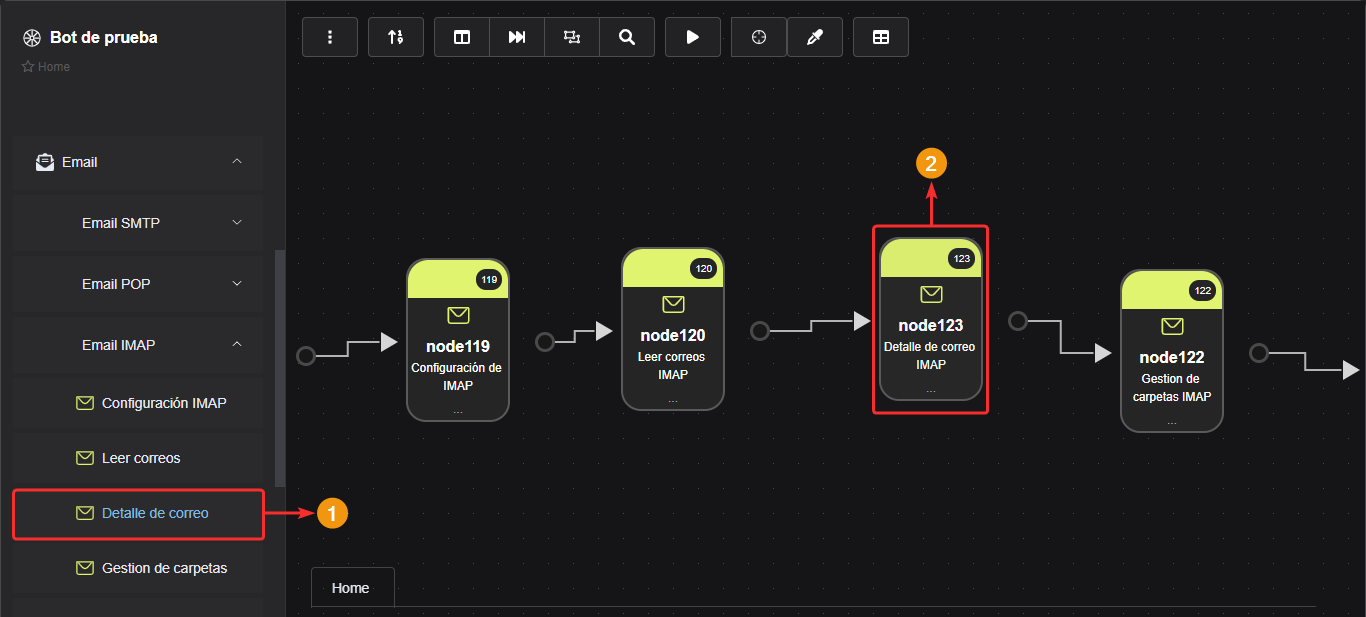
Propiedades del componente en GET
- En "Conexión relacionada" selecciona el nodo o componente que usaste para conectarse al servicio de correo mediante el protocolo IMAP.
- En "Lista de correos a leer" selecciona la variable que contiene la lectura de correos IMAP.
- En "Posición" escribe la posición del correo que necesitas seleccionar.
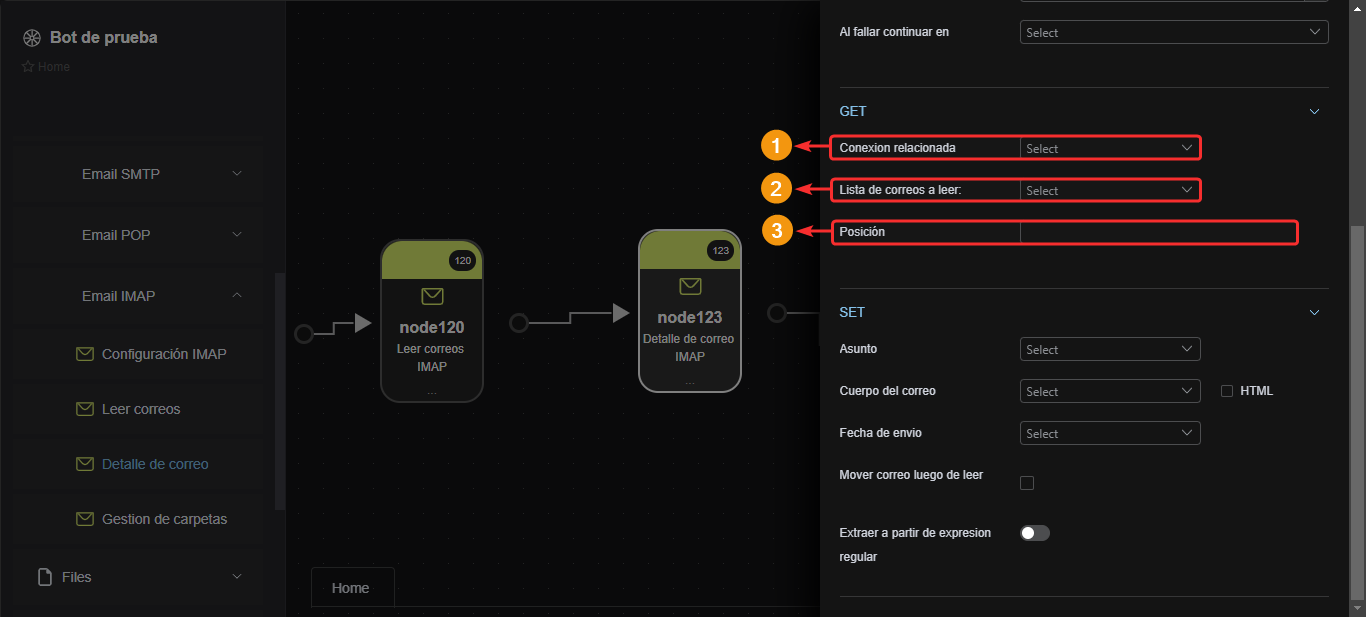
Propiedades del componente en SET
- En "Asunto" selecciona la variable donde guardar el dato del asunto.
- En "Cuerpo del correo" selecciona la variable donde guardar el dato del cuerpo del correo.
- La casilla "HTML" permite guardar en formato HTML si se activa.
- En "Fecha de envío" selecciona la variable donde guardar el dato de fecha de envío.
- En "Mover correo luego de leer" permite mover el correo hacia una carpeta en específico luego de que el componente lo haya leído.
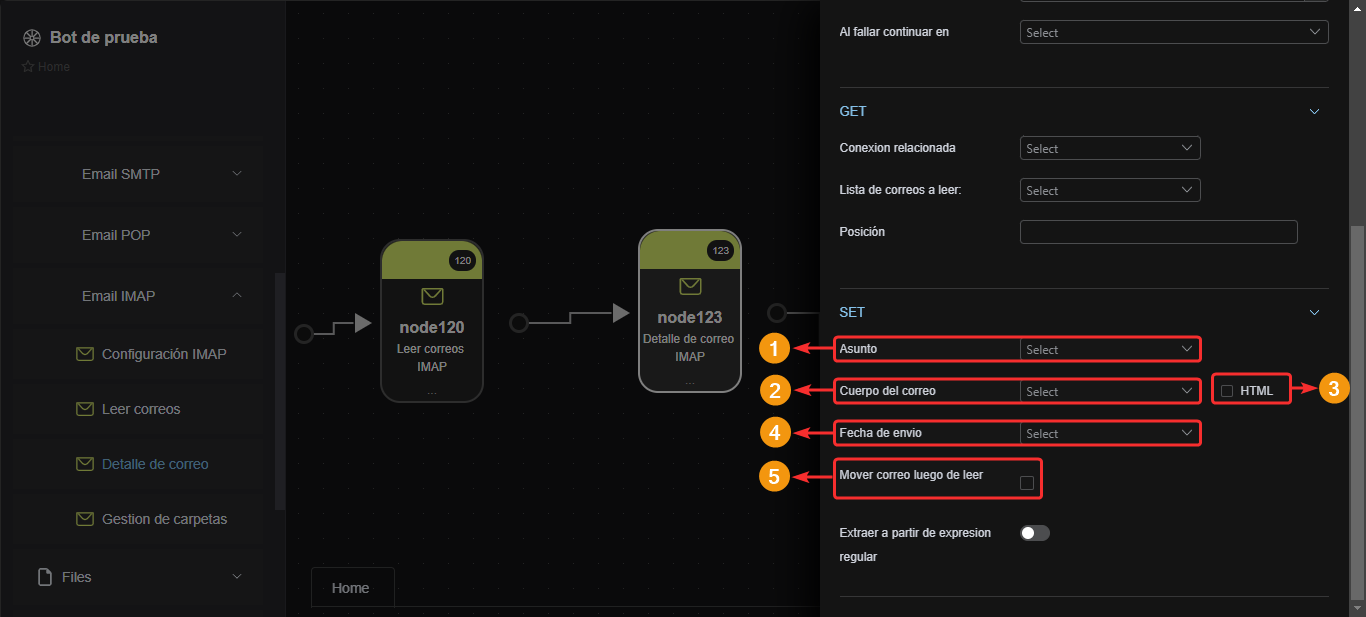
Propiedades del componente: Uso de expresiones regulares
- Puedes usar expresiones regulares en "Asunto", "Cuerpo del correo" y "Fecha" y guardar el mensaje en una variable.
- Utiliza la siguiente herramienta para crear expresiones regulares: Clic aquí.
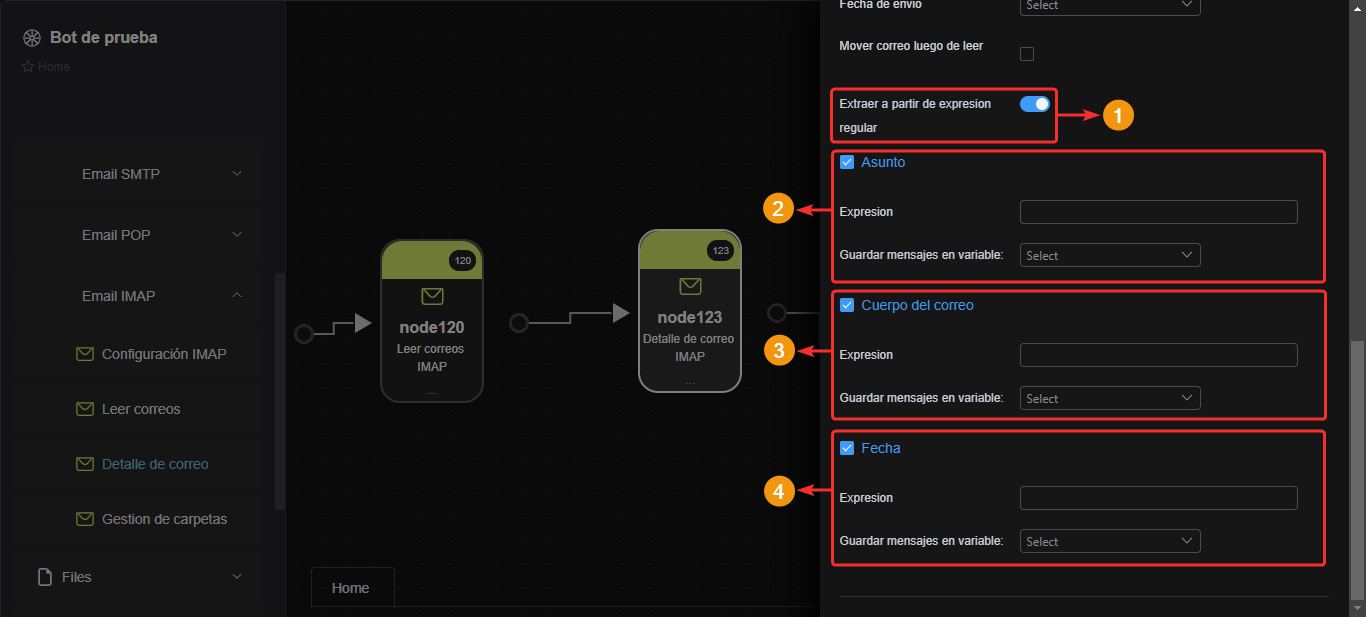
Gestión de carpetas
Este componente permite:
- Obtener todas las carpetas.
- Validar si existe alguna carpeta.
- Crear nueva carpeta.
- Mover carpeta.
- Eliminar carpeta.
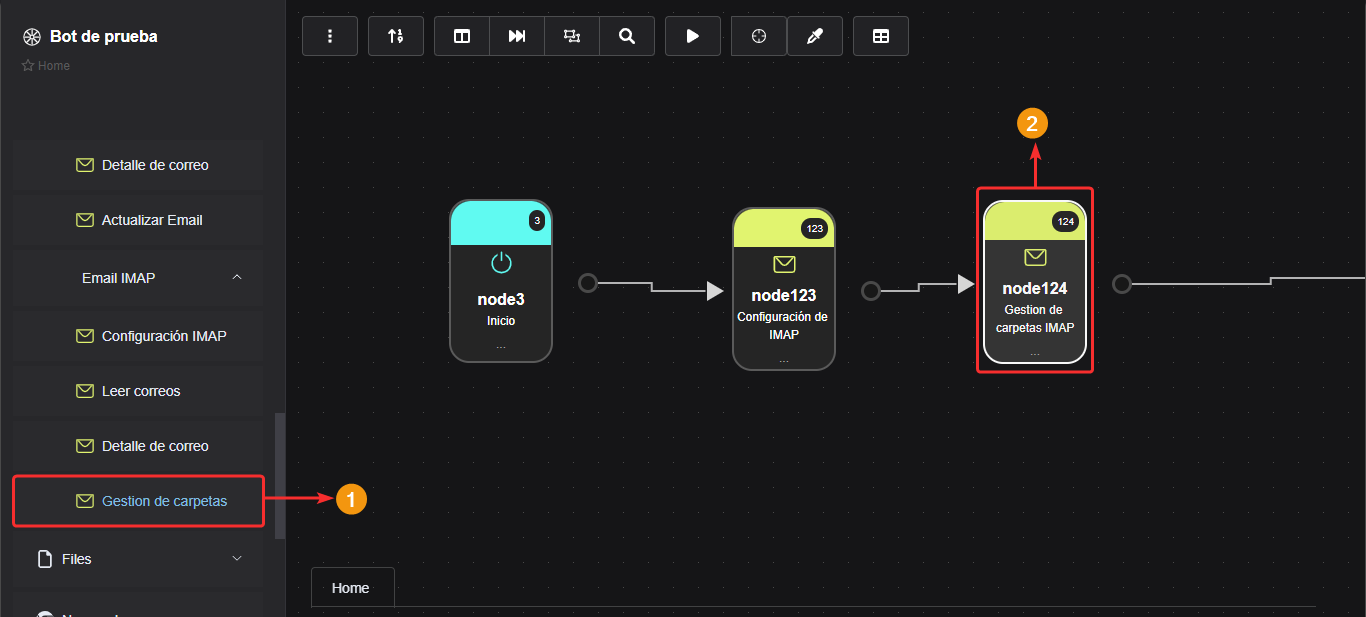
Propiedades del componente
- En "Conexión relacionada" selecciona el nodo o componente que se conecta al servidor mediante el protocolo IMAP. Este componente se llama "Configuración de IMAP".
- En "Acción" selecciona qué deseas que realice el componente en relación a la gestión de carpetas.
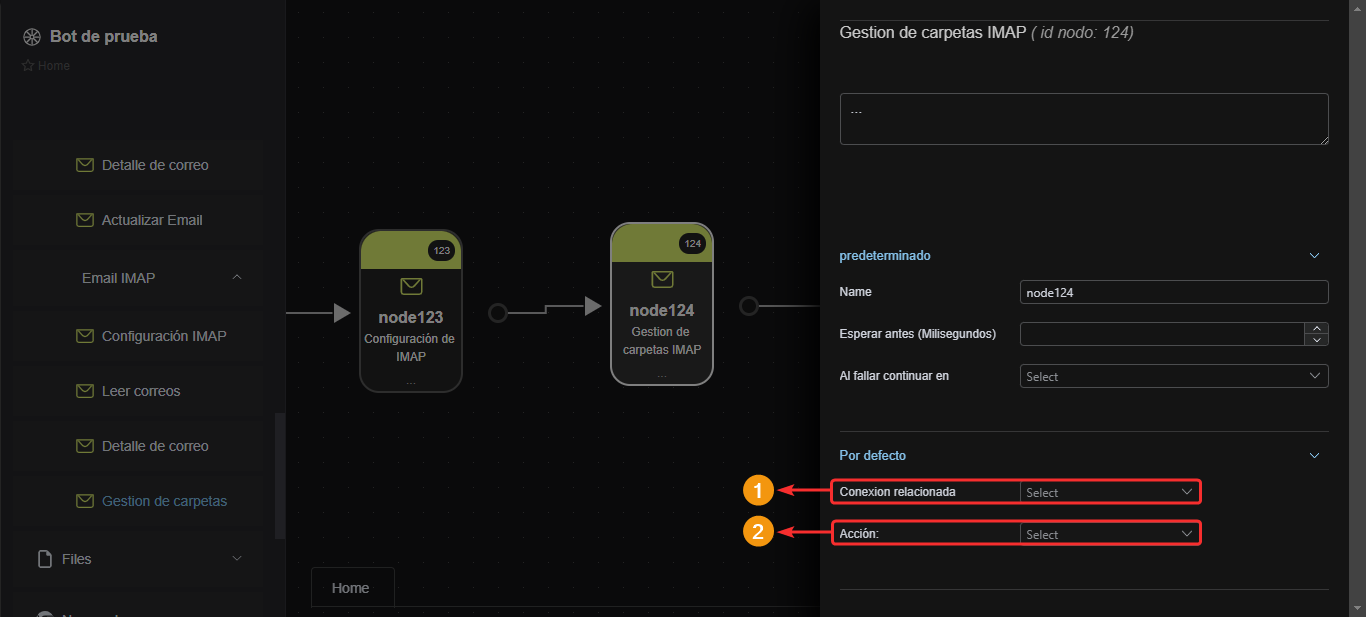
Acciones
Obtener todas las carpetas
Permite capturar todas las carpetas del correo y guardar el resultado en una variable.
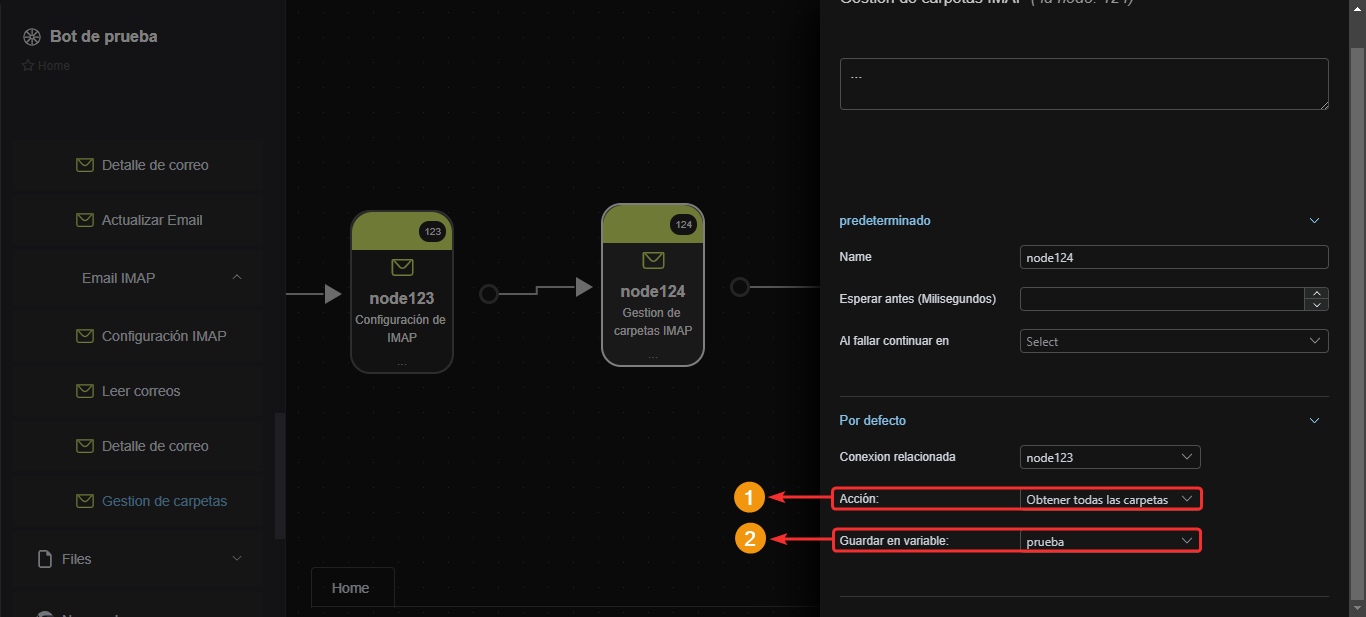
Validar si existe
Permite validar si existe una carpeta con un nombre específico.
- En "Nombre de la carpeta" escribe el nombre de la carpeta que deseas validar si existe.
- En "Guardar en variable" escribe el nombre de la variable donde deseas guardar el resultado.
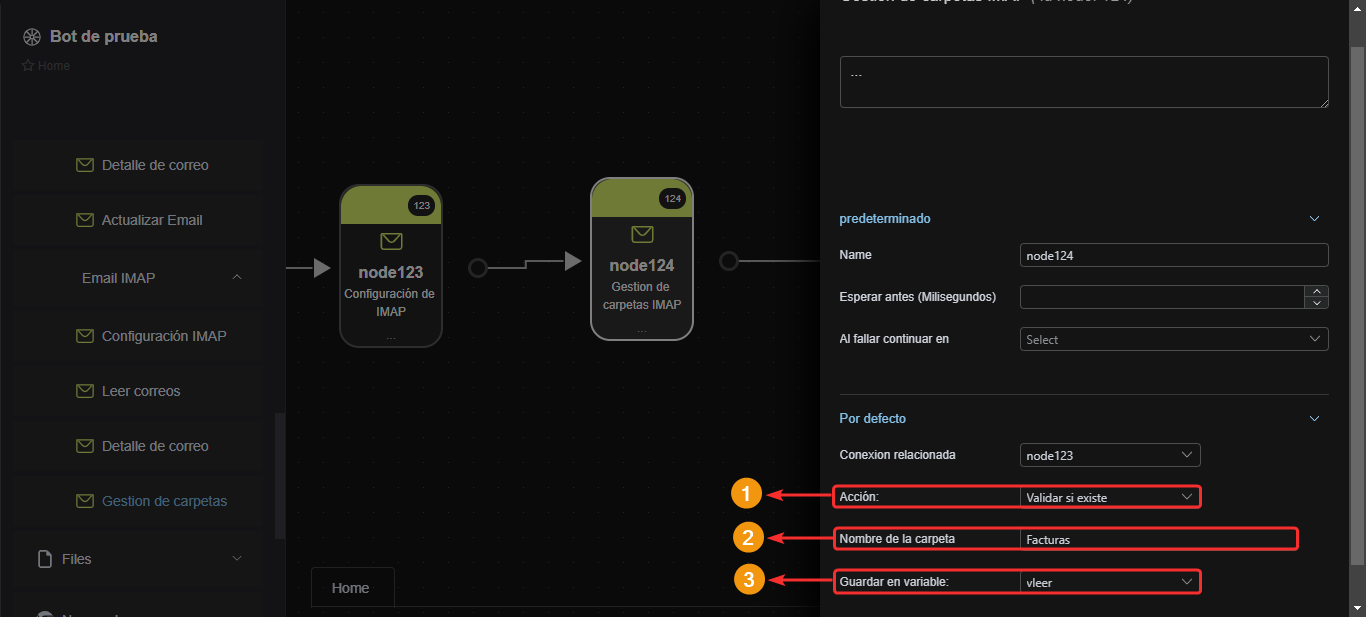
Crear
Permite crear una carpeta.
- En "Nombre de la carpeta" escribe el nombre de la carpeta que vas a crear.
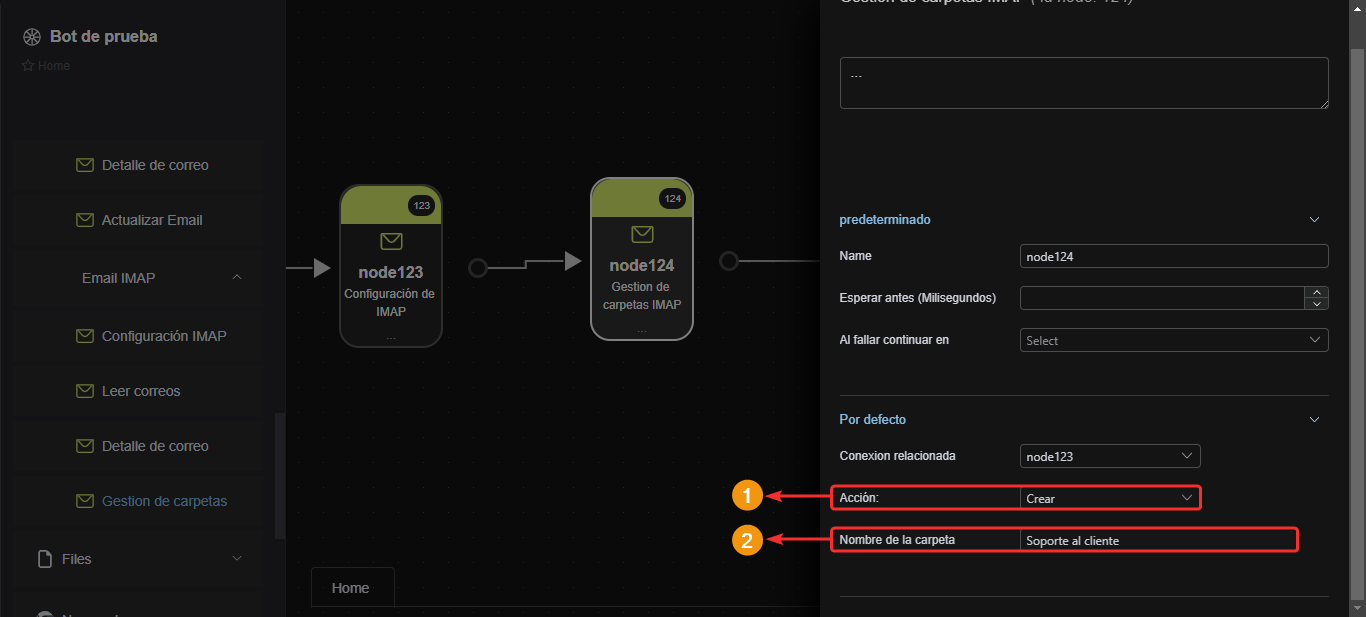
Mover
Permite mover una carpeta hacia otra.
- En "Nombre de la carpeta" escribe el nombre de la carpeta que vas a mover.
- En "Nombre de la carpeta de destino" escribe el nombre de la carpeta donde deseas poner la carpeta que estás moviendo.
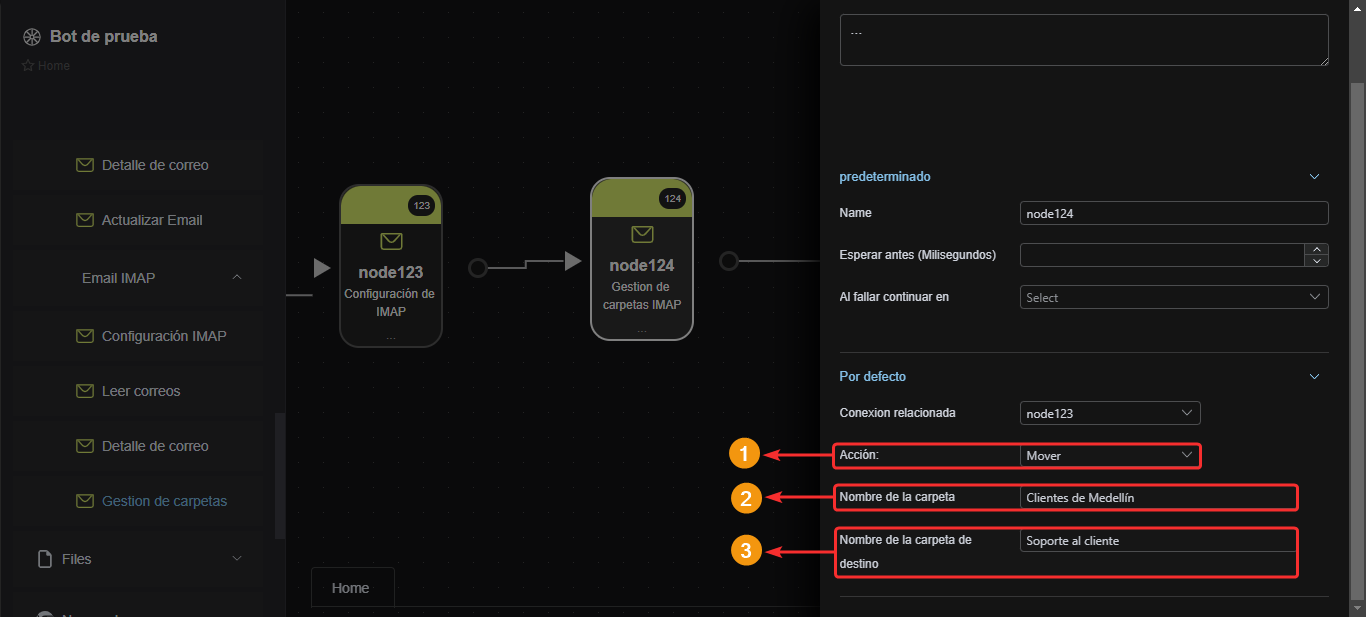
Eliminar
Permite eliminar una carpeta especificada.
- En "Nombre de la carpeta" escribe el nombre de la carpeta que vas a eliminar.
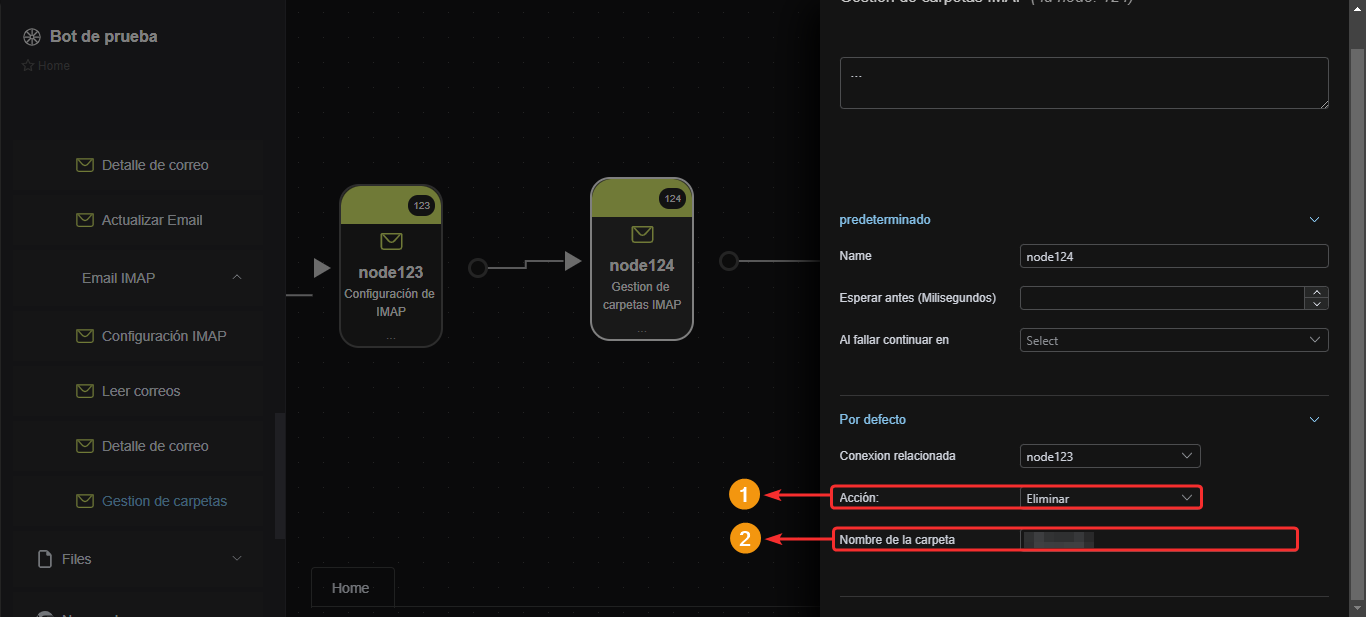
Componentes de archivo (FILES)
Mover archivo
- Este componente permite mover un archivo de una ubicación hacia otra.
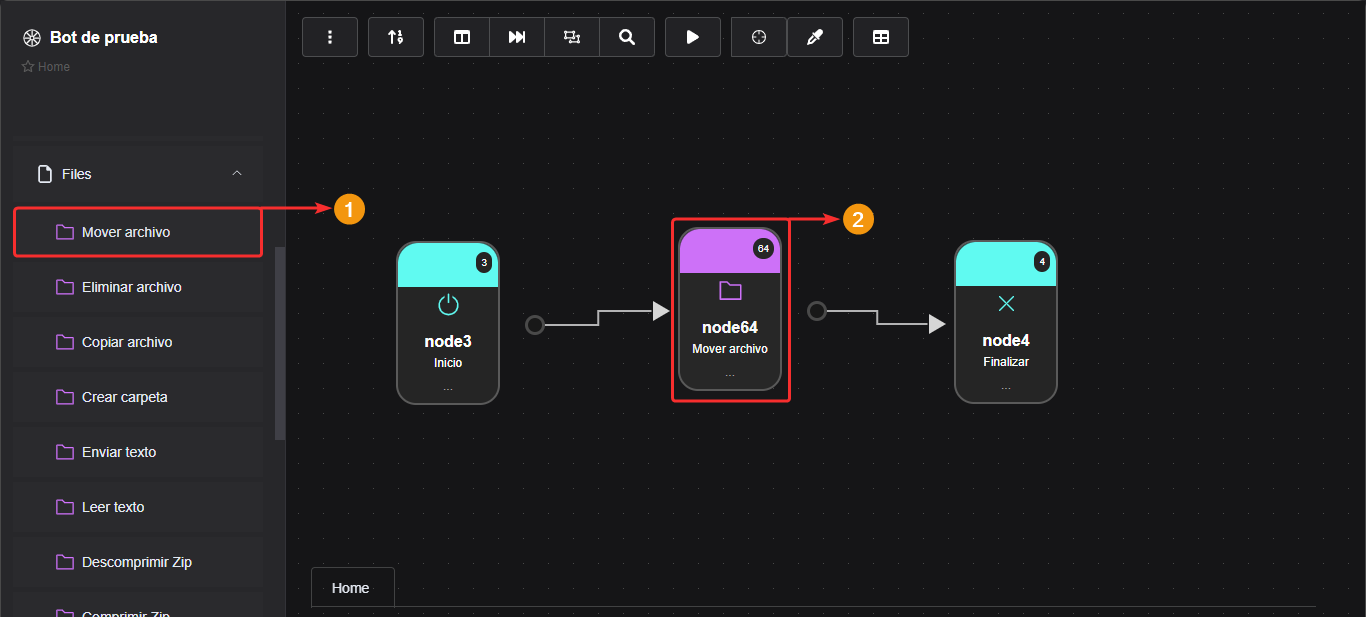
Propiedades del componente
- En "Ruta del archivo" escribe la ubicación del archivo que deseas mover, incluyendo su terminación según el tipo de archivo (Ejemplo: C:\Users\miusuario\Documents\archivo.txt). Al lado derecho hay un botón que permite seleccionar el archivo deseado desde el explorador de archivos de Windows.
- En "Ruta de destino" escribe la ubicación hacia donde deseas mover el archivo, debes incluir la terminación según el tipo de archivo (Ejeplo: C:\Users\miusuario\Documents\miproyecto\archivo.txt).
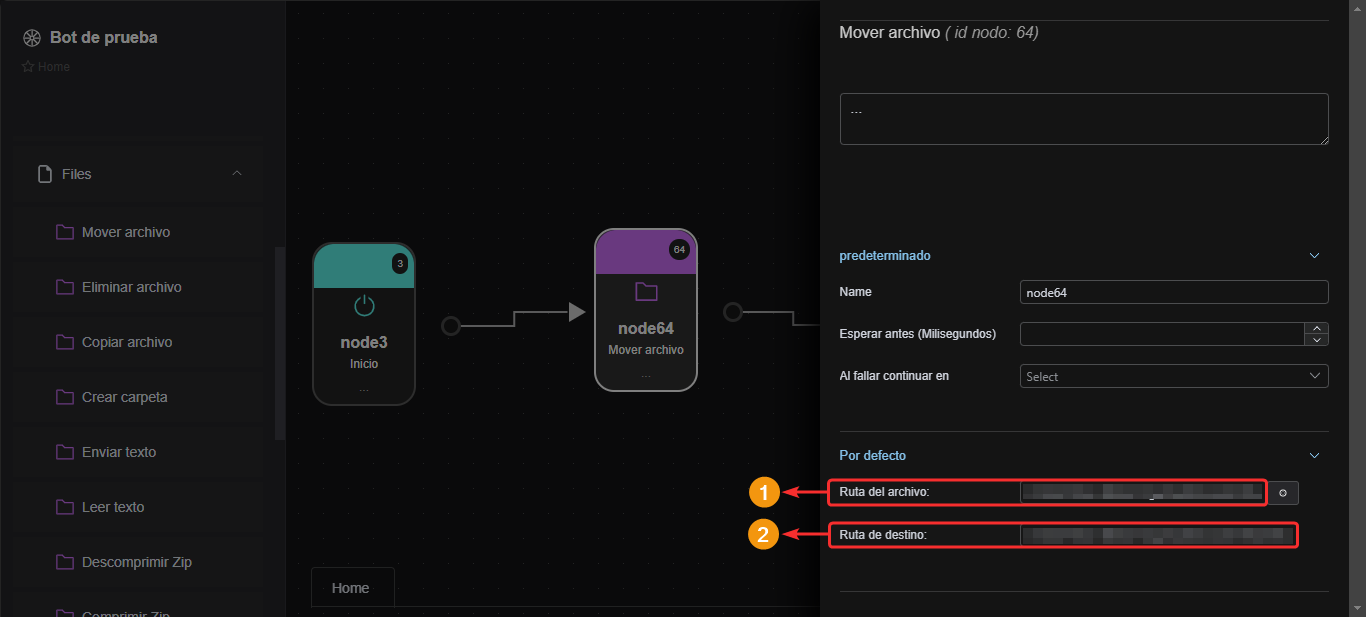
Eliminar archivo
- Este componente sirve para borrar un archivo.
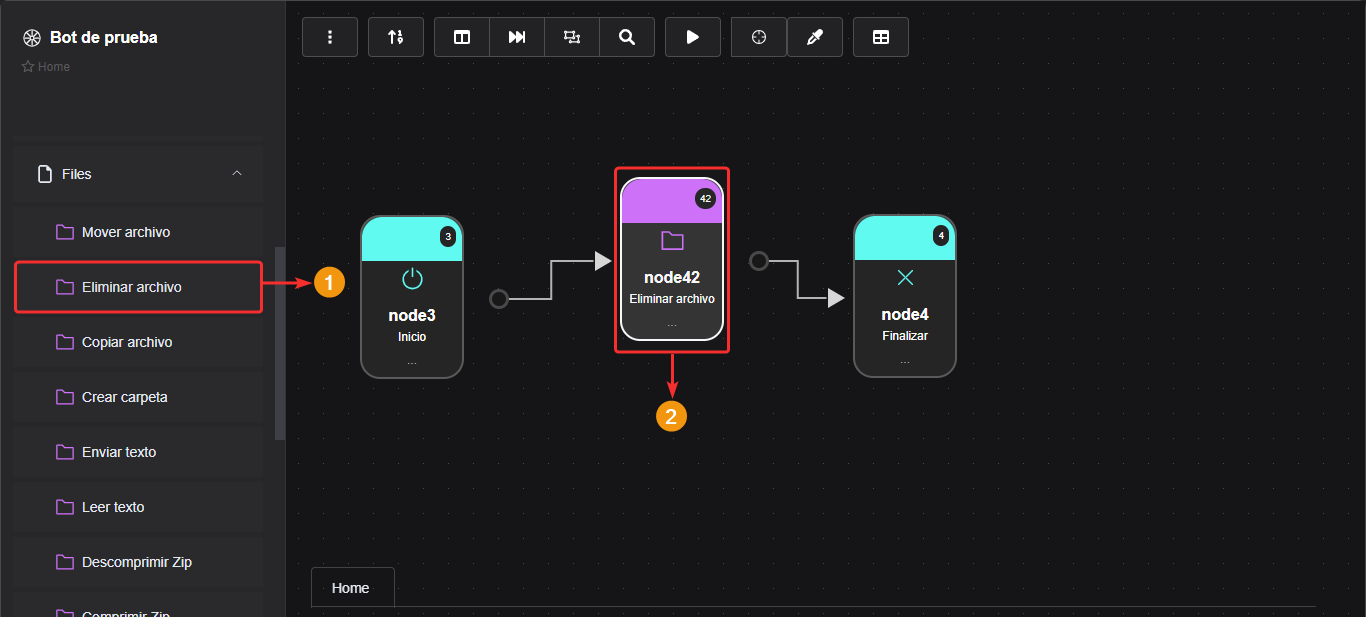
Propiedades del componente
- Especifica la ruta donde se encuentra el archivo.
- Al lado derecho hay un botón que permite abrir el explorador de archivos de Windows para seleccionarlo desde allí y no tener que ingresar la ruta manualmente.
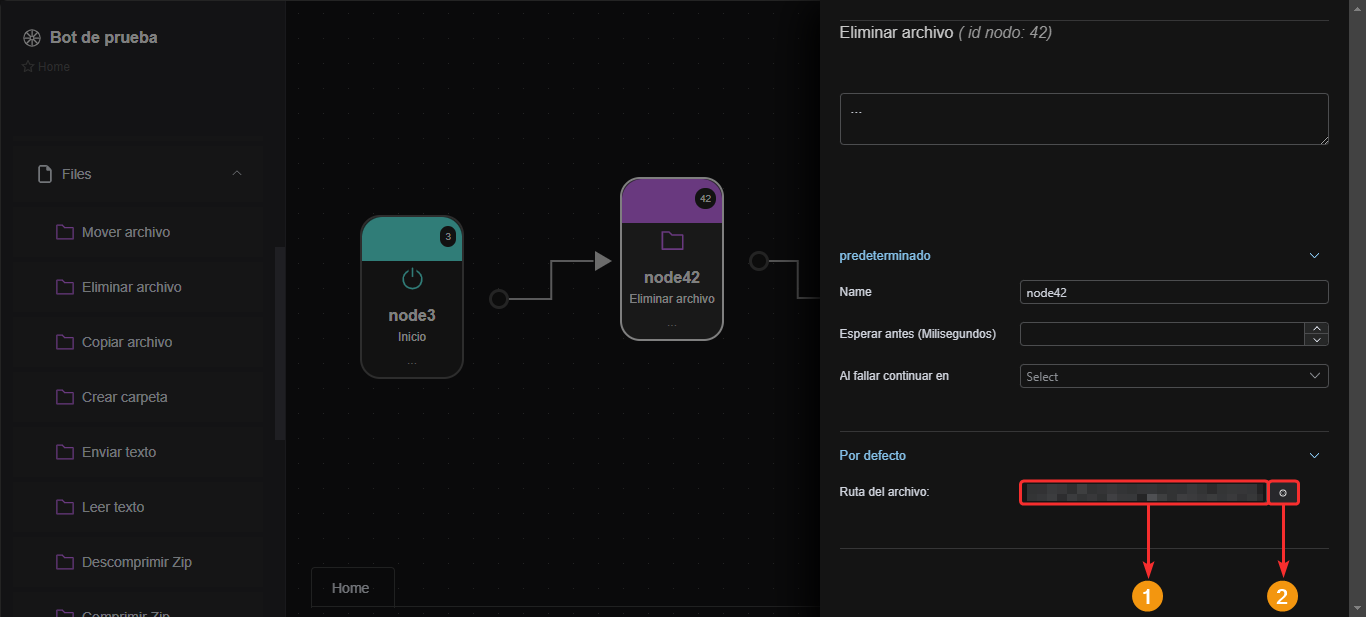
Copiar archivo
- Este componente sirve para copiar un archivo con la finalidad de pegarlo en otra ruta del equipo.
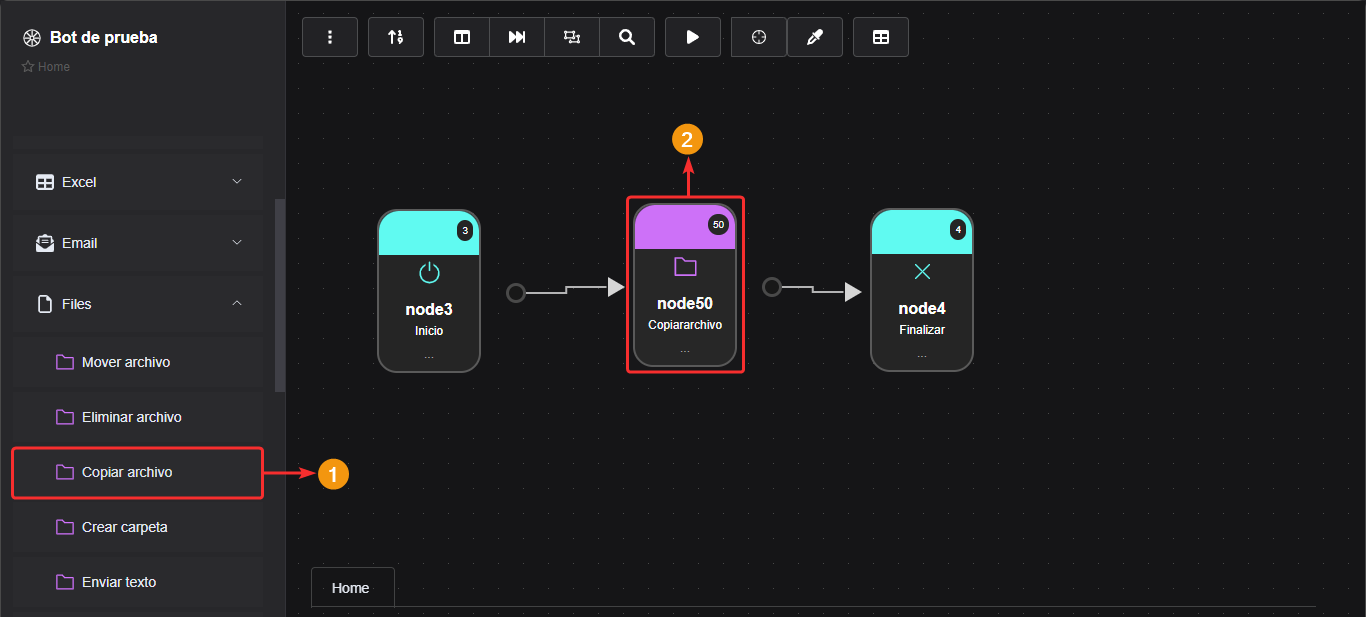
Propiedades del componente
- En el campo "Ruta del archivo" debes escribir la ruta donde se encuentra el archivo. Incluído su formato.
- Ejemplo: C:\Users\Daniel\Documents\wolkvox RPA\archivo.txt
- En el campo "Ruta de destino" especifica la ruta en la cual deseas que se crea una copia.
- Ejemplo: C:\Users\Daniel\Documents\wolkvox RPA\Carpeta 1\archivo.txt
- Si hay otro archivo en con el mismo nombre y formato en la ruta de destino podrías activar la casilla "Sobrescribir el archivo" para que se reemplace el archivo que ya existe por el que estás copiando.
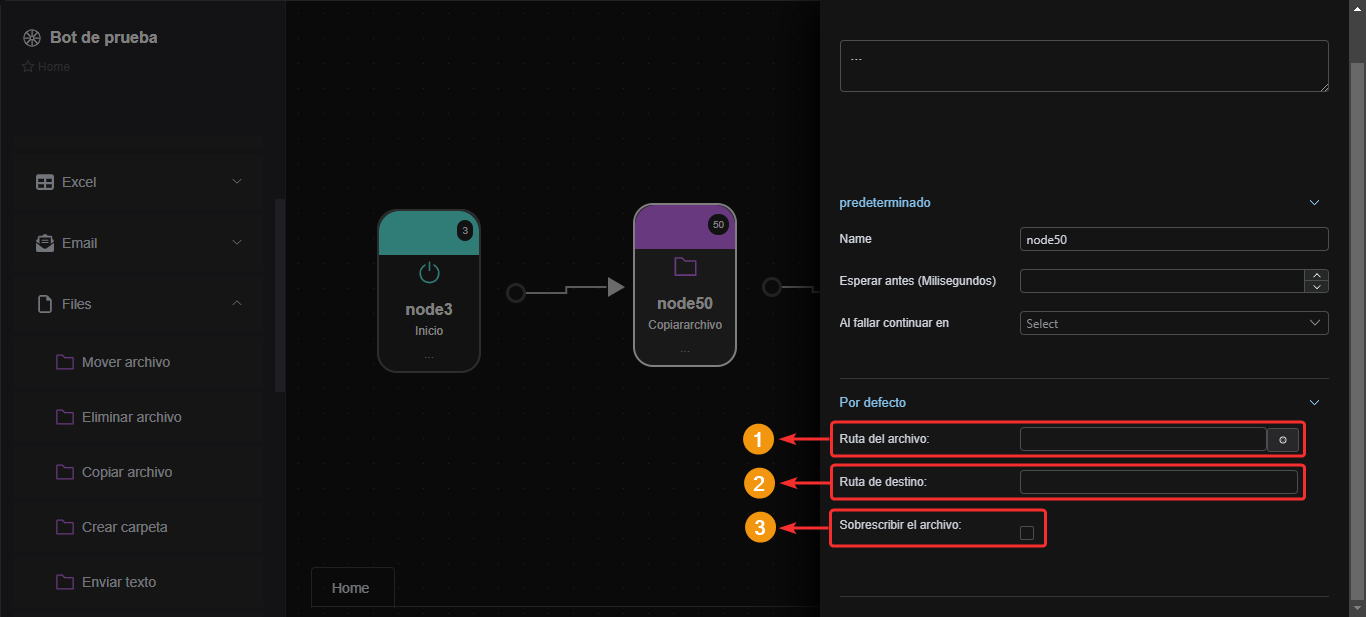
Crear carpeta
- Este componente permite crear una nueva carpeta en el dispositivo.
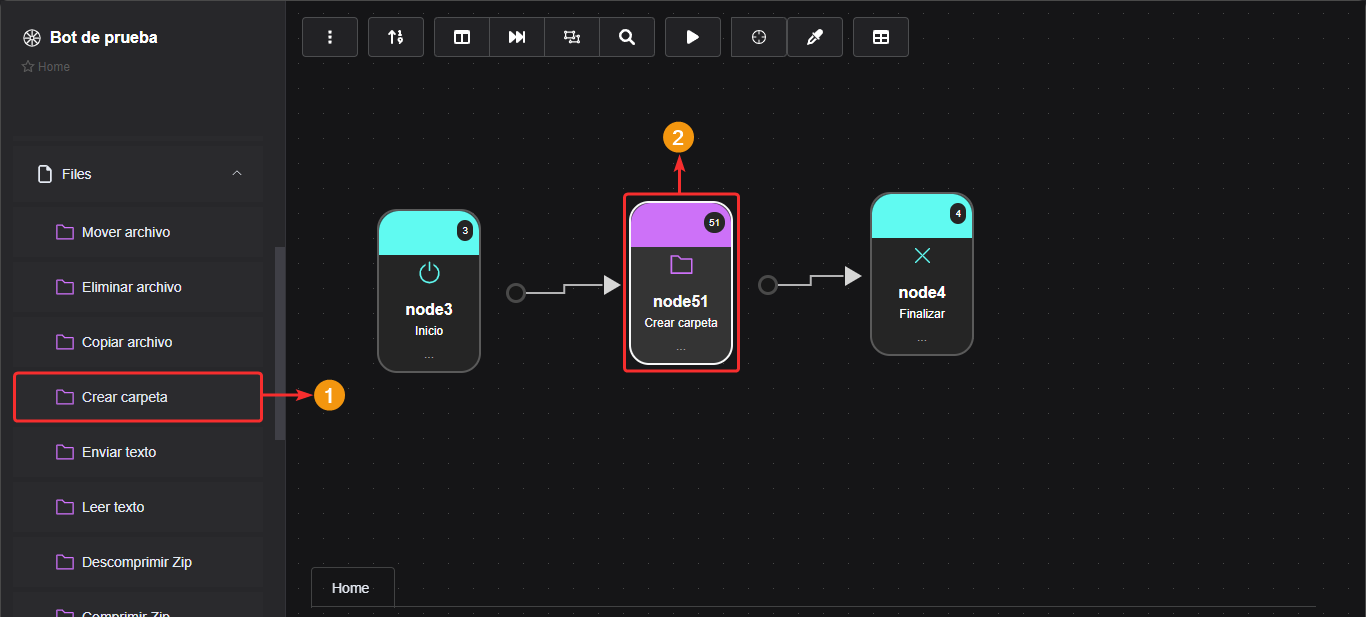
Propiedades del componente
- En el campo "Ruta" especifica la ruta de destino donde deseas crear la carpeta.
- En el campo "Nombre carpeta" escribe un nombre para la nueva carpeta.
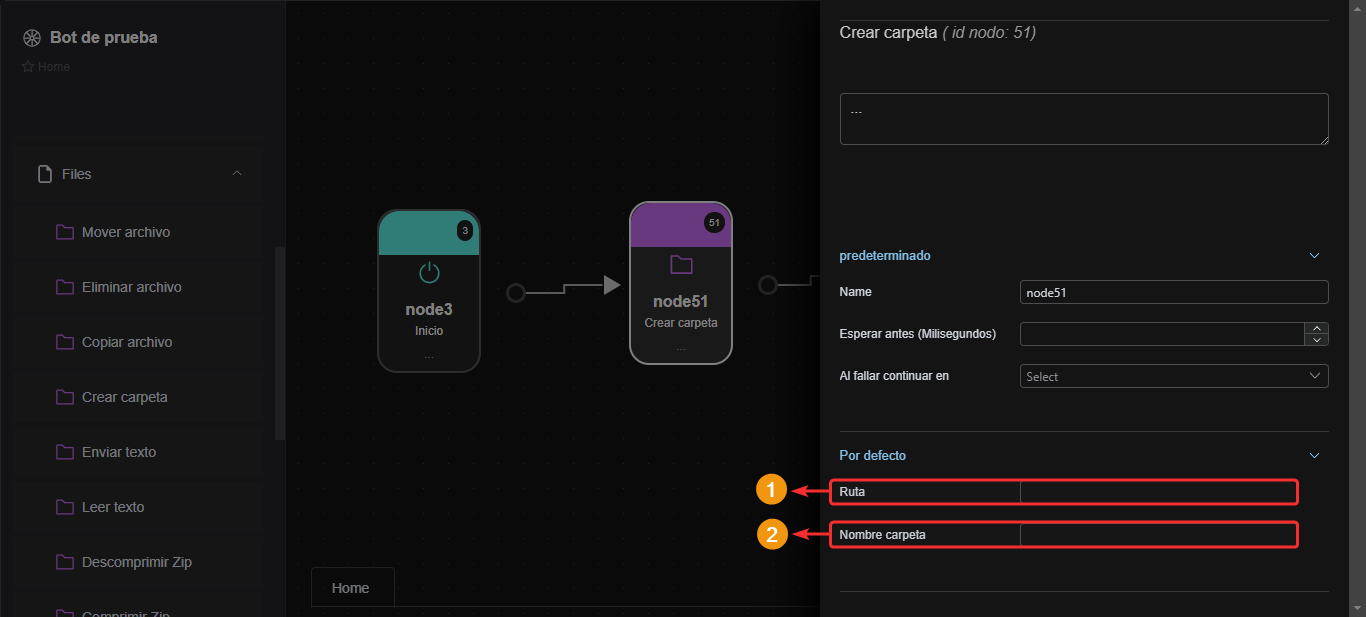
Enviar texto
Permite escribir texto en un archivo.
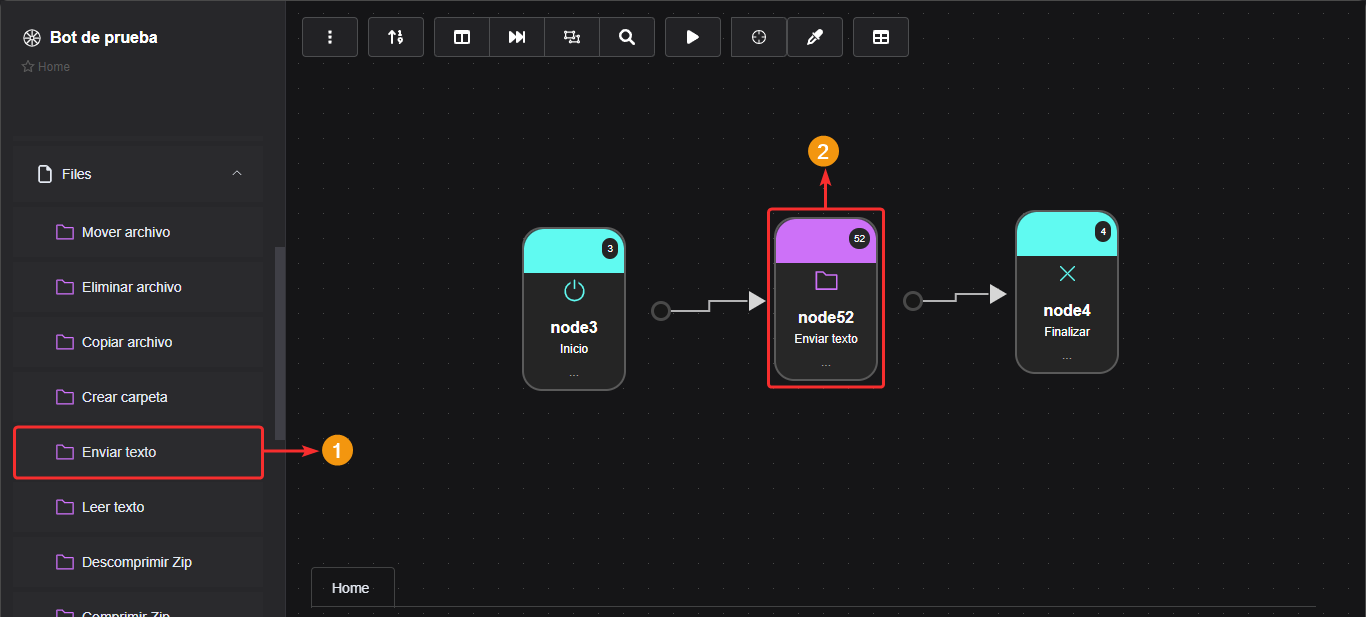
Propiedades del componente
- En el campo "Ruta del archivo" debes especificar la ruta del archivo al que deseas enviar el texto. A su lado derecho hay un botón para abrir el explorador de archivos y seleccionar el archivo desde allí
- En "Contenido" escribe el texto a enviar
- Activa la casilla "Overwrite" si deseas reemplazar el contenido que contiene actualmente el archivo con el que estás enviando en este componente.
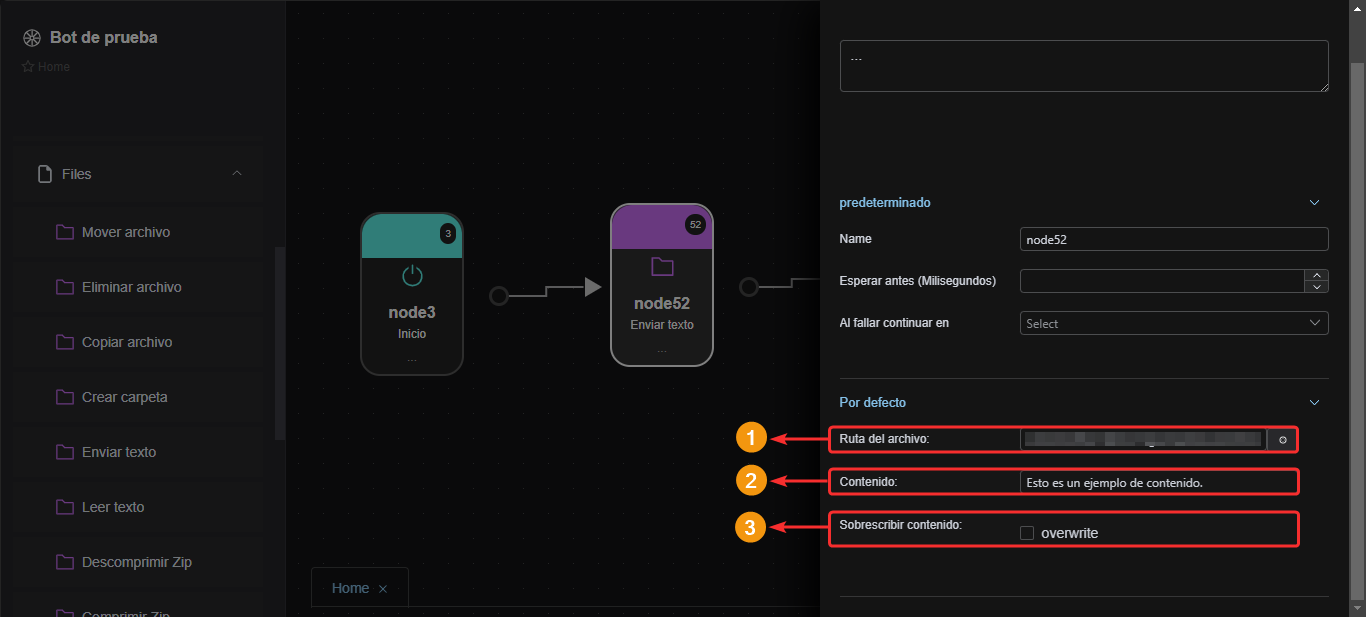
Leer texto
Este componente permite leer texto de un archivo y almacenarlo en una variable:
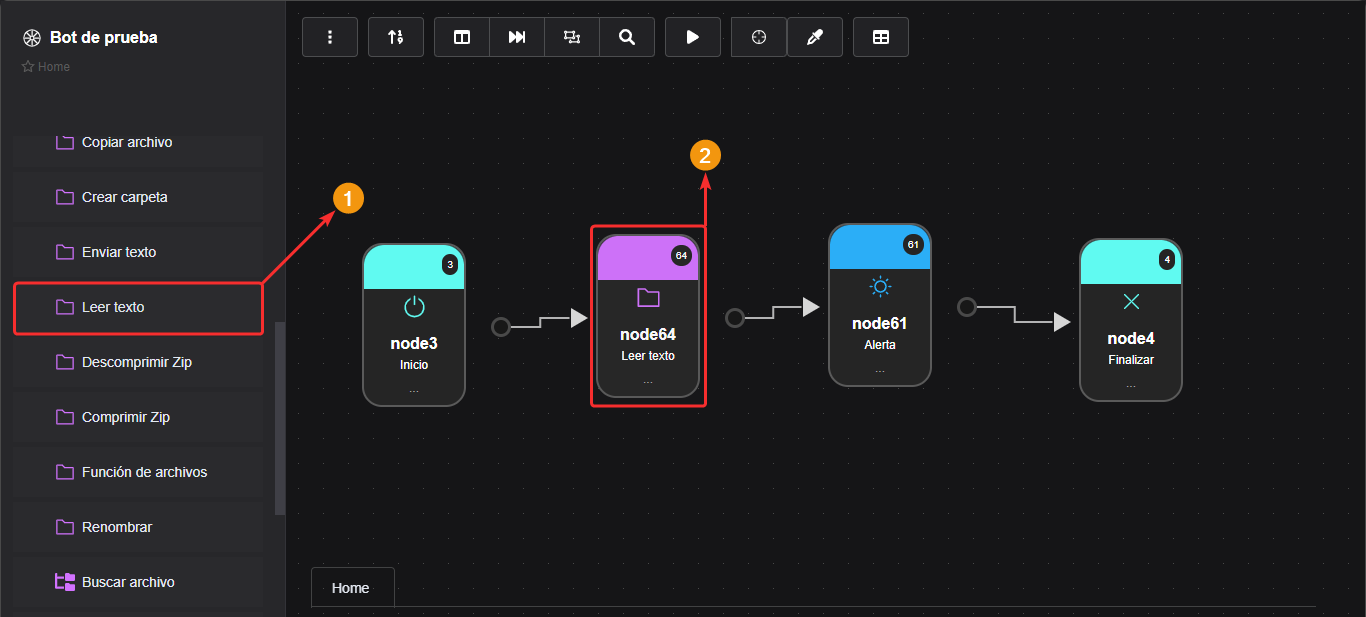
Propiedades del componente
- En "Ruta del archivo" escribe la ubicación del archivo de donde deseas traer el texto. Incluye el tipo del archivo al final. Al lado derecho se encuentra un botón para seleccionar el archivo desde el explorador de archivos de Windows.
- En "Guardar en variable (string)" selecciona la variable donde deseas guardar el texto leído por el componente.
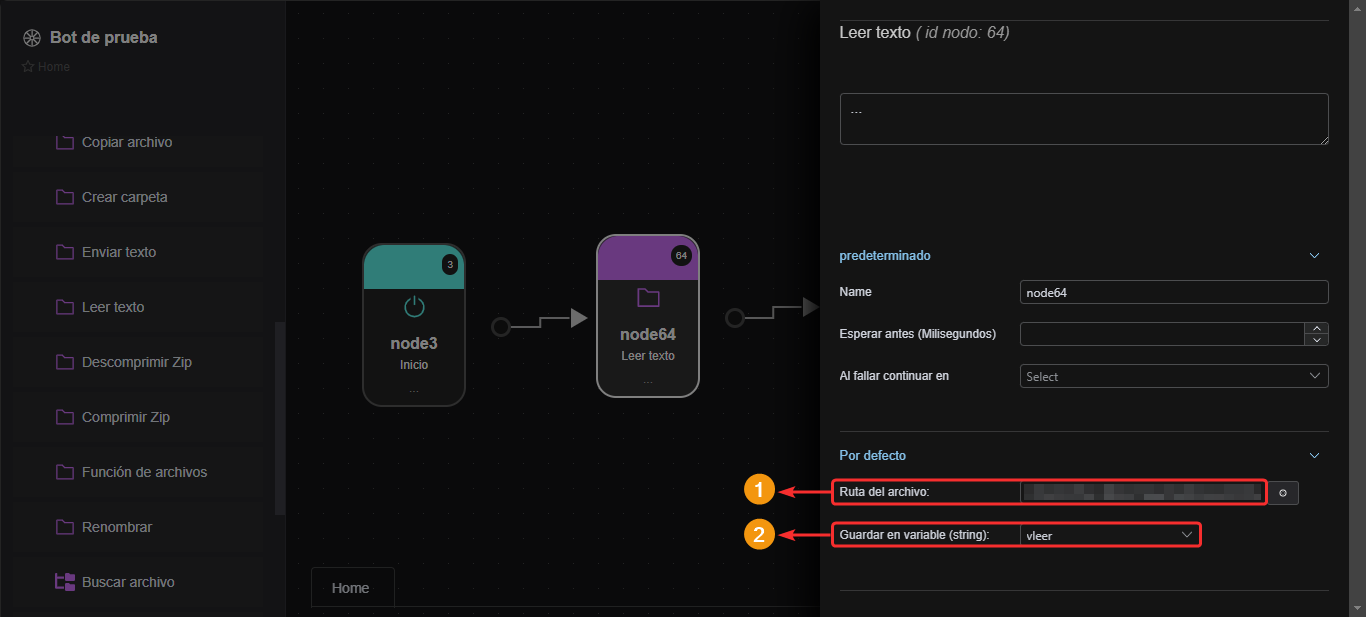
Descomprimir ZIP
Este componente permite descomprimir un paquete de archivos comprimidos en formato ZIP.
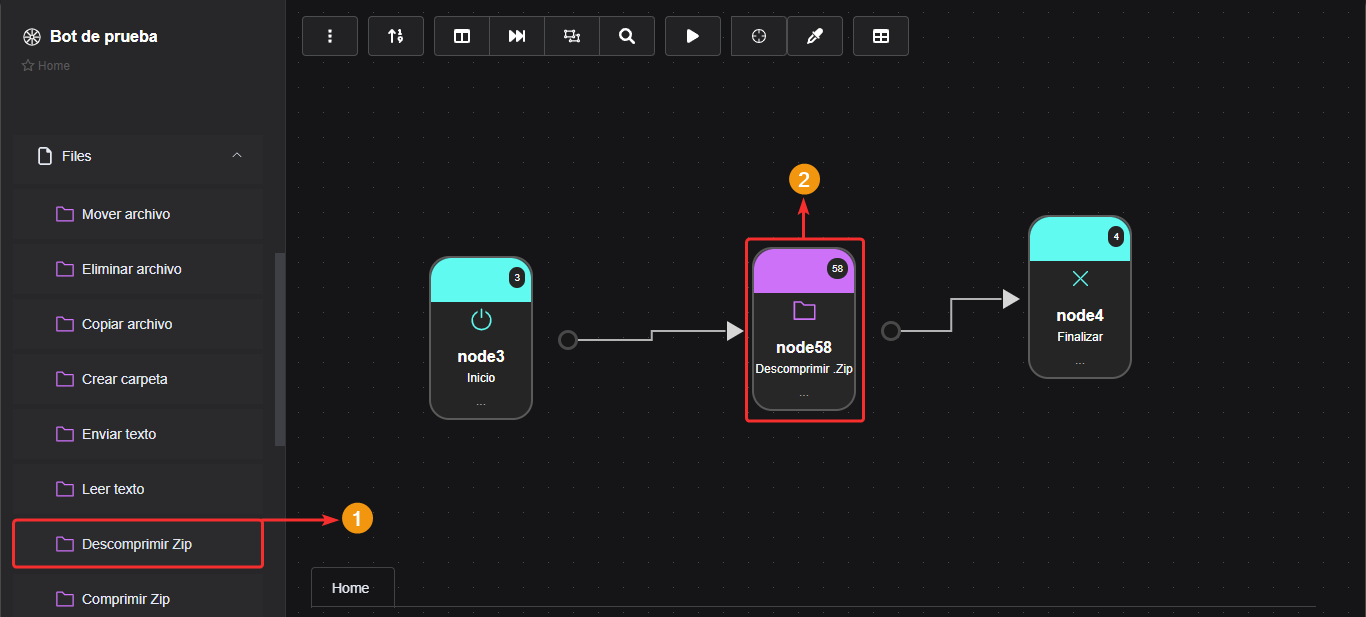
Propiedades del componente
- En "Ruta del archiv (zip)" escribe en que ruta del dispositivo se encuentra el archivo ZIP. Al lado derecho de este campo hay un botón que permite seleccionar el archivo desde el explorador de archivos de Windows
- Digita la ruta donde deseas que se descomprima el archivo.
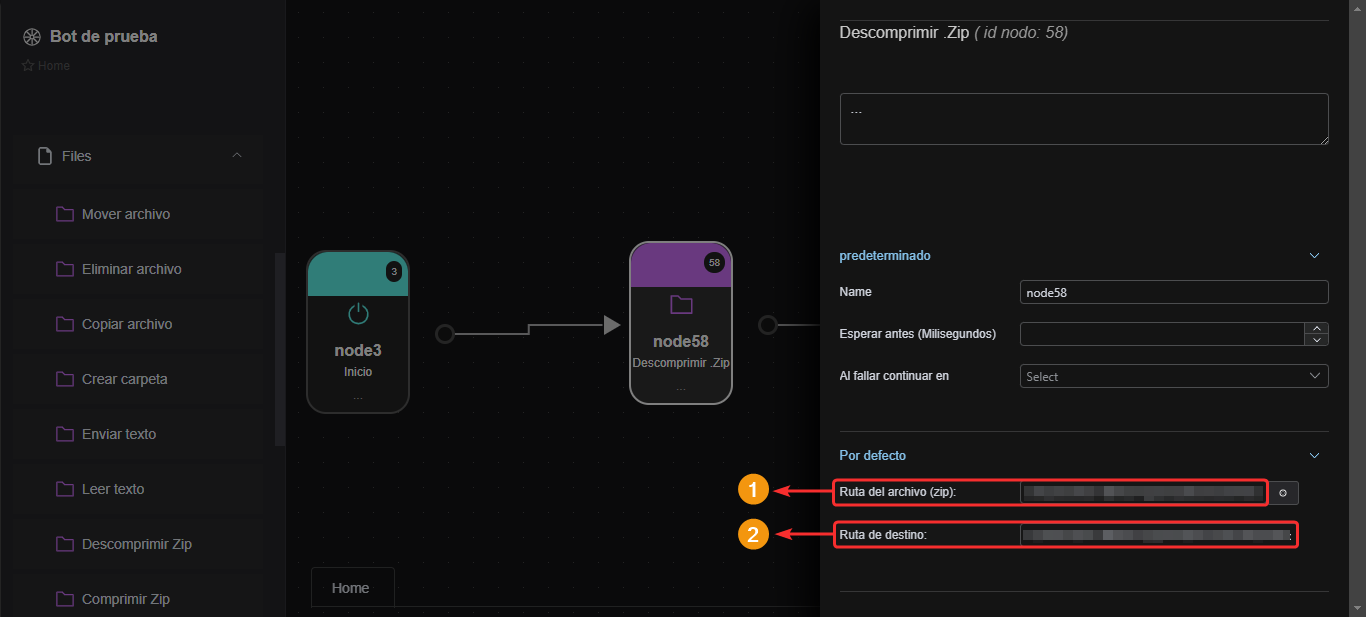
Comprimir ZIP
Este componente sirve para comprimir los archivos que están dentro de una carpeta, en un archivo de formato ZIP.
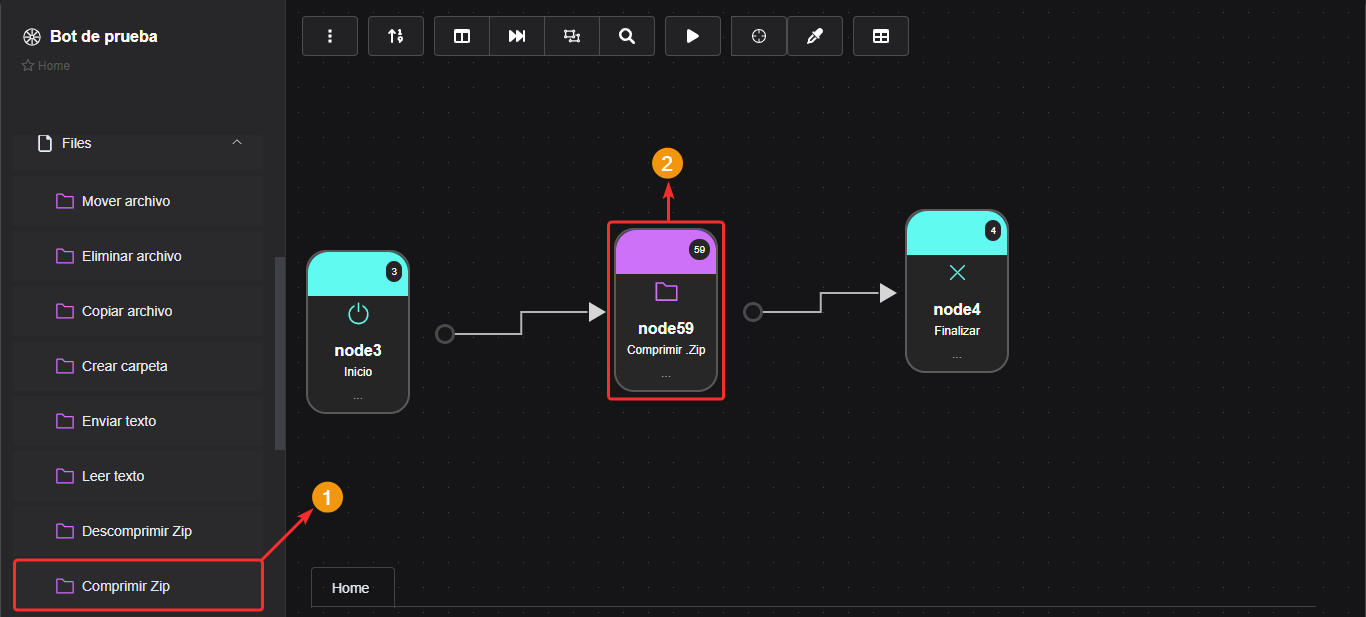
Propiedades del componente
- En "Ruta de la carpeta" debes escribir la ubicación de la carpeta que contiene los archivos que deseas comprimir.
- En "Ruta de destino" debes escribir la ubicación donde deseas guardar el archivo comprimido.
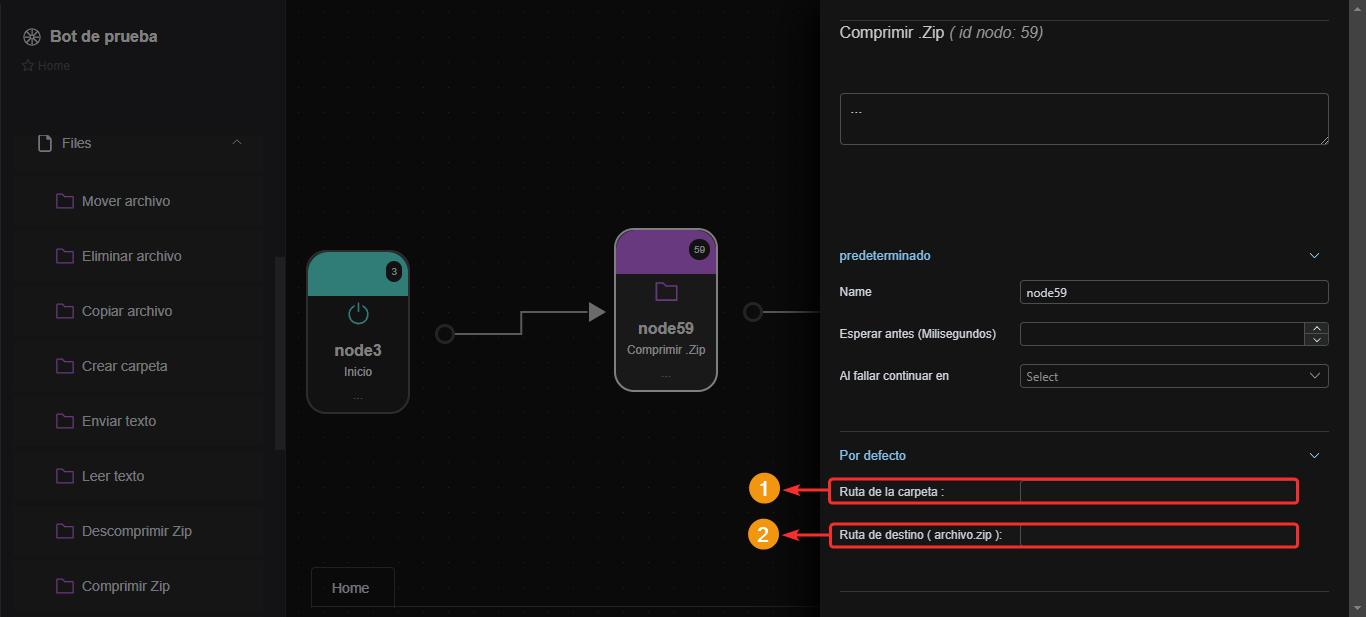
Función de archivos
Este componente permite capturar los archivos que se encuentran en la carpeta de descargas o en otra carpeta.
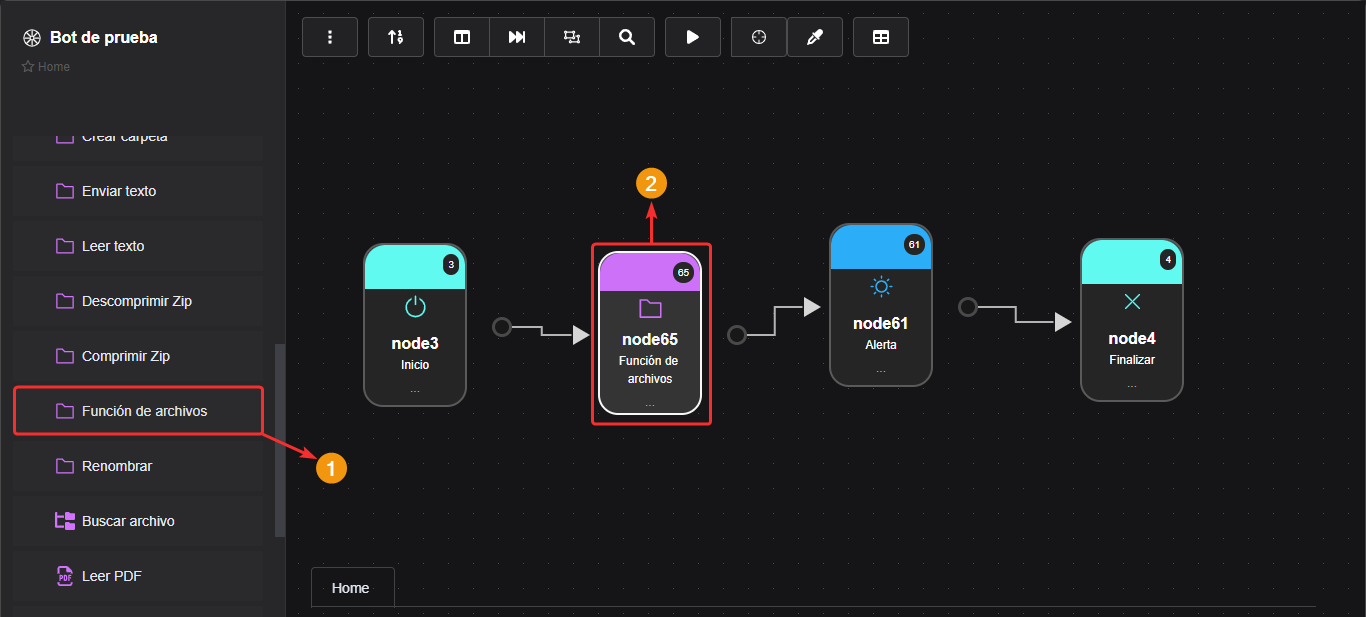
Propiedades del componente
- En "Función" puedes esoger si deseas capturar los archivos de la carpeta de descargas o los de otra carpeta del computador.
- Si seleccionaste la opción "Obtener archivos de carpeta" debes escribir la ruta de la carpeta donde deseas que se capturen los archivos.
- En la opción "Guardar en variable" debes seleccionar el array donde se guardará los datos capturados.
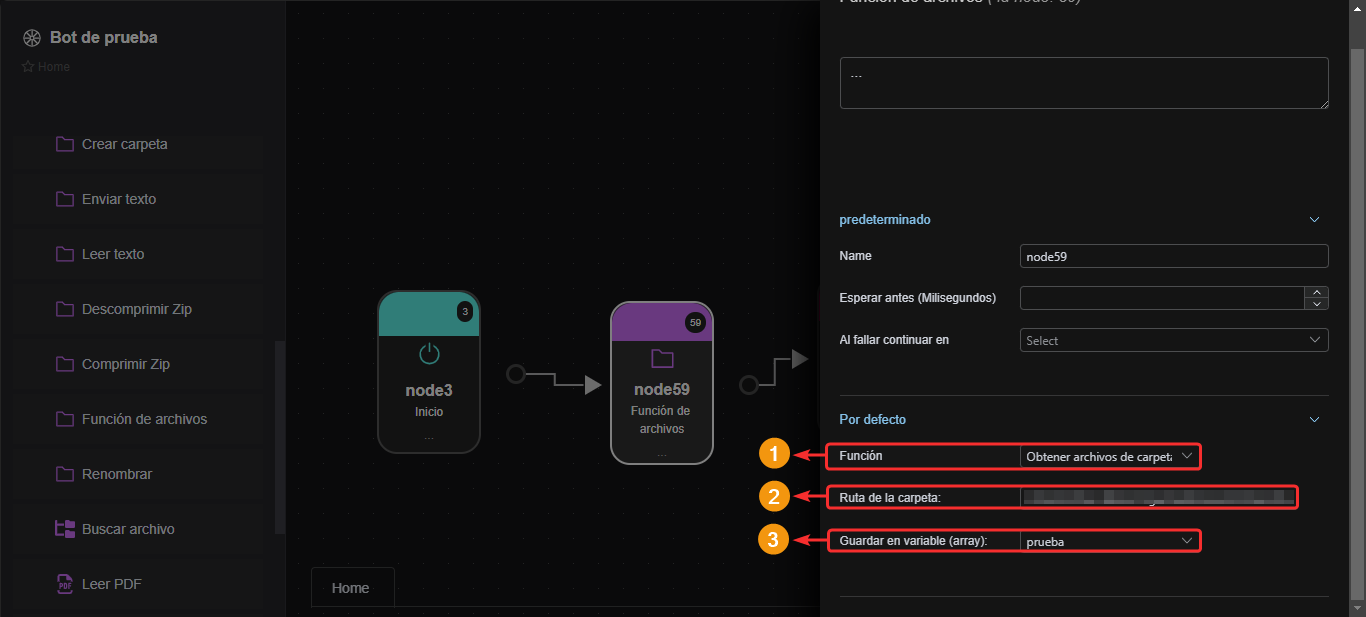
Renombrar
Este componente permite cambiar el nombre de un archivo.
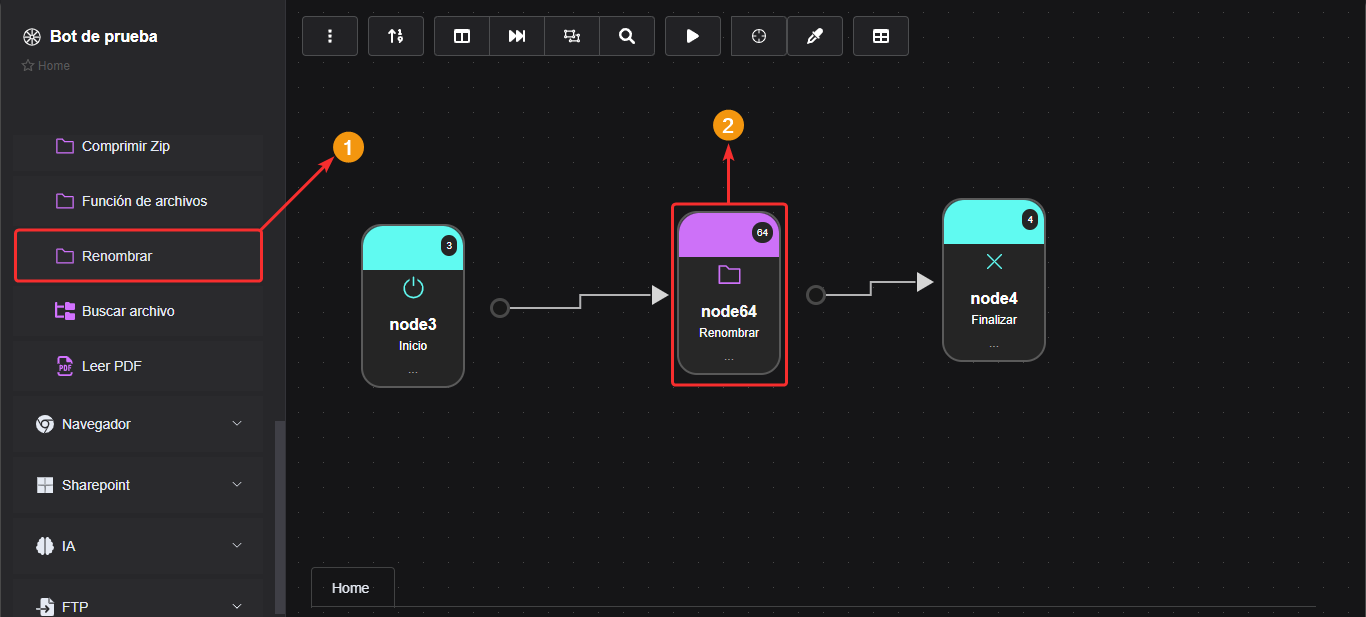
Propiedades del componente
- En "Ruta del archivo" escribe la ubicación del aarchivo. Al lado derecho junto a este campo hay un botón que permite seleccionar el archivo desde el explorador de archivos de Windows.
- En "Nuevo nombre" escribe el nombre que le deseas colocar al archivo. Al final debes incluir la terminación del tipo de archivo (como por ejemplo nombredelarchivo.txt).
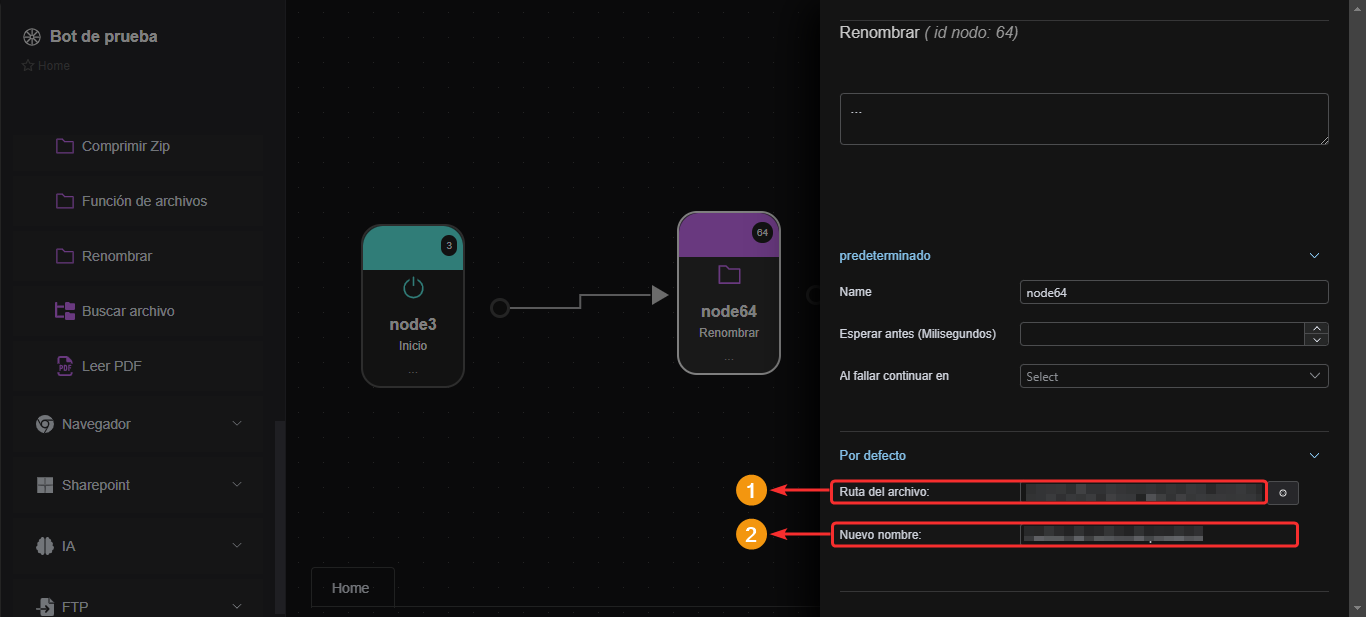
Buscar archivo
Este componente permite buscar un archivo y guardar el resultado en una variable.
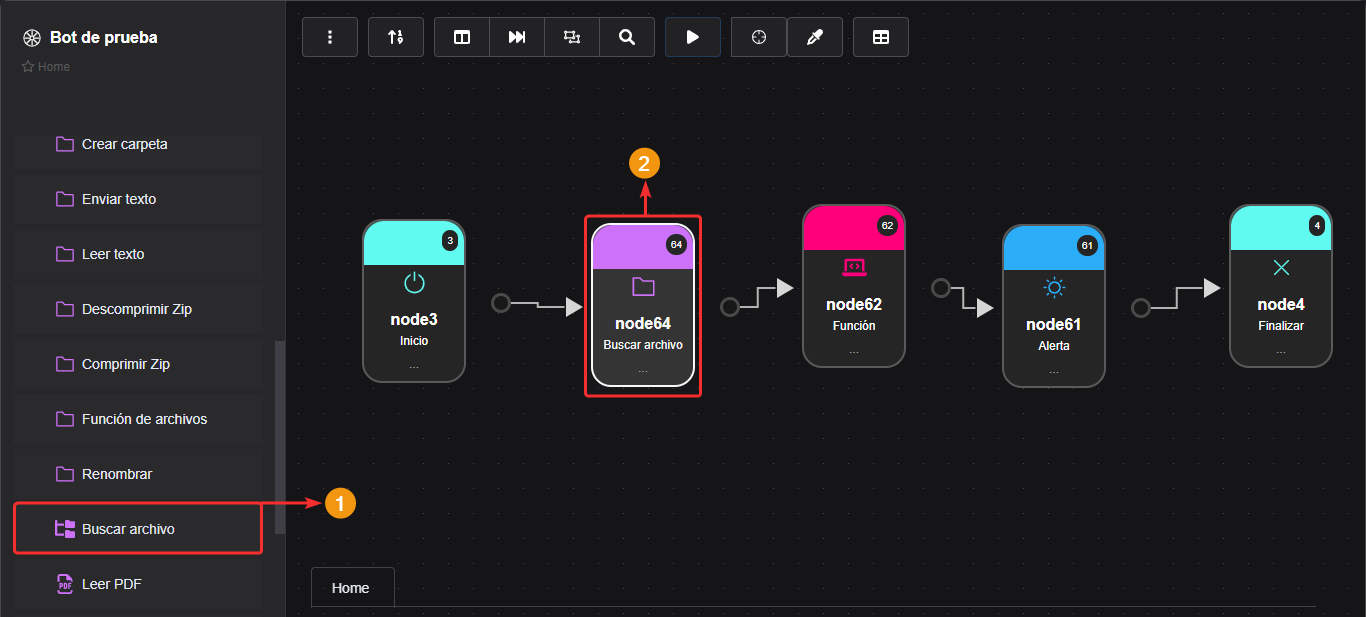
Propiedades del componente
- En "Ruta del archivo" escribe la ruta de la carpeta donde deseas que el componente busque el archivo.
- En "Parámetro de búsqueda" escribe el texto que contiene los archivos que deseas que el sistema encuentre.
- En "Guardar en variable" selecciona la variable donde deseas guardar el resultado.
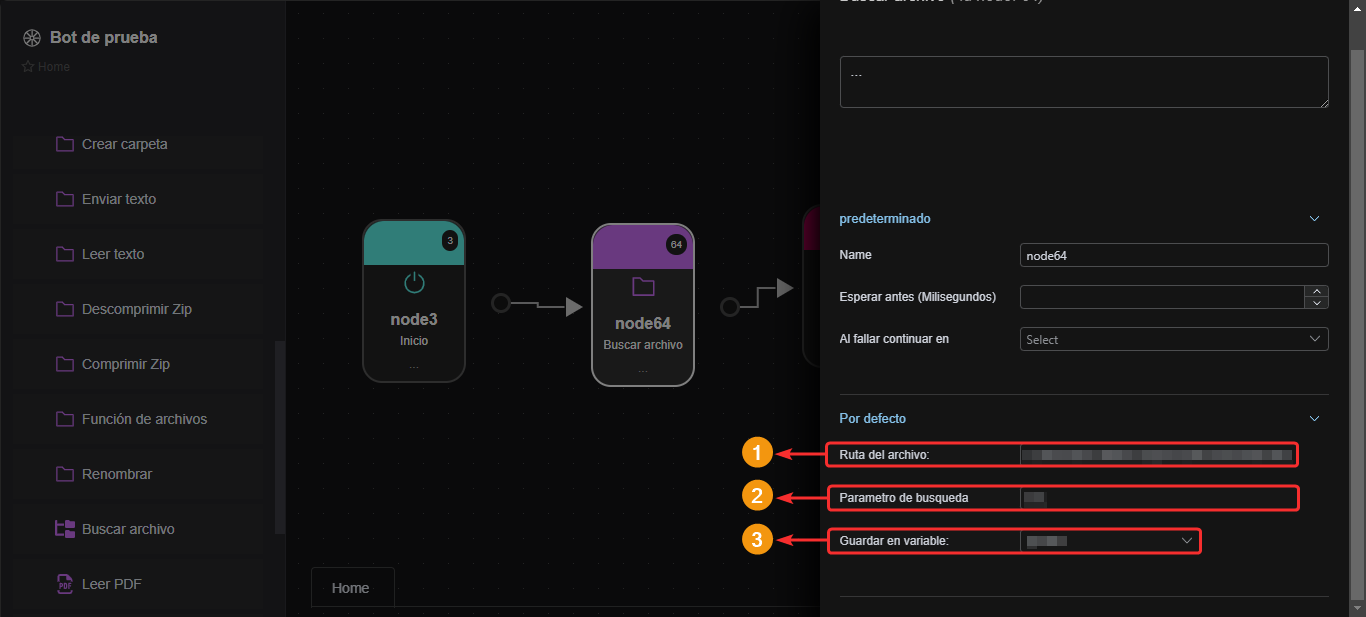
Leer PDF
Este componente permite cambiar el nombre de un archivo.
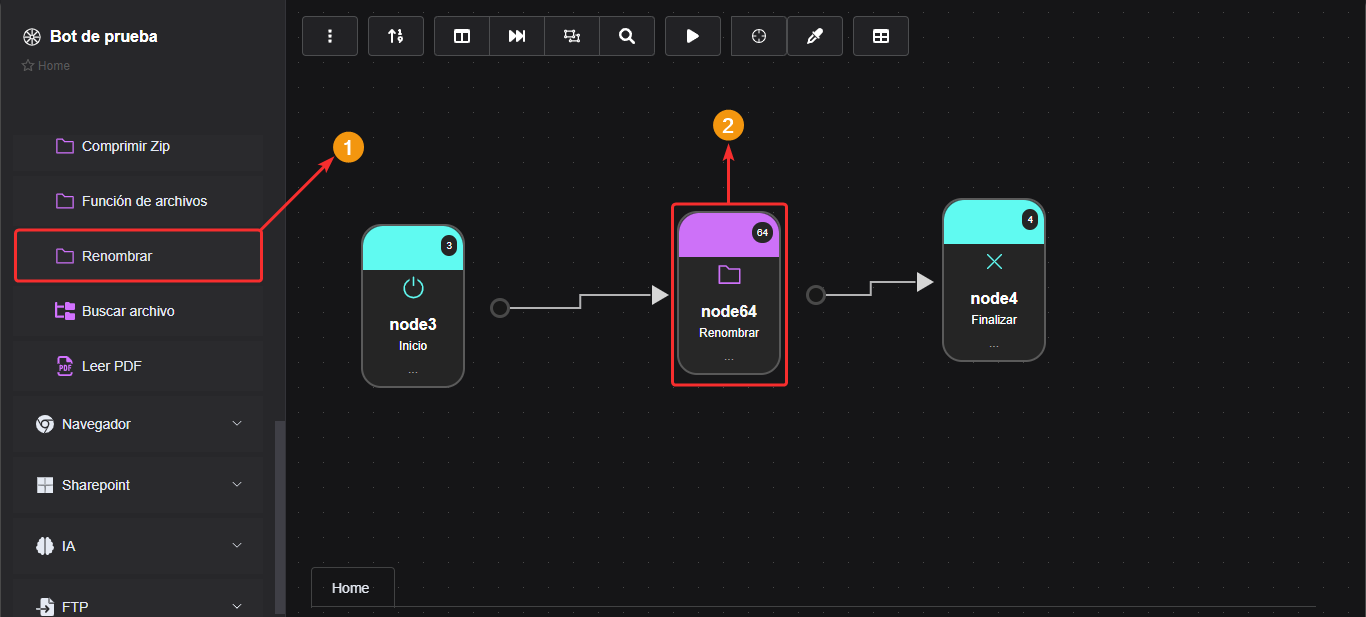
Propiedades del componente
- En "Ruta del archivo" escribe la ubicación del aarchivo. Al lado derecho junto a este campo hay un botón que permite seleccionar el archivo desde el explorador de archivos de Windows.
- En "Nuevo nombre" escribe el nombre que le deseas colocar al archivo. Al final debes incluir la terminación del tipo de archivo (como por ejemplo nombredelarchivo.txt).
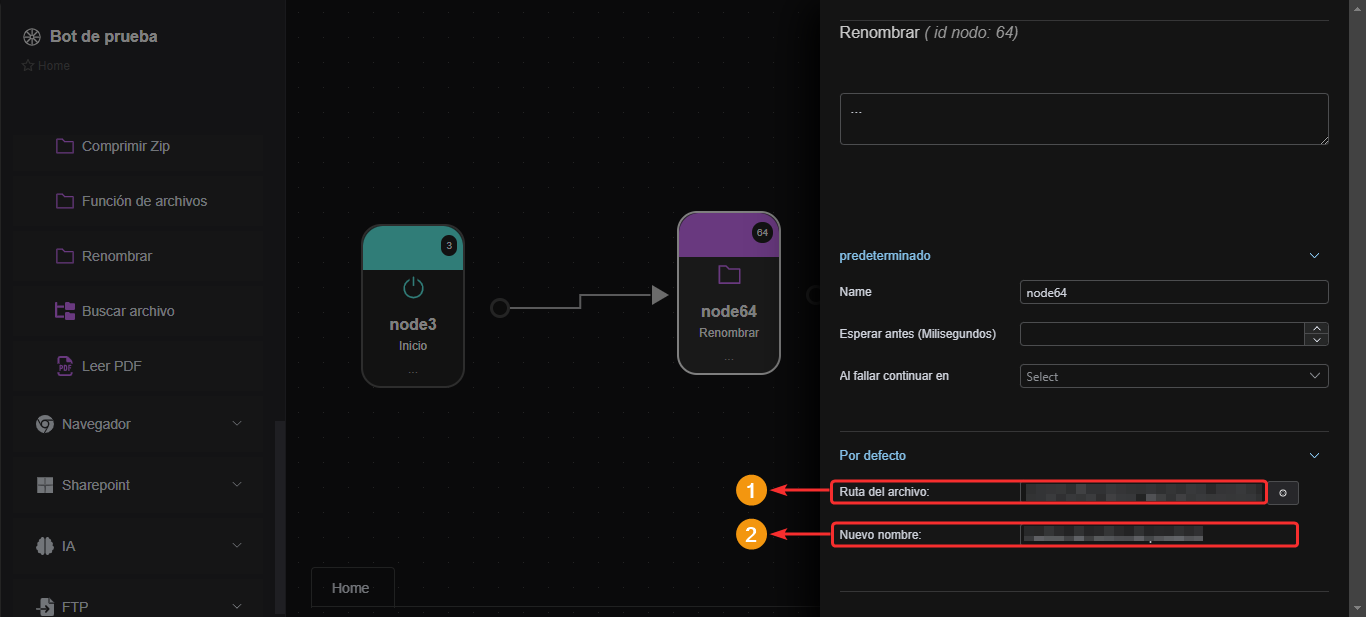
Componentes de navegador
Nuevo navegador
- Este componente permite abrir el navegador web Google Chrome o Internet Explorer.
- Este componente declara un navegador, es decir, que los otros componentes heredan el perfil y la configuración de este navegador inicial.
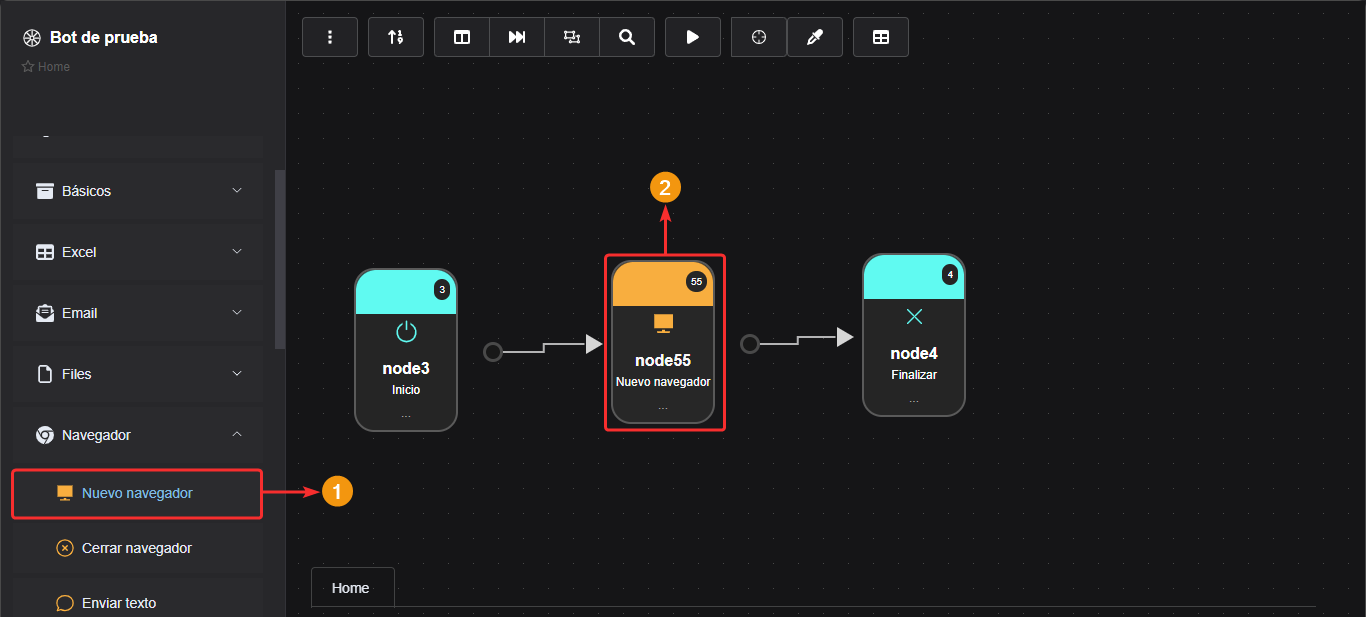
Propiedades del componente
- En el campo "Navegador" selecciona el navegador que deseas que se abra
- Escoge en qué estado deseas dejar la ventana del navegador ya sea normal, minimizada, maximizada o en pantalla completa
- En el campo "URL" escribe la dirección web que deseas abrir al ejecutarse el navegador. Debes colocar la URL comenzando con https://www.
- Puedes escribir la ruta de acceso a un perfil de Google Chrome guardado en la computadora. Los perfiles se guardan en: C:\Users\{su usuario}\AppData\Local\Google\Chrome\User Data\Profile 0
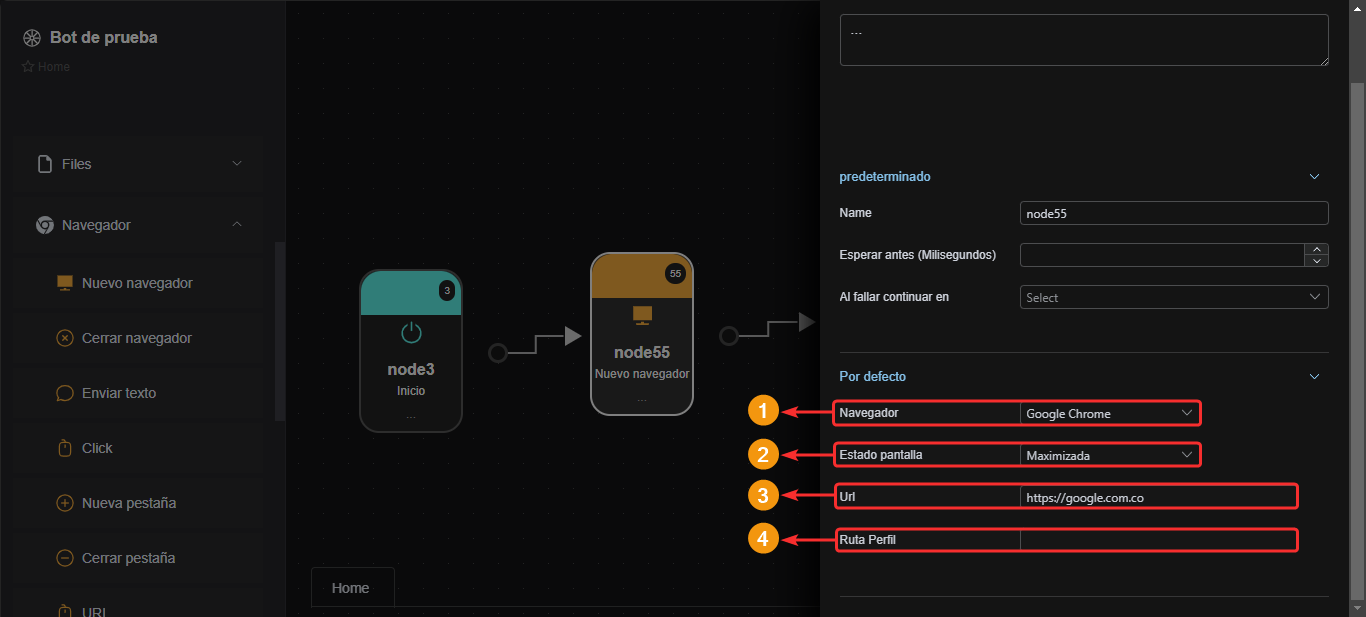
Cerrar navegador
- Este componente permite cerrar la ventana de un navegador abierto mediante el componente "Abrir navegador".
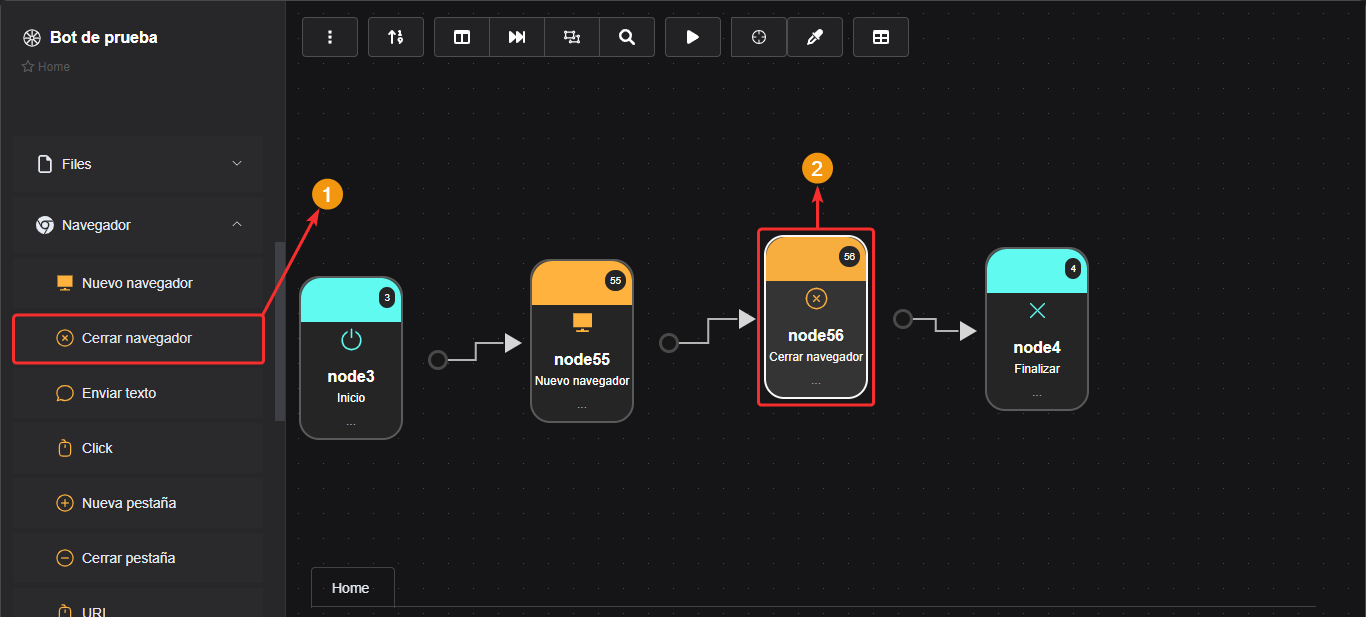
Propiedades del componente
- En el campo "Navegador relacionado" selecciona el nodo que abrió la ventana del navegador que deseas cerrar
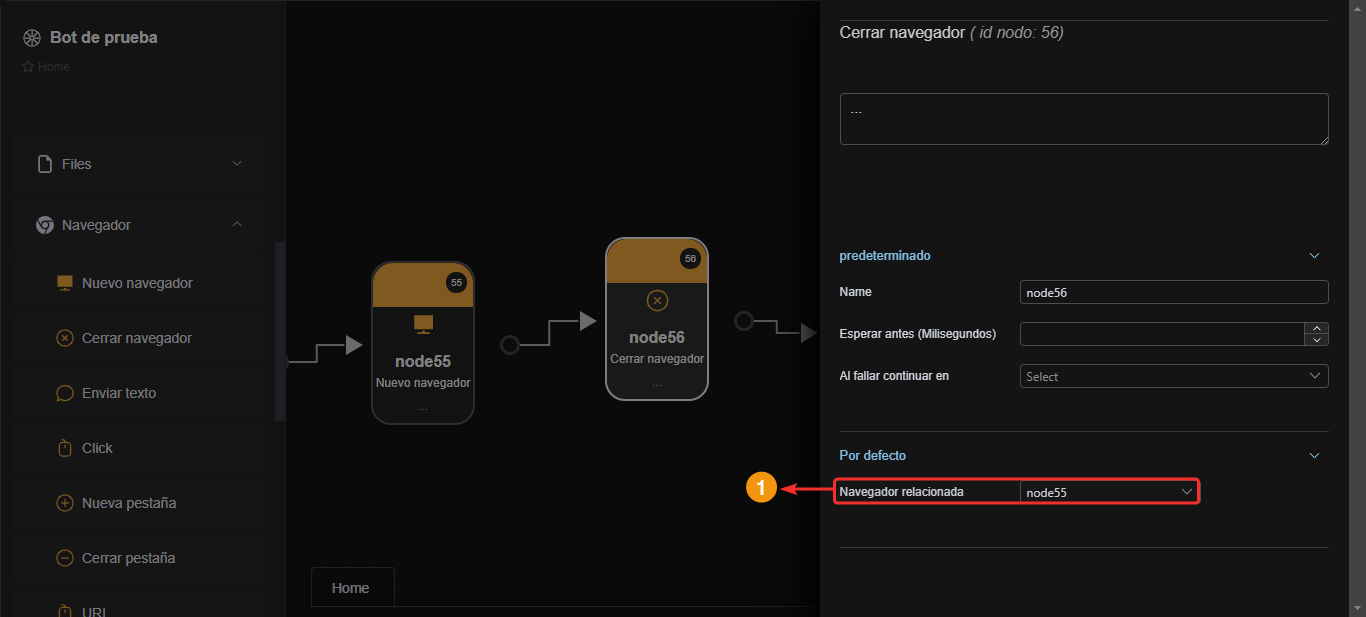
Enviar texto
- Este componente sirve para enviar texto a un campo en un navegador web teniendo en cuenta un nodo de tipo "Nuevo navegador" que hayas abierto.
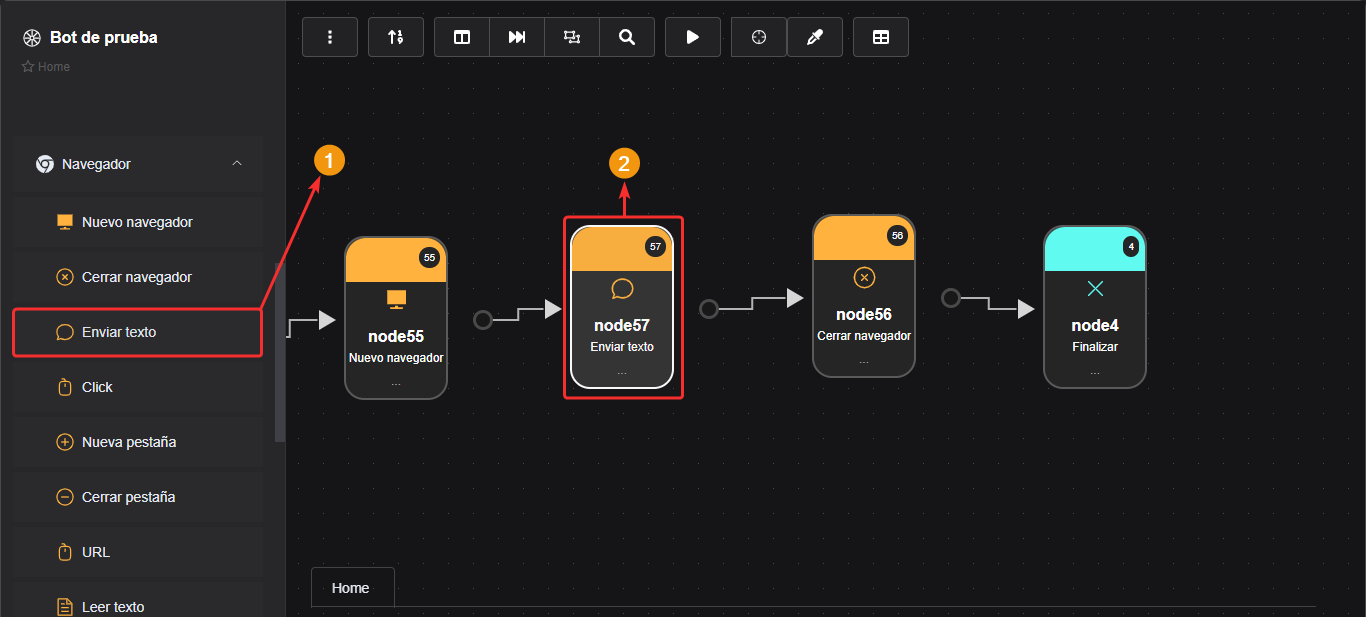
Propiedades del componente
- En el campo "Navegador relacionado" debes seleccionar el nodo o componente que abrió una ventana de navegador.
- En "Tipo de selector" selecciona cómo deseas referenciar el lugar donde el sistema debe escribir el texto que le estás enviando.
- En "Ruta del elemento" debes escribir la ruta del campo donde el sistema debe escribir. Si seleccionaste la opción "Seleccionar en pantalla" puedes pegar la ruta con el componente cuyo ícono es un imán. Pero antes debiste haber ido al navegador y seleccionar el campo donde escribir mediante la extensión de Google Chrome llamada "Inspect window".
- En "Valor a insertar" escribes el texto que deseas que el sistema digite.
- En el campo "Press enter at the end" hay una casilla activable. Actívala si deseas que el sistema presione la tecla "Enter" al colocar el texto en el campo.
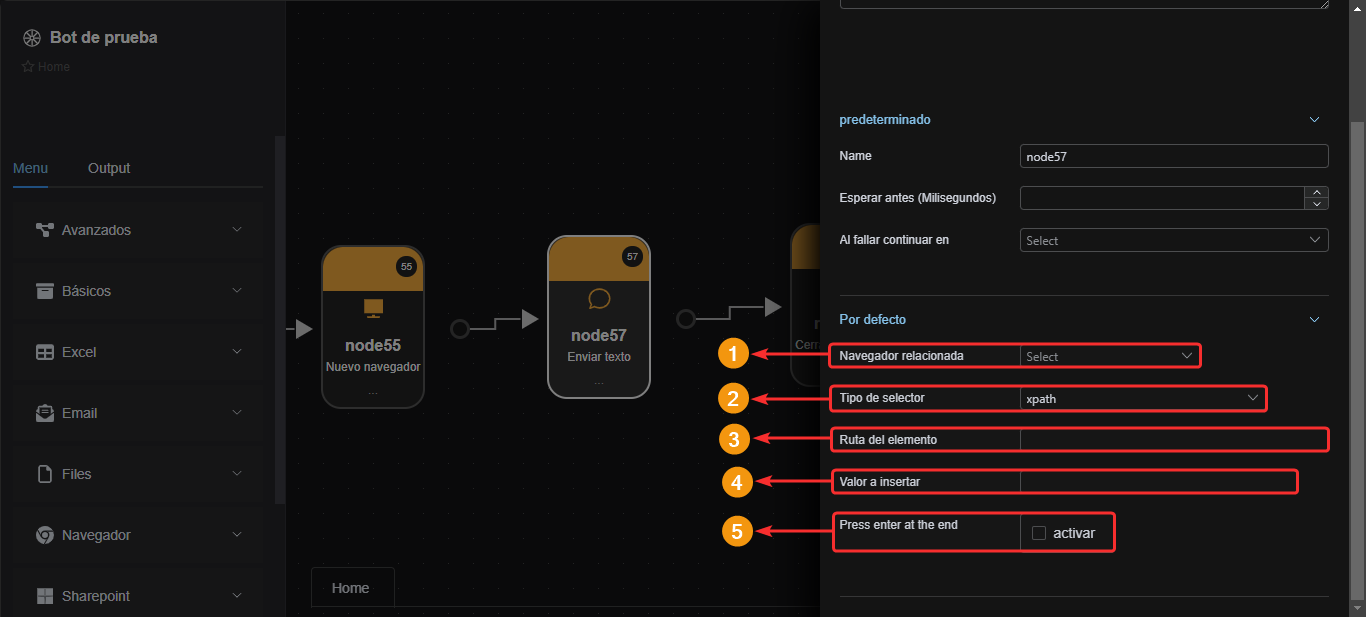
Nueva pestaña
- Este componente permite abrir una pestaña en el navegador que hayas abierto con el componente "Nuevo navegador".
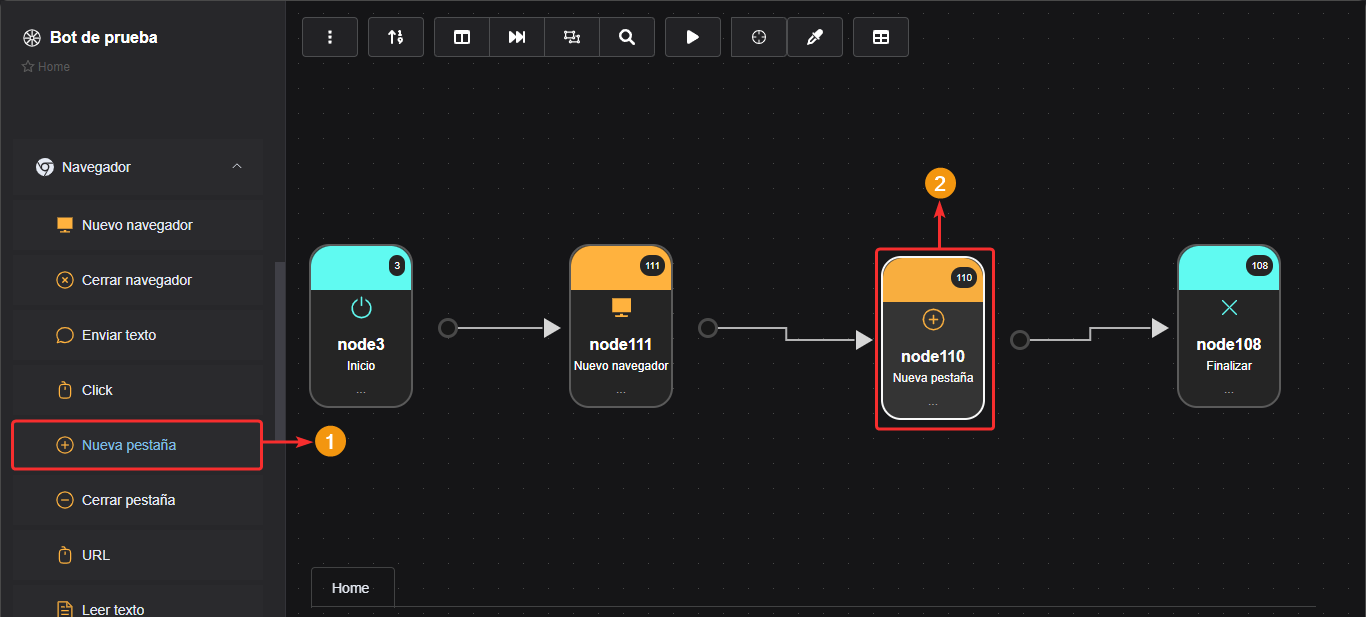
Propiedades del componente
- En "Navegador relacionado" selecciona el nodo o componente que abrió el navegador donde deseas añadir la nueva pestaña.
- En "URL" escribe la dirección web que deseas abrir en la pestaña.
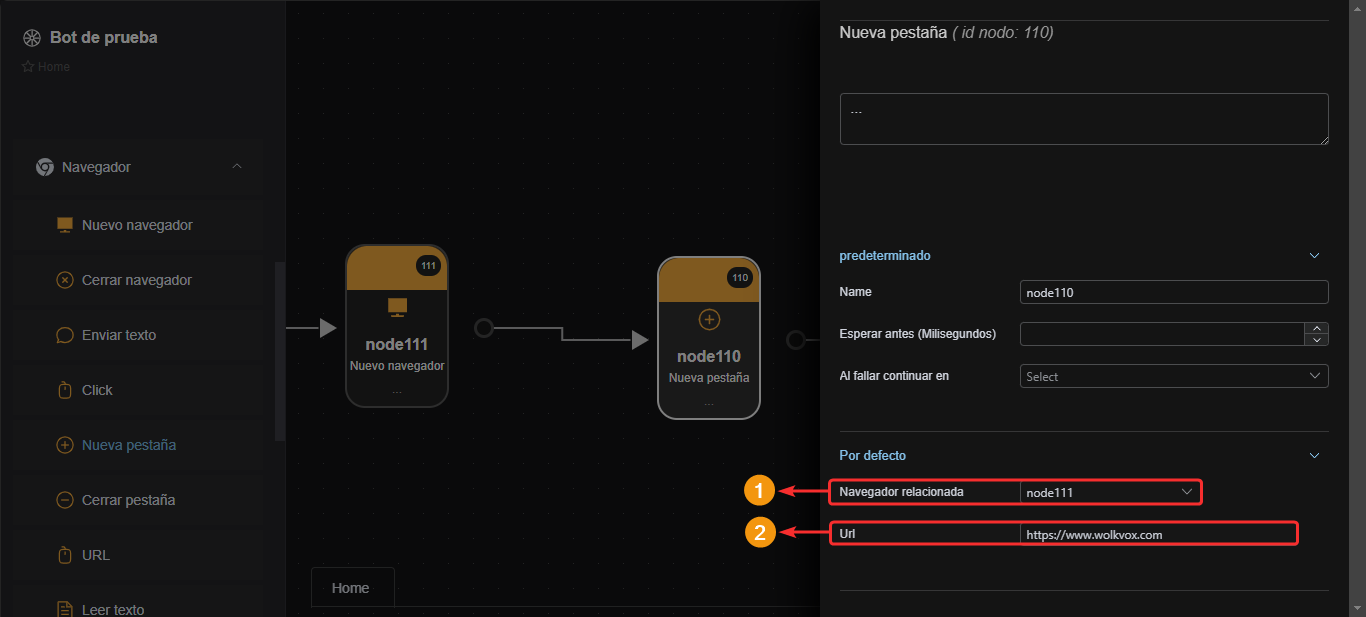
Cerrar pestaña
- Este componente permite cerrar una pestaña de una ventana de navegador que hayas abierto mediante el componente "Nuevo navegador".
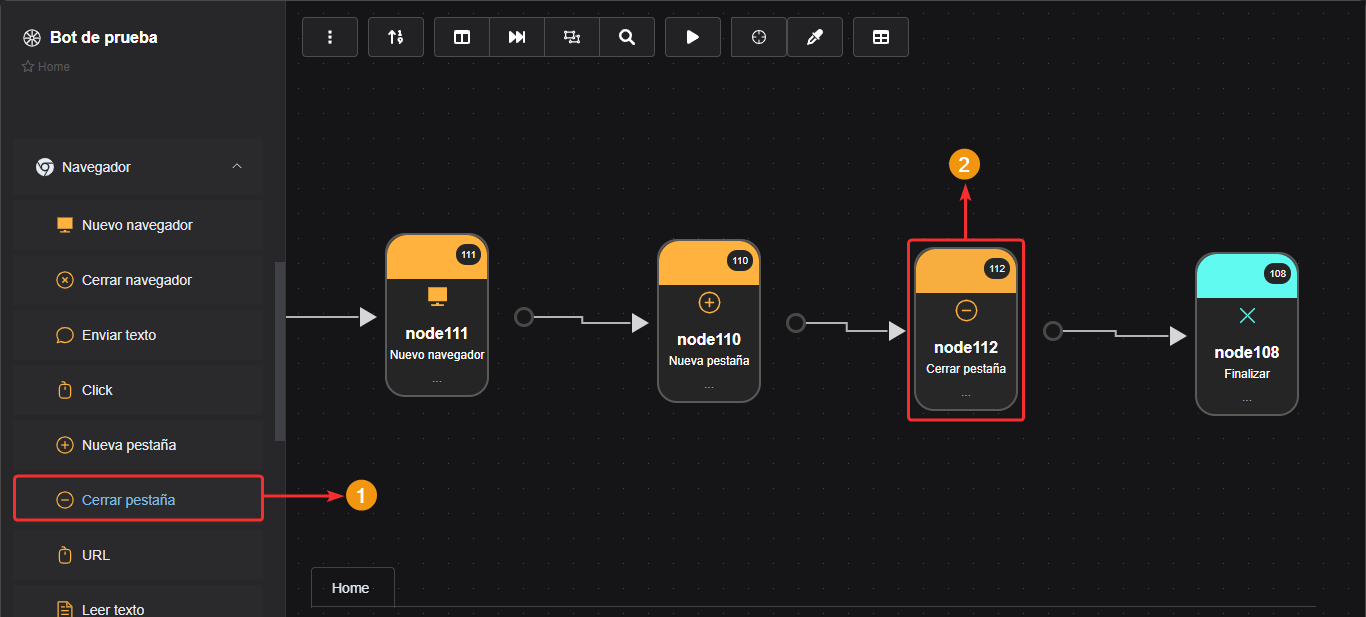
Propiedades del componente
- En "Navegador relacionado" selecciona el nodo o componente que abrió el navegador donde deseas cerrar una pestaña.
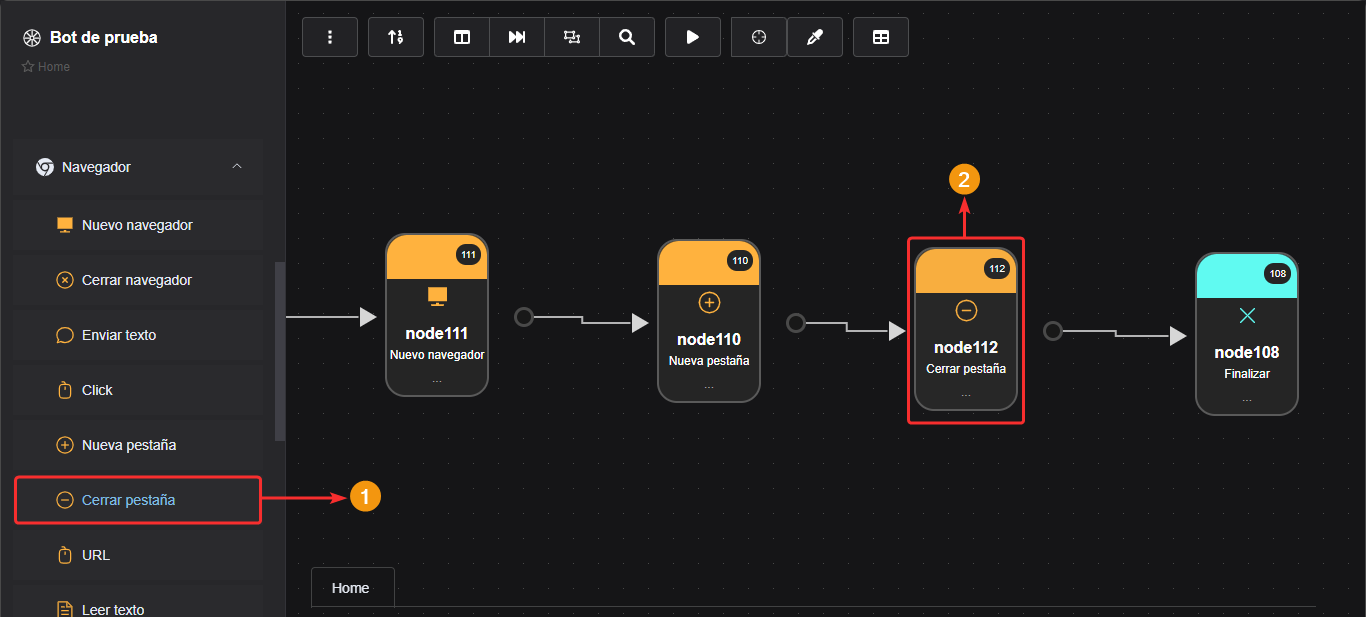
Cambiar pestaña
- Este componente permite cambiar la pestaña activa del navegador.
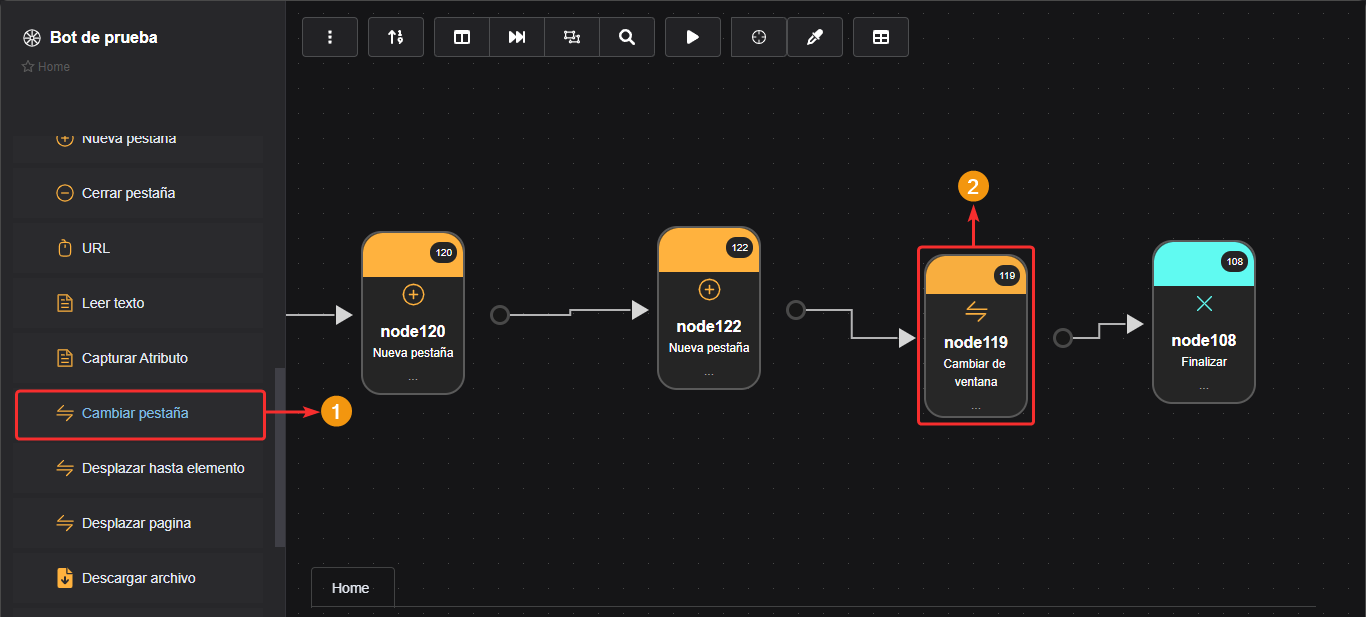
Propiedades del componente
- En "Navegador relacionado" selecciona el nodo o componente de tipo "Nuevo navegador" que abrió la ventana del navegador que contiene la pestaña que deseas activar.
- En "Pestaña" selecciona si deseas activ.
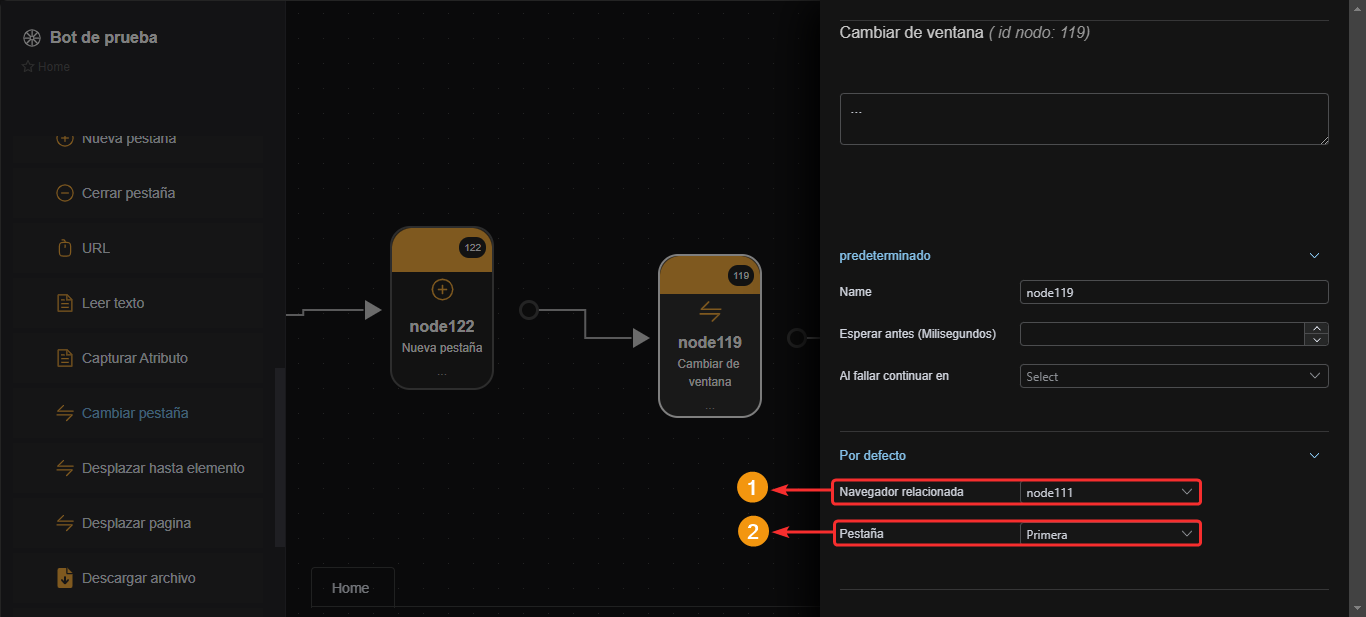
Función JS
- Este componente permite ejecutar código JavaScript en la ventana de navegador abierto mediante el componente "Abrir navegador".
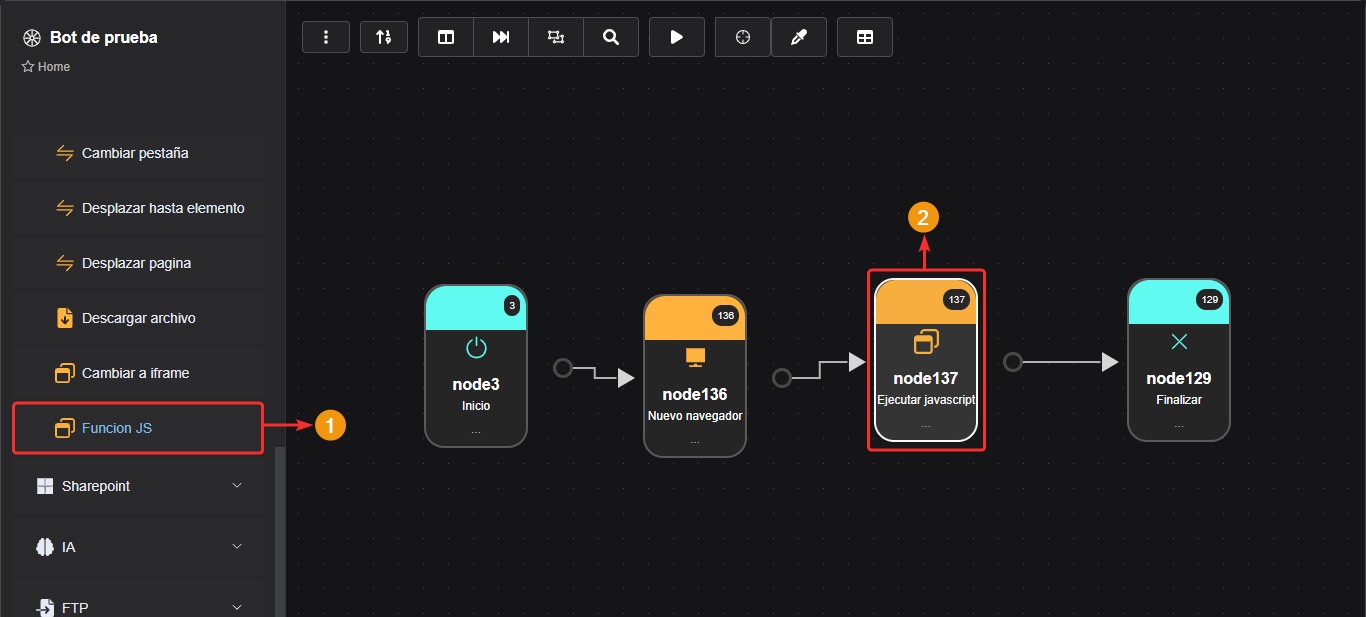
Propiedades del componente
- En "Navegador relacionado" selecciona el nodo o componente de tipo "Nuevo navegador" que abrió la ventana del navegador donde deseas ejecutar el código JavaScript.
- En "Función en JavaScript" escribe el código JavaScript que deseas ejecutar.
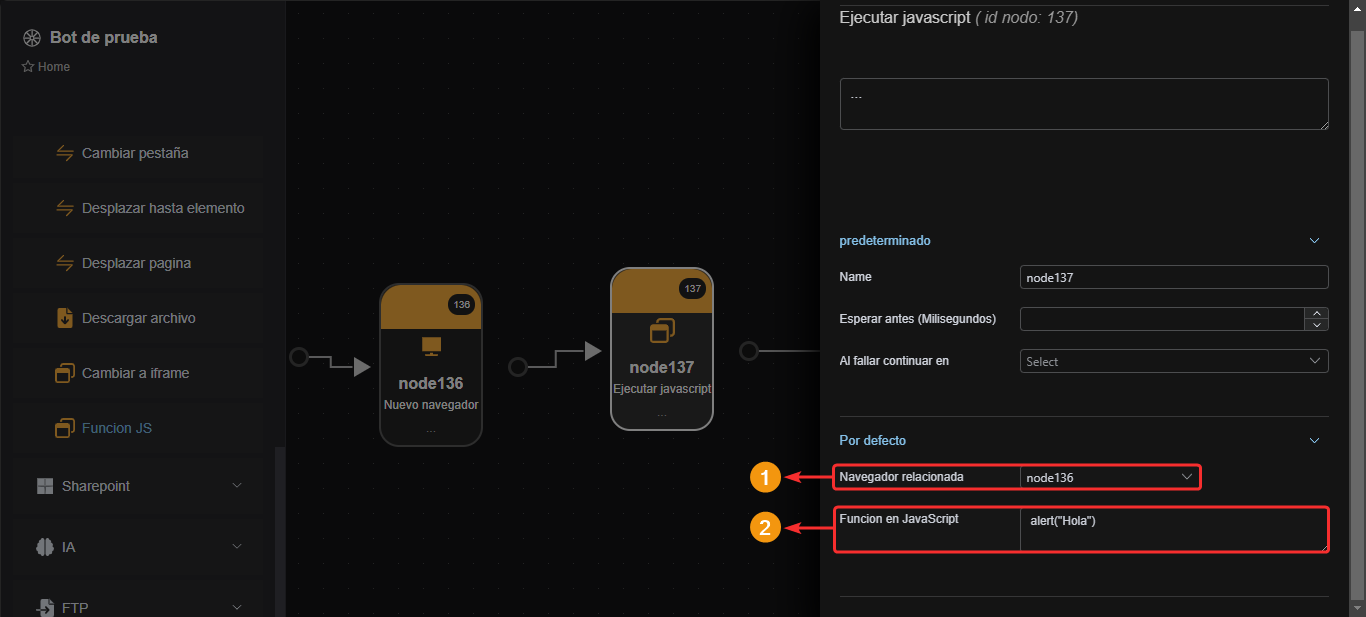
Componentes Sharepoint
Estos componentes te permiten interactuar con tu servicio de Microsoft SharePoint, herramienta usada para la creación de sitios de colaboración empresarial. Por ejemplo, para almacenar, organizar y compartir información entre los miembros de la empresa.
Configuración SharePoint
Con este componente te conectarás a tu sitio de Microsoft SharePoint
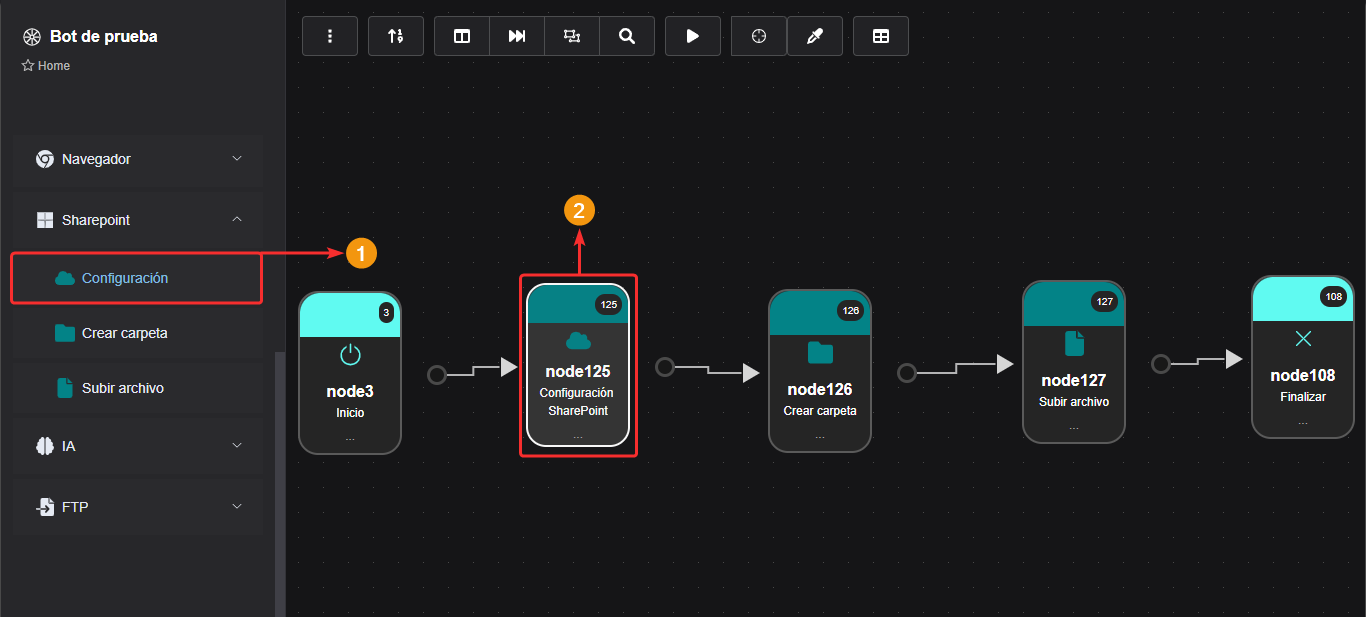
Propiedades del componente
- Escribe el correo eletrónico.
- Escribe la contraseña de tu cuenta.
- Coloca la dirección URL de tu sitio en SharePoint. Ejemplo: https://miempresa.sharepoint.com/sites/nombredemisitio/
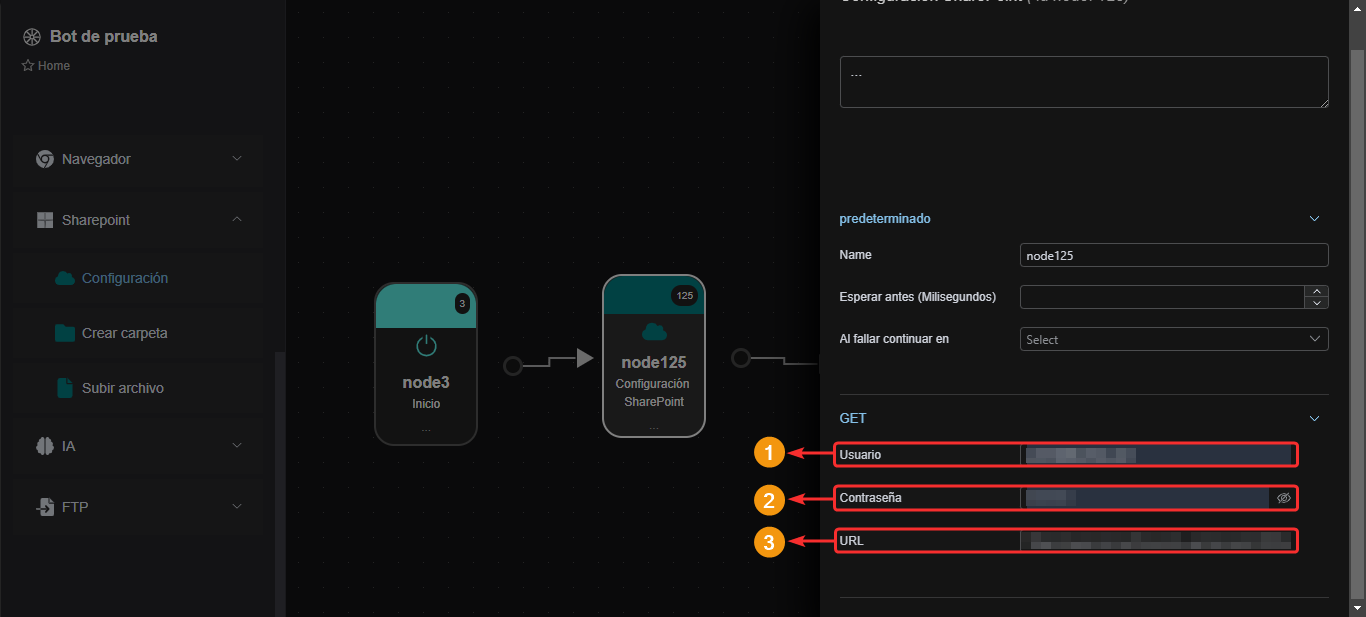
Crear carpeta
Este componente permite crear una carpeta en tu sitio de Microsoft SharePoint
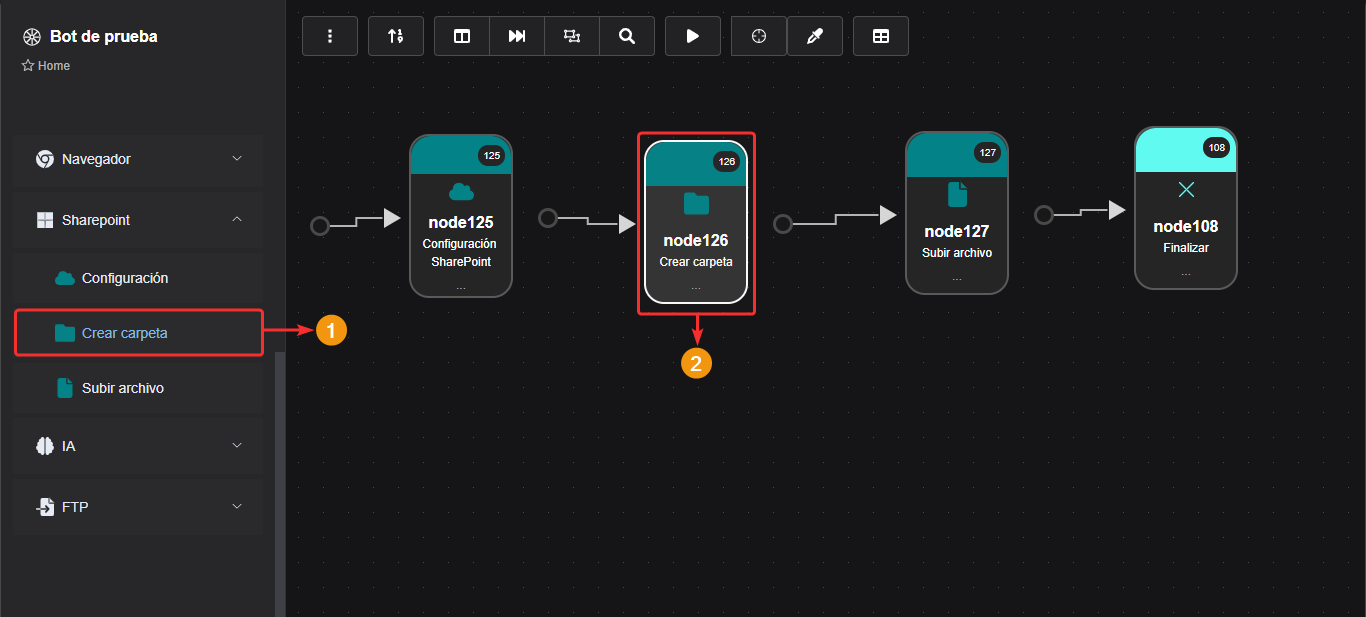
Propiedades del componente
- En "Conexión relacionada" debes seleccionar el nodo que se conecta a tu servicio de Microsoft SharePoint.
- Escribe un nombre para la nueva carpeta.
- Escribe el nombre del espacio de tu sitio en donde deseas agregar la nueva carpeta.
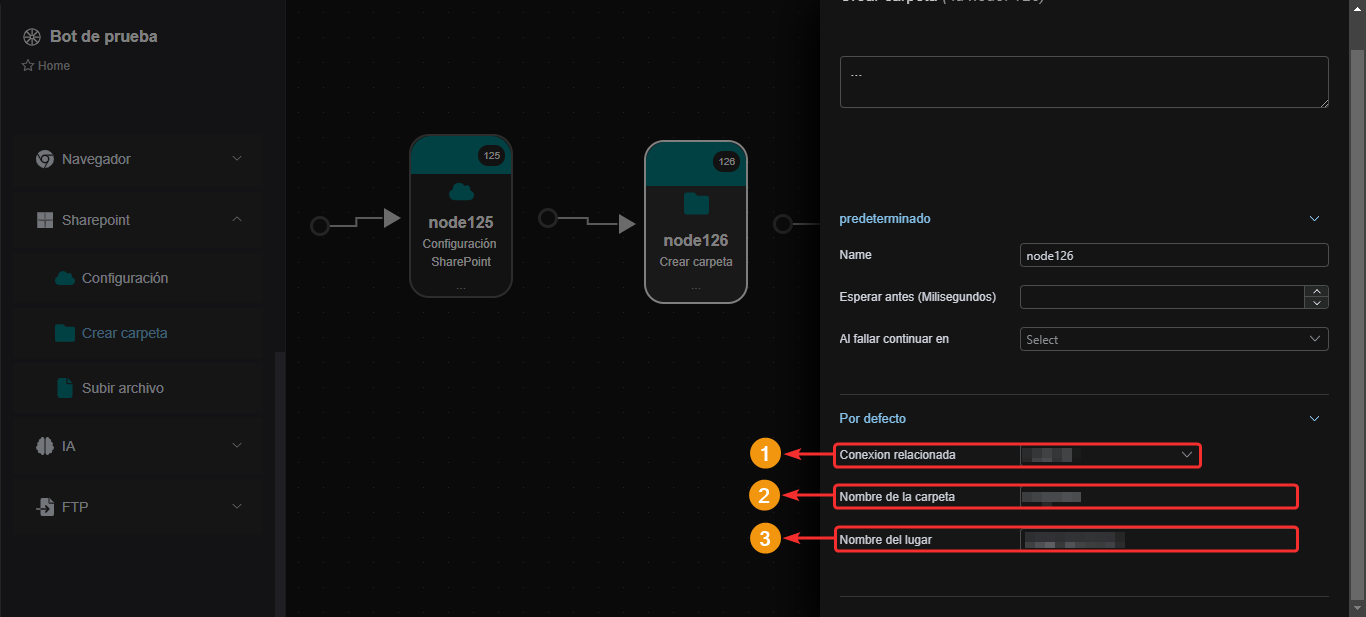
Subir archivo
Este componente permite subir un archivo a tu sitio de Microsoft SharePoint
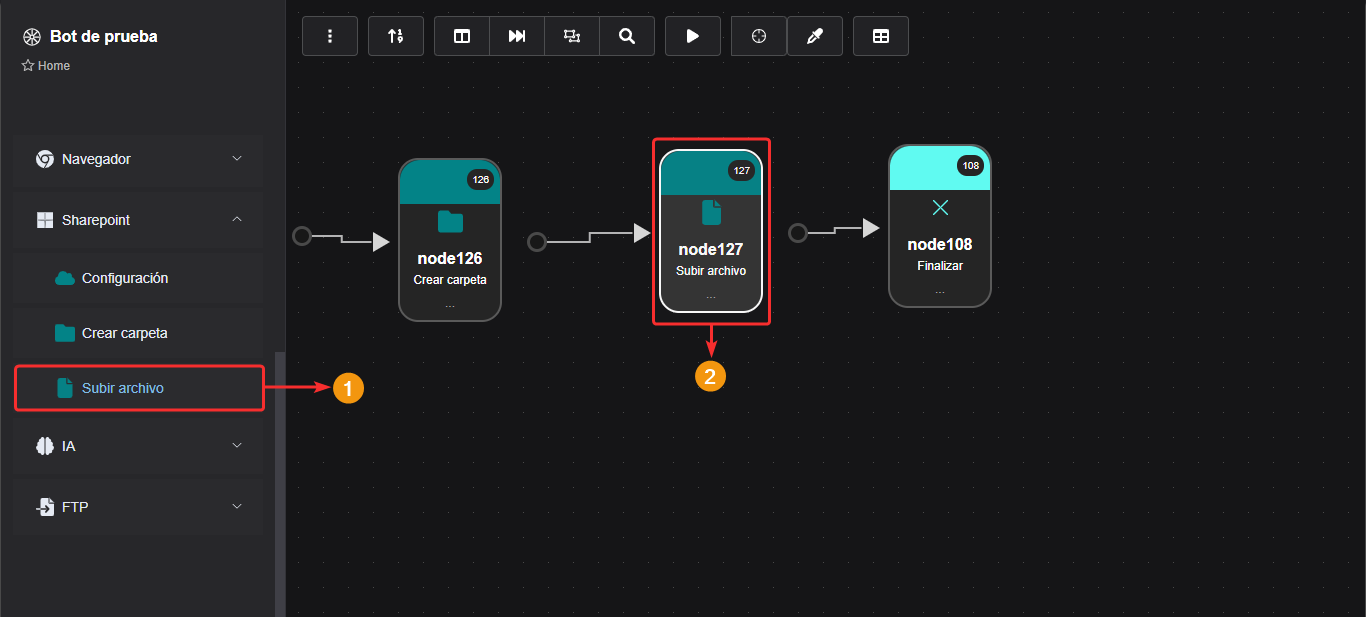
Propiedades del componente
- En "Conexión relacionada" debes seleccionar el nodo o componente que usaste para hacer conexión a tu servicio de Microsoft SharePoint.
- Escribe la ruta del archivo que deseas subir a tu sitio. Este debe incluír el nombre del archivo y su extensión. Ejemplo: C:\Users\miusuario\Documentos\Ensayos\documento.xlsx
- Escribe el nombre del espacio de tu sitio en donde deseas agregar el nuevo archivo.
- La casilla "Sub-carpeta" permite indicar que deseas subir el archivo a una carpeta dentro del sitio.
- Si activaste la casilla anterior deberás especificar en "Ruta de la carpeta" el nombre de la carpeta donde deseas subir el archivo.
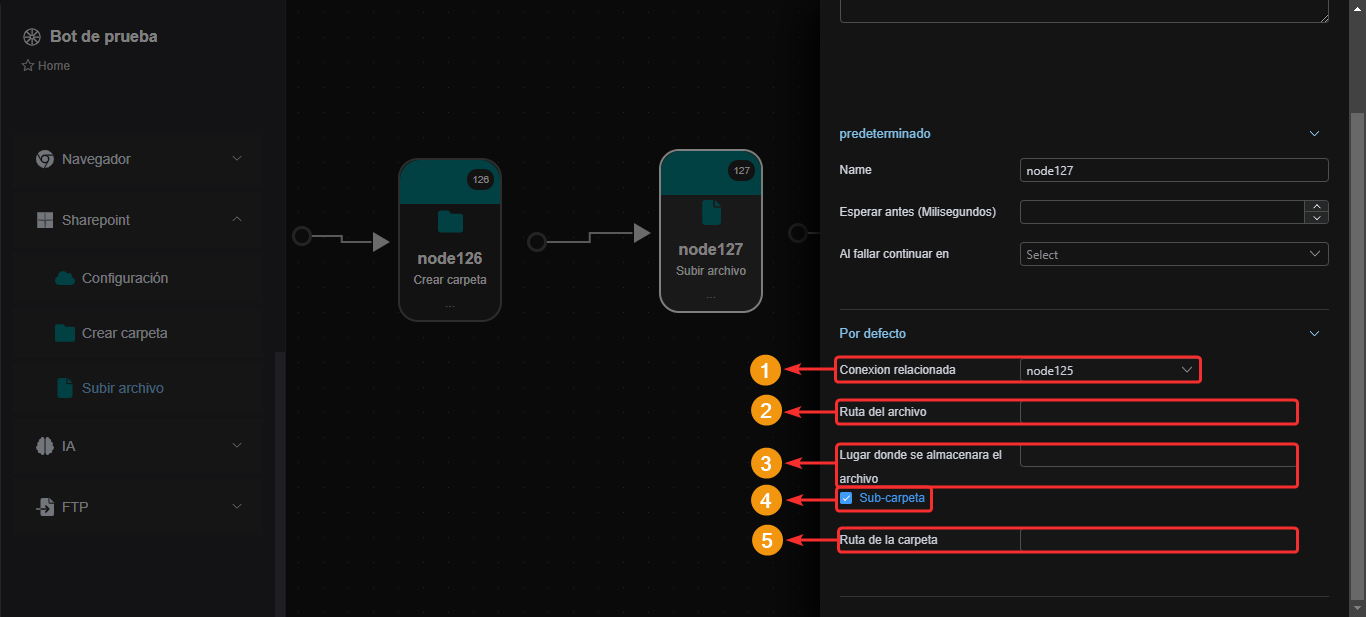
Componentes IA
Estos componentes se encuentran en construcción.
Componentes de FTP
Conexión
- Este componente permite conectarse a un servidor mediante el protocolo FTP.
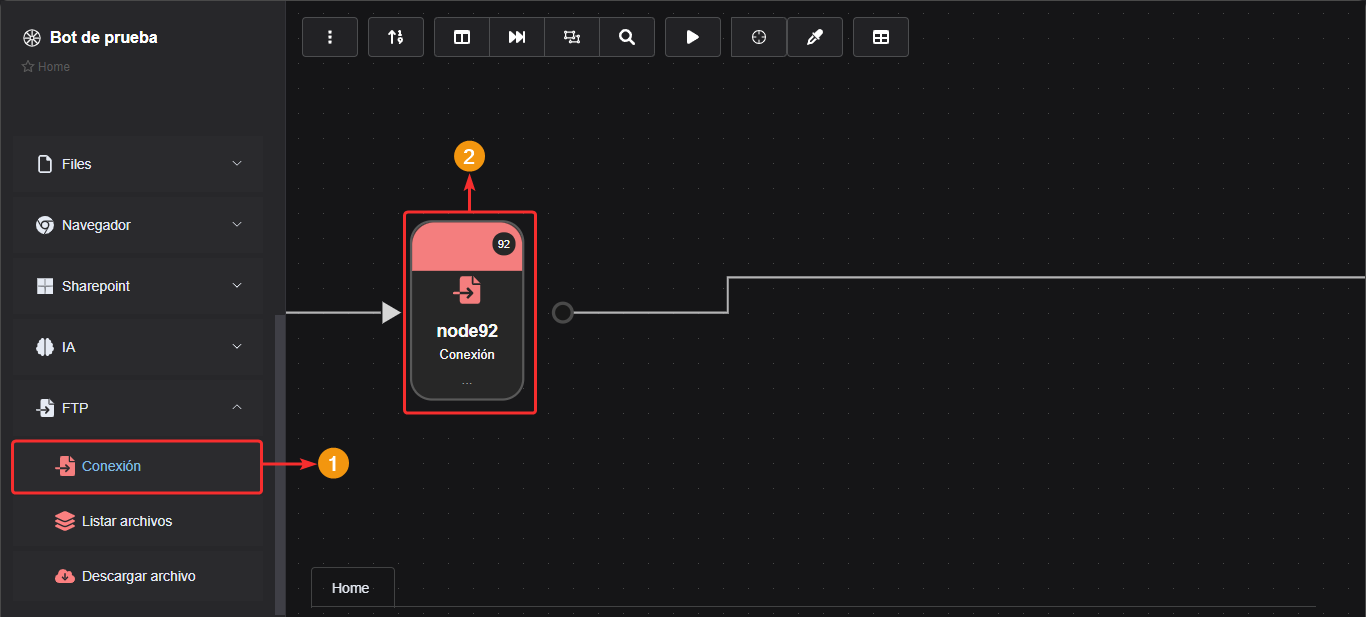
Propiedades del componente
- En el campo "Usuario" escribe el nombre del usuario FTP.
- En "Contraseña" escribe la contraseña del usuario FTP
- En el campo "Host" escribe la dirección del servidor para acceder al FTP.
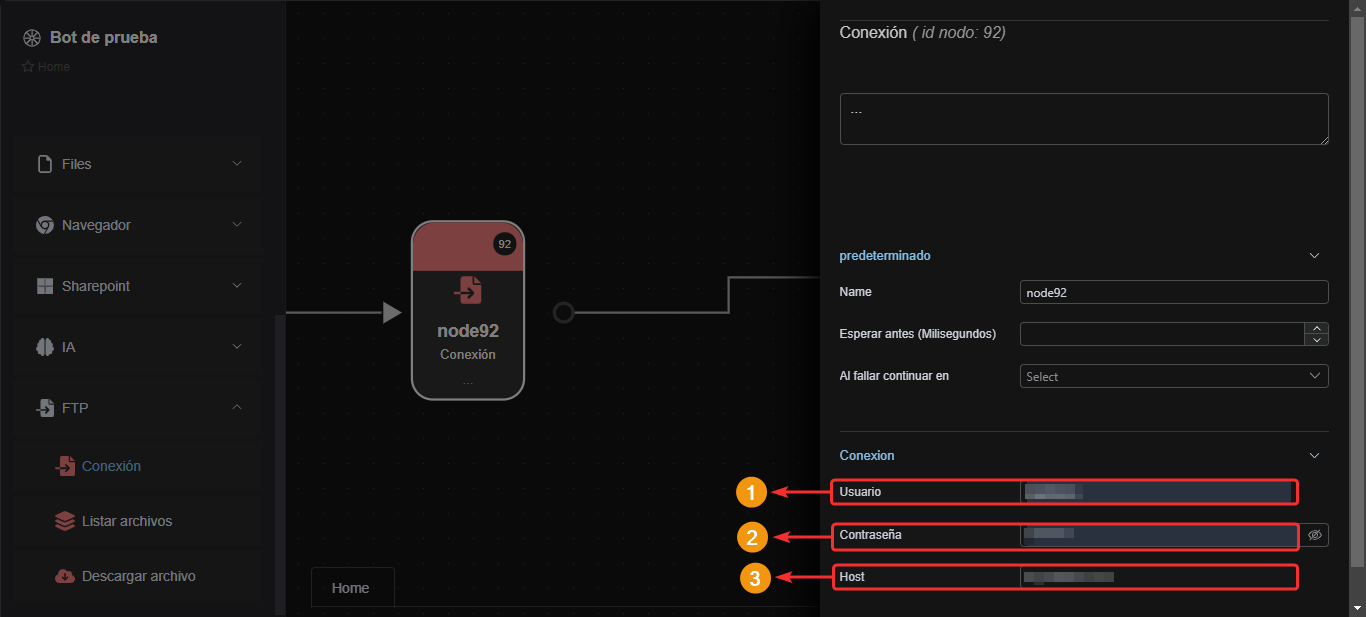
Listar archivos
- Este componente permite listar los elementos de una ruta luego de haber accedido mediante FTP a un servidor y guardar el resultado en una variable.
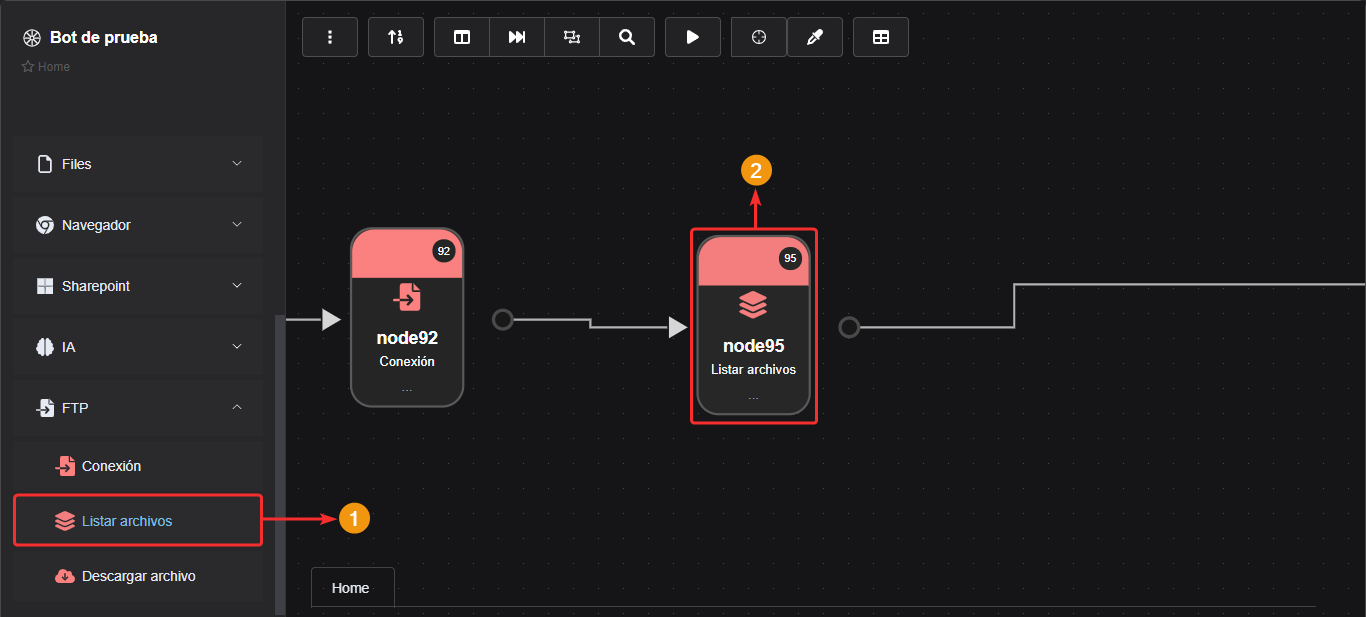
Propiedades del componente
- En "Conexión FTP" escoge el nodo o componente "Conexión" con el que ingresaste al servidor
- En "Ruta" escribe la ruta dentro del servidor en la que desees que el componente liste los elementos
- En "Guardar en la variable" escribe el nombre de la variable donde deseas que se guarde el resultado
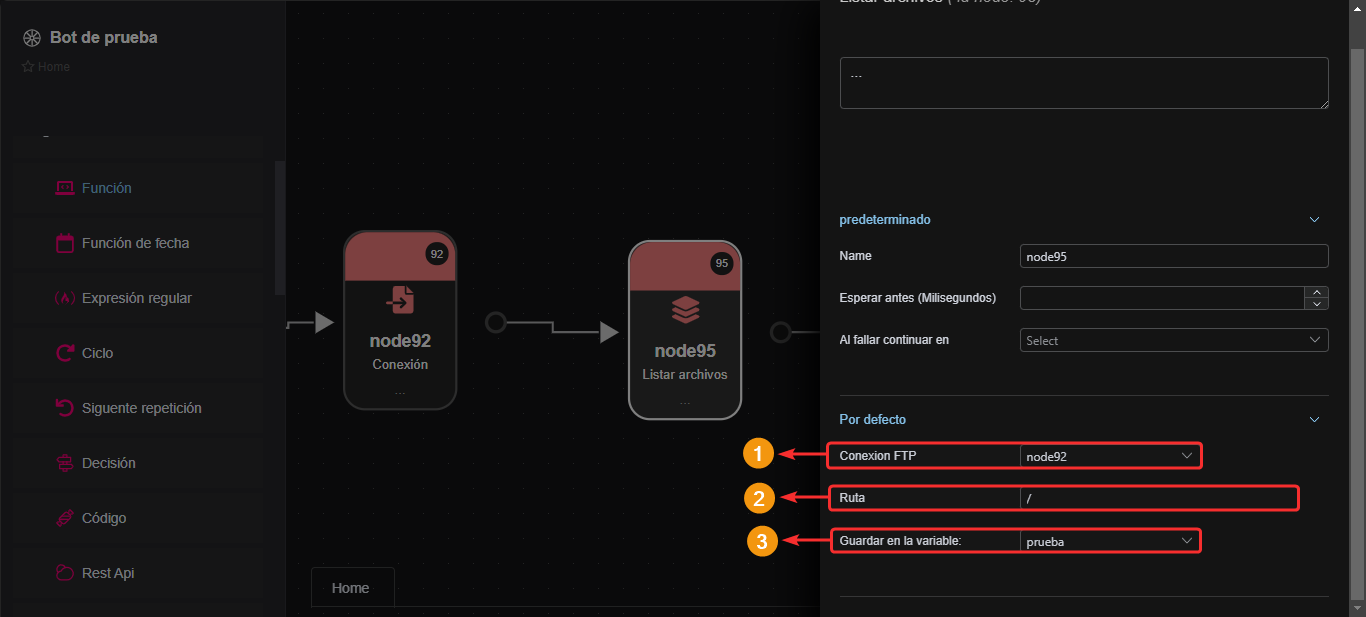
Descargar archivo
- Este componente sirve para descargar un archivo del servidor al que se accedió mediante FTP.
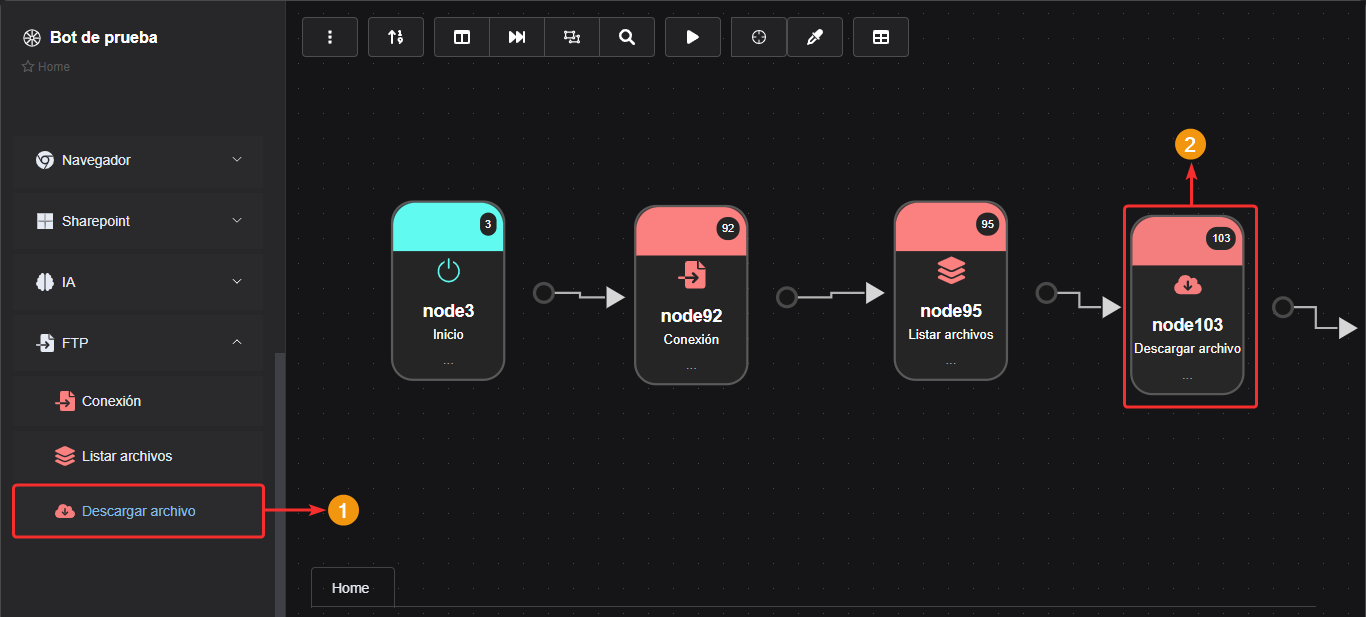
Propiedades del componente
- En el campo "Navegador relacionado" debes seleccionar el nodo o componente que abrió una ventana de navegador.
- En "Tipo de selector" selecciona cómo deseas referenciar el lugar donde el sistema debe escribir el texto que le estás enviando.
- En "Ruta del elemento" debes escribir la ruta del campo donde el sistema debe escribir. Si seleccionaste la opción "Seleccionar en pantalla" puedes pegar la ruta con el componente cuyo ícono es un imán. Pero antes debiste haber ido al navegador y seleccionar el campo donde escribir mediante la extensión de Google Chrome llamada "Inspect window".
- En "Valor a insertar" escribes el texto que deseas que el sistema digite.
- En el campo "Press enter at the end" hay una casilla activable. Actívala si deseas que el sistema presione la tecla "Enter" al colocar el texto en el campo.
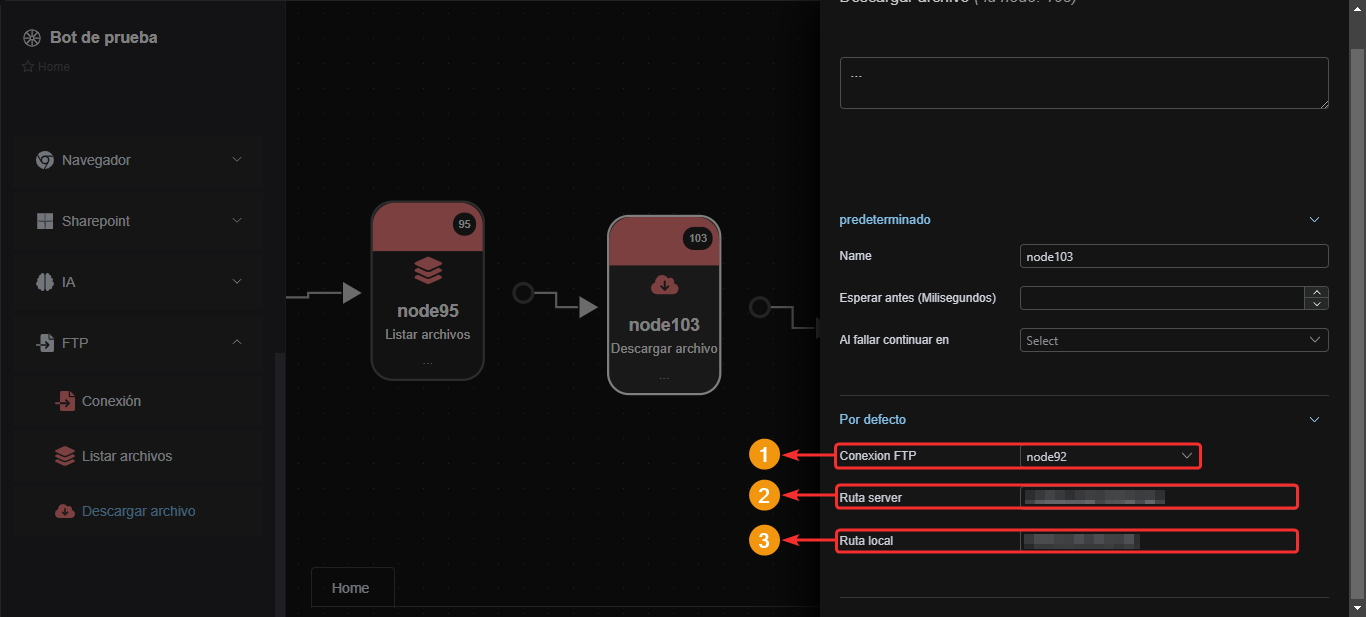
Manejo de contenedores
- Los contenedores en wolkvox RPA sirven para agrupar un proceso muy grande en un solo componente y así optimizar el espacio. Otro uso que le puedes dar es el de tener un solo componente que realice varios procesos repetitivos par ano tener que diseñar flujos con un diseño igual de manera repetitiva.
- En la parte superior izquierda de la pantalla puedes visualizar el nombre del contenedor que estás actualmente editando.
- Los contenedores se identifican con un ícono de estrella.
- Da clic al nombre del contenedor para ir al menú de contenedores.
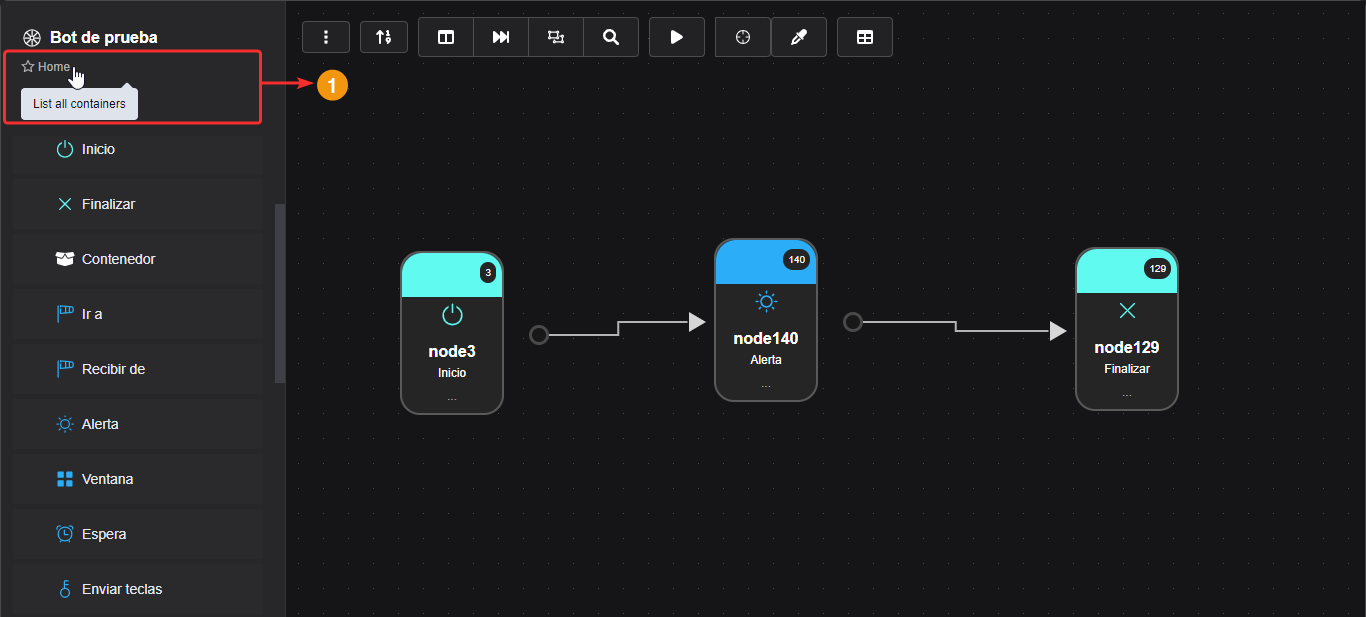
La sección de contenedores se abrirá en la parte derecha de la pantalla. Tienes un campo para digitar el nombre de un nuevo contenedor y el botón "add container" para añadirlo.
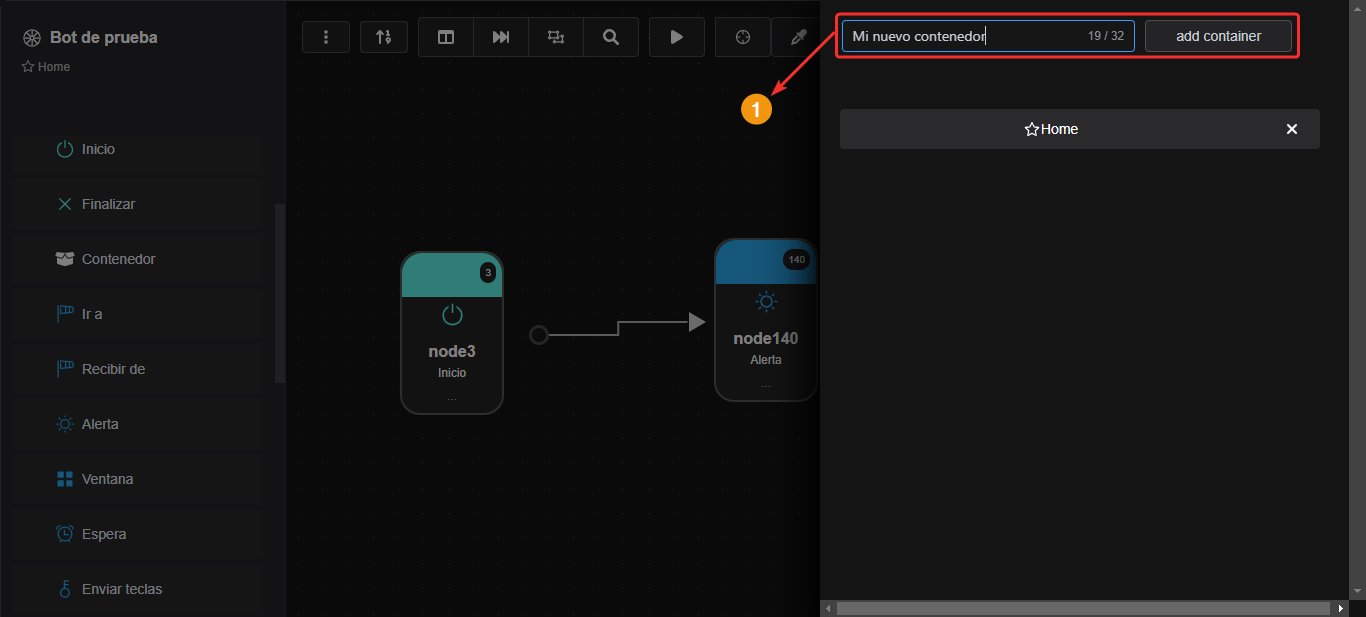
- En la parte inferior se listan los contenedores creados.
- Cada contenedor se identifica con un ícono de estrella.
- El contenedor principal es el llamado "Home".
- Cada contenedor tiene un ícono "X" para eliminarlo. No puedes eliminar el contenedor principal (Home).
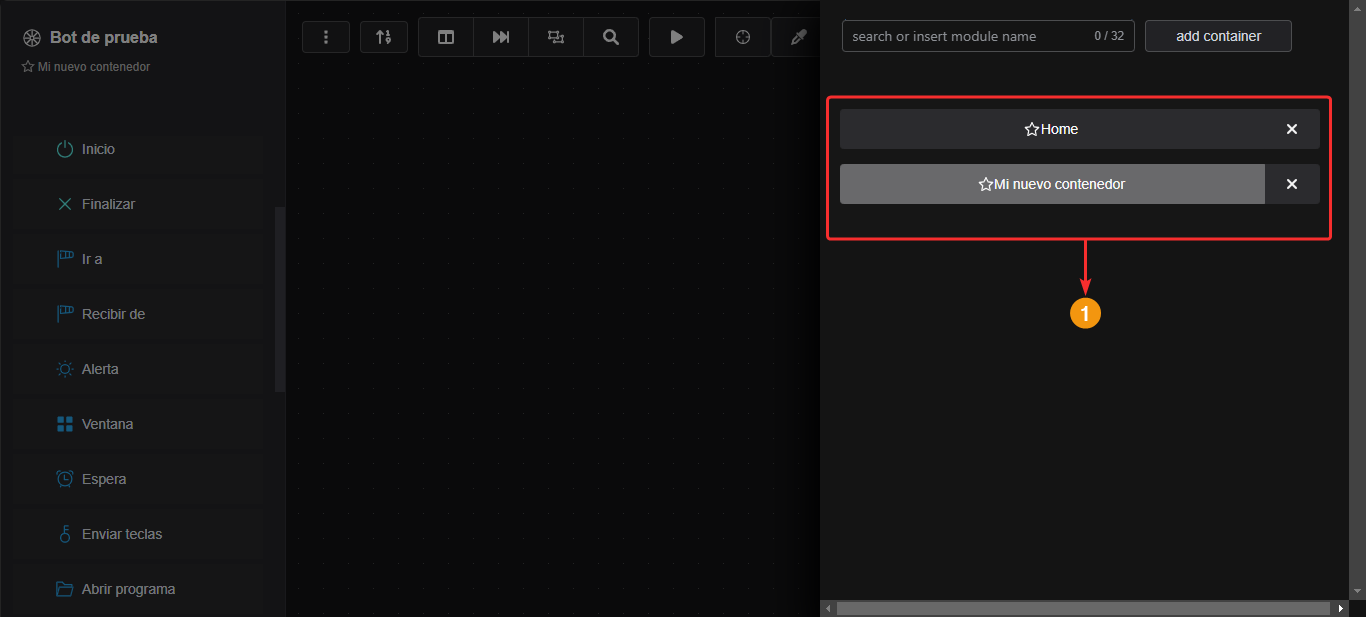
Historial de versiones
A continuación se listan las nuevas funciones y características que hemos añadido a wolkvox RPA desde su lanzamiento inicial. Vuelva a consultar la documentación para ver los artículos actualizados.